Как редактировать, перемещать и сжимать изображения в Microsoft Word
Когда вы вставляете изображение в Microsoft Word документ, изменить размер и позиция с его помощью можно настроить макет документа и выбрать способ отображения текста вокруг изображения, например, чтобы он плавно обтекал фотографию. Изображение с файлом большого размера можно сжать, чтобы документ быстро загружался с веб-страницы или подходил для вложения электронной почты. А к изображениям, требующим дополнительных пояснений, добавьте подпись.
Инструкции в этой статье относятся к Word для Microsoft 365, Word 2019, Word 2016, Word 2013 и Word 2010. Для Microsoft Word Online, отключите упрощенную ленту.
Как вставить картинку в Word
Самый простой способ вставить изображение - перетащить фотографию из проводника Windows в документ Word. Однако, если вам нужен больший контроль над размещением изображения, используйте меню «Вставка слова».
Поместите курсор в то место, где должно появиться изображение.
-
Перейти к Вставлять вкладка, затем выберите Фотографий. В Word 2010 выберите Рисунок. В Word Online выберите Рисунок или Фотографии в Интернете.

-
в Вставить картинку диалоговом окне выберите изображение для вставки в документ, затем выберите Вставлять или Открытым.
Чтобы вставить несколько изображений одновременно, удерживайте Ctrl и выберите каждое изображение.
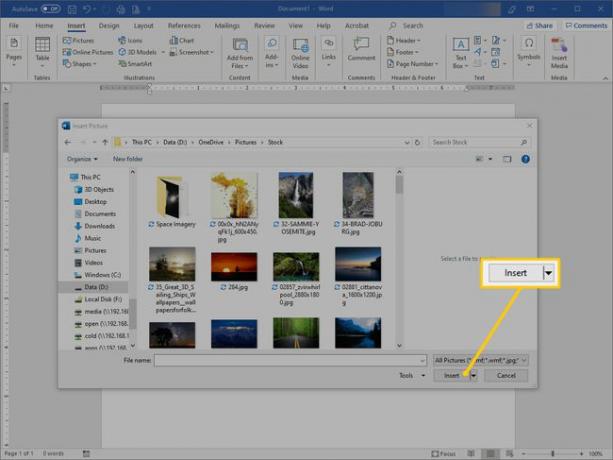
Чтобы переместить изображение, перетащите изображение в другое место в документе.
Как изменить размер изображения в Word
В идеале изображения должны быть улучшены в программа для редактирования фотографий, но Microsoft Word содержит несколько простых инструментов редактирования. Чтобы быстро изменить размер фотографии в Word, выберите изображение, затем перетащите маркер изменения размера внутрь или наружу, чтобы уменьшить или увеличить изображение.
Чтобы установить определенный размер изображения:
-
Щелкните изображение правой кнопкой мыши и выберите Размер и положение.
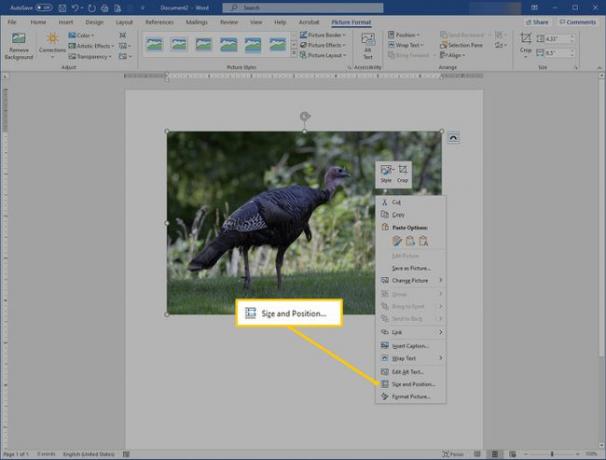
в Макет диалоговом окне перейдите к Размер вкладка и выберите Заблокировать соотношение сторон чтобы высота и ширина оставались пропорциональными.
-
Измените значение в Рост или Ширина текстовое поле для настройки размера изображения в дюймах.
Чтобы изменить высоту и ширину в процентах, перейдите в Шкала раздел и измените Рост или Ширина ценить. Например, сделайте изображение 75% или 120% от его размера.
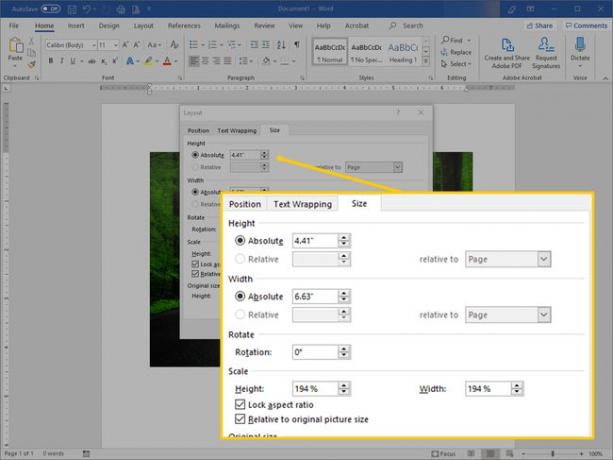
Выбирать Ok.
Как сжать изображение в Word
Сжатие фотографий в Word уменьшает размер файлов документов, содержащих изображения.
Изображения нельзя сжимать в Word Online.
-
Выберите изображение, которое хотите сжать.
Чтобы сжать все изображения в документе Word, выберите любую фотографию.
Перейти к Формат изображения вкладка и выберите Сжать изображения.
в Сжать изображения диалоговое окно выберите Применить только к этой картинке для сжатия только выбранного изображения. Очистить Применить только к этой картинке Установите флажок, чтобы сжать все фотографии в документе Word.
-
Выбирать Удалить обрезанные области изображений чтобы удалить части изображения, которые были обрезаны.
Обрезанные области скрыты, чтобы можно было отменить обрезку. При удалении обрезанных областей размер файла уменьшается, поскольку обрезанные части удаляются безвозвратно.
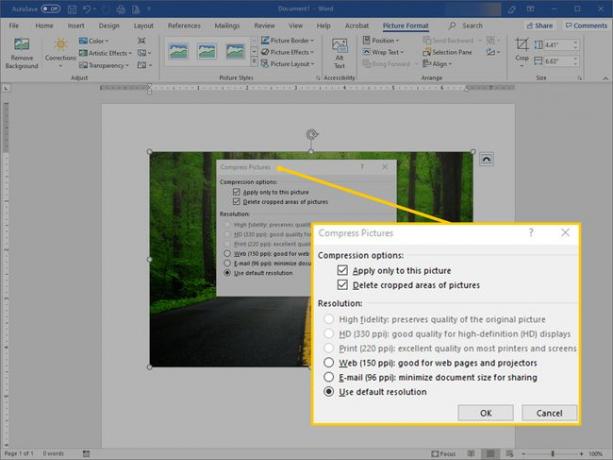
в разрешение раздел, выберите разрешение или целевой параметр вывода, чтобы сжать изображение и сохранить его с определенным количеством пиксели на дюйм, что указывает на качество изображения. Если вы не уверены, что выбрать, выберите Использовать разрешение по умолчанию или Использовать разрешение документа.
Выбирать Ok.
Как редактировать макет изображения в Word
Word предоставляет множество возможностей для изменения макета изображений. Например, сделайте обтекание фотографии текстом или вставьте изображение в текст документа.
Чтобы изменить способ отображения изображения в документе, выберите изображение, затем перейдите к Макет таб. В Word 2013 и 2010 перейдите к Формат таб. в Договариваться group вы найдете параметры, позволяющие более точно разместить изображение и окружающее его содержимое.
- Выбирать Позиция, затем выберите, где изображение должно появиться на странице.
- Выбирать Перенести текст, затем выберите, как текст должен обтекать изображение.
Наведите указатель мыши на параметр, чтобы предварительно просмотреть, как макет или перенос текста будут отображаться в документе.
В Word Online вы можете настроить только параметры переноса текста, но не макет изображения. Чтобы выполнить эту настройку, выберите Формат > Перенести текст.
Как добавить подпись к фото в Word
Подпись делает вашу фотографию более понятной для читателей. Его можно использовать для привязки фотографии к определенному источнику или для ссылки на изображение в другой части документа.
Подписи не поддерживаются в Microsoft Word Online.
Чтобы добавить подпись, щелкните изображение правой кнопкой мыши и выберите Вставить подпись. в Подпись чат, введите заголовок, затем выберите тип метки и положение заголовка. Выбирать Нумерация чтобы настроить автоматические субтитры на основе определенного стиля номера или номера главы.

Чтобы изменить заголовок, выделите текст и введите новый заголовок.
