Как повернуть экран в Windows 10
Что нужно знать
- Перейти к: Настройки > Отображать > используйте раскрывающееся меню под Ориентация дисплея выбирать Пейзаж, настройка по умолчанию.
- Сочетание клавиш Ctrl + alt + стрелка вверх вернет экран в альбомную ориентацию на некоторых старых компьютерах.
- Сочетания клавиш, используемые для изменения ориентации страницы, были удалены многими производителями графики.
В этой статье рассказывается, как изменить ориентацию дисплея на экране компьютера на ландшафтную или книжную с помощью меню «Экран» или сочетаний клавиш.
Как повернуть экран в Windows 10
Если вы добавляете новый экран на свой компьютер и хотите, чтобы он был книжной, а не альбомной, или если вы разыгрываете кого-то в офисе (или, может быть, вы были целью розыгрыша), и ваш экран внезапно отображение вверх ногами, это помогает узнать, как быстро изменить ориентацию. Вот безошибочный способ повернуть экран в удобную для вас ориентацию.
-
Щелкните значок Начинать кнопку и выберите Настройки. Или щелкните правой кнопкой мыши пустое место на рабочем столе и выберите Настройки отображения.
В качестве альтернативы вы можете использовать сочетание клавиш Клавиша Windows + X чтобы открыть меню опытного пользователя, затем выберите Настройки оттуда.
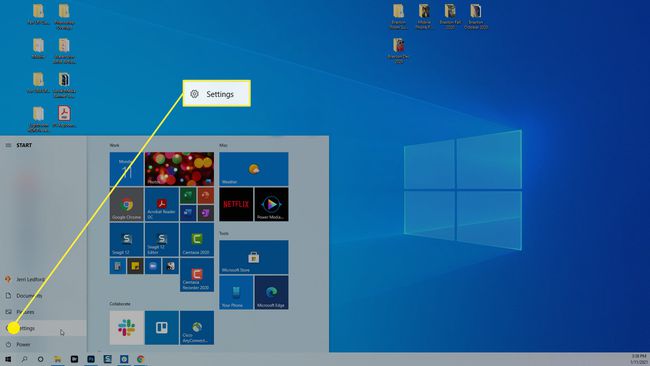
-
В открывшемся диалоговом окне Параметры выберите Система.
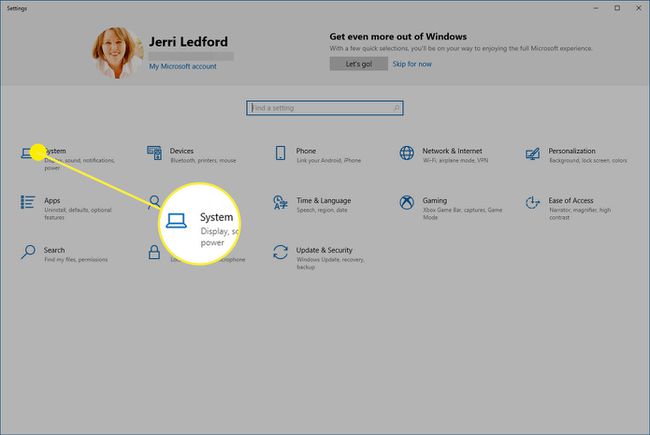
-
в Система меню, которое появляется в следующем диалоговом окне слева, выберите Отображать если он еще не выбран.
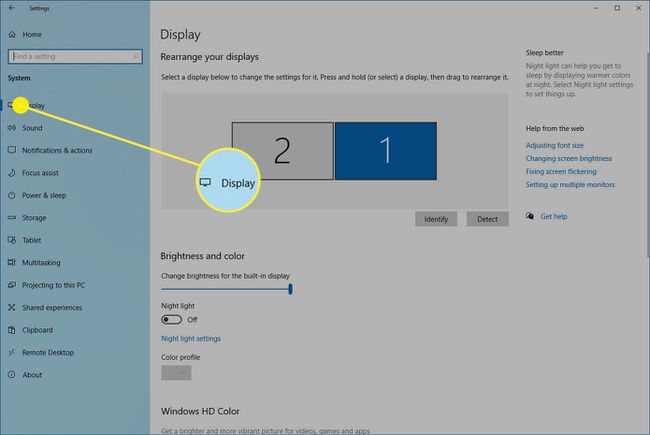
-
Прокрутите вниз до Масштаб и макет раздел диалогового окна и выберите Ориентация дисплея выпадающее меню.
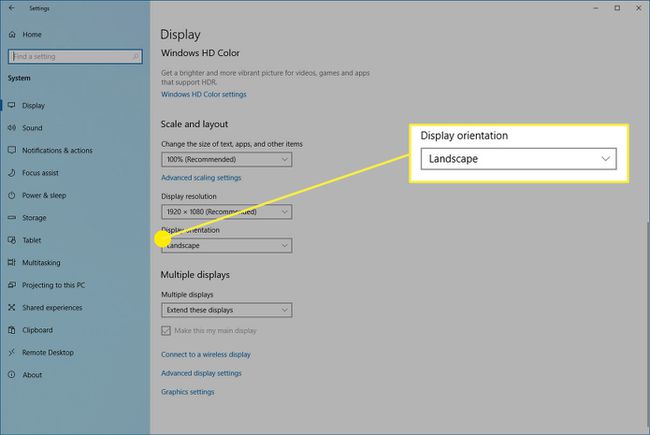
-
Выберите желаемую ориентацию из списка доступных опций:
- Пейзаж: Это горизонтальная ориентация мониторов по умолчанию.
- Портрет: Это поворачивает экран на 270 градусов, чтобы сделать его вертикальным. Это полезно, если вы хотите перевернуть монитор на бок, чтобы использовать его для более длинных документов.
- Пейзаж (перевернутый): Это горизонтально, но перевернуто.
- Портрет (перевернутый): Это вертикально, но перевернуто.
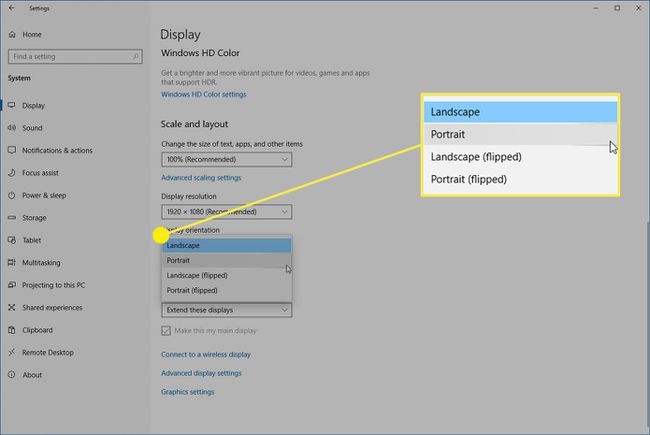
-
Ваш экран будет изменен на выбранный вами вариант ориентации, но появится сообщение с подтверждением. Выберите либо Сохранить изменения если это новая ориентация вашего монитора, или выберите Возвращаться чтобы вернуться в предыдущий режим.
Если вы решите, что вам не нравится ориентация после переворота экрана в Windows 10, вы всегда можете выполнить описанные выше шаги, чтобы изменить его на что-то другое.
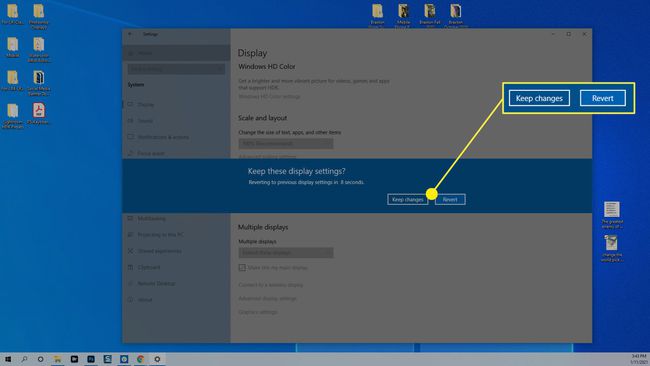
Как перевернуть экран в Windows 10 с помощью сочетаний клавиш
Гораздо более простой способ повернуть экран в Windows 10 - использовать сочетания клавиш. К сожалению, многие современные производители дисплеев отключили эти ярлыки. Итак, вы можете попробовать, но не удивляйтесь, если это не сработает.
Сочетание клавиш для поворота экрана: Ctrl + Alt + любая из клавиш со стрелками.
- Клавиша со стрелкой вверх: Сбрасывает дисплей в альбомный режим по умолчанию.
- Клавиша со стрелкой вправо: Установка вертикальной ориентации дисплея (поворот на 90 градусов).
- Нижняя клавиша со стрелкой: Переворачивает экран по горизонтали, но вверх ногами (поворачивается на 180 градусов).
- Клавиша со стрелкой влево: Переворачивает экран вертикально и вверх ногами (поворот на 270 градусов).
Если вы попробуете эти сочетания клавиш, а они не сработают, вы все равно можете использовать первый метод, упомянутый выше; прохожу через Windows Настройки Программы.
