Как установить автоматические ответы в Outlook
Что нужно знать
- Учетная запись, отличная от Exchange: создайте новый шаблон сообщения электронной почты, а затем создайте правило для отправки автоматического ответа.
- Обменный счет: Файл > Информация > Автоматические ответы > Отправлять автоматические ответы > написать сообщение> выбрать время начала и окончания> Ok.
- На Outlook.com: Настройки > Просмотреть все настройки Outlook > Почта > Автоматические ответы > Включите автоматические ответы > составить> Сохранить.
В этой статье объясняется, как создать ответное сообщение об отсутствии на рабочем месте для Outlook 2019, 2016, 2013; Outlook для Microsoft 365 и Outlook.com в зависимости от типа используемой учетной записи. Здесь также объясняется, как определить, есть ли у вас учетная запись Exchange.
Как установить автоматические ответы в Outlook
Эффективный автоматический ответ в Outlook, когда вас нет на рабочем месте, гарантирует, что, пока вас нет, люди будут знать, что вы недоступны, когда вы вернетесь, и что им делать, если у них есть проблема, которая требует немедленного внимание.
Настройка для ответа об отсутствии на рабочем месте в Outlook различается в зависимости от того, находится ли ваша учетная запись электронной почты на сервере Microsoft Exchange или IMAP или Поп учетная запись электронной почты (например, обычные почтовые службы, такие как Gmail, Yahoo Mail и другие).
Как узнать, есть ли у вас учетная запись Exchange
Если вы не уверены, используете ли вы Outlook с учетной записью Exchange, посмотрите в строке состояния в нижней части окна Outlook. Если вы используете учетную запись Exchange, в строке состояния вы увидите «Подключено к: Microsoft Exchange».
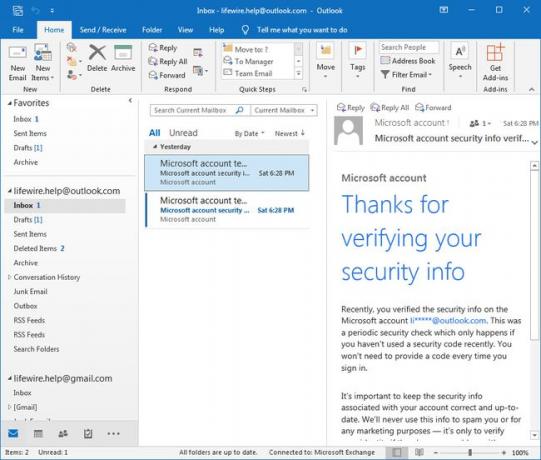
Создайте шаблон электронного письма с автоматическим ответом
Чтобы настроить автоматический ответ в Outlook для учетной записи электронной почты IMAP или POP (для Exchange см. Ниже), используйте функцию правил Outlook. Начать с создание шаблона электронной почты для электронного письма с автоматическим ответом, которое будет отправлено получателям, пока вас нет.
-
Выбирать Новый E-mail.
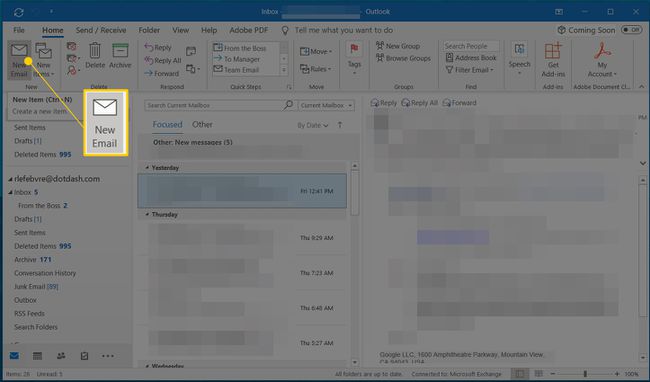
-
Введите Тема для электронного письма и текста сообщения, сообщающего получателю, что вы недоступны.
Сообщите получателям, когда они могут ожидать личного ответа от вас, и осознавать, сколько информации вы раскрываете в своем автоматическом ответе, потому что раскрытие слишком большого количества информации может представлять риск.
-
Когда вы закончите писать автоответчик, выберите Файл.
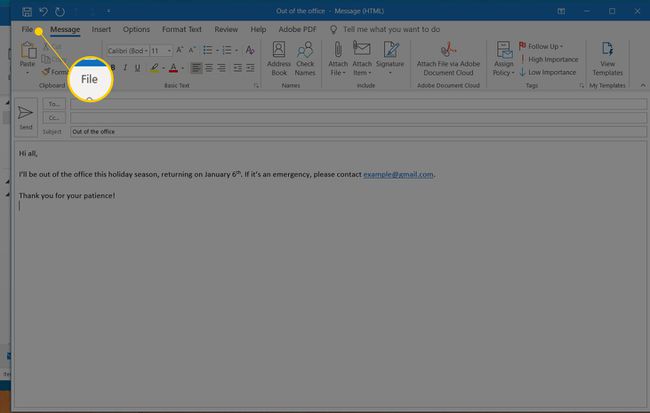
-
Выбирать Сохранить как.
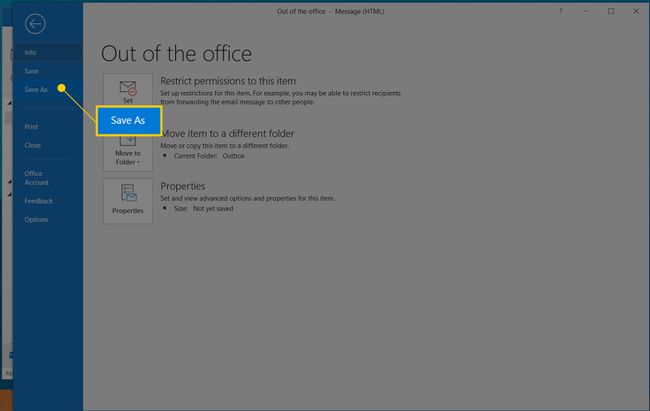
-
Выберите Сохранить как тип стрелка раскрывающегося списка и выберите Шаблон Outlook.
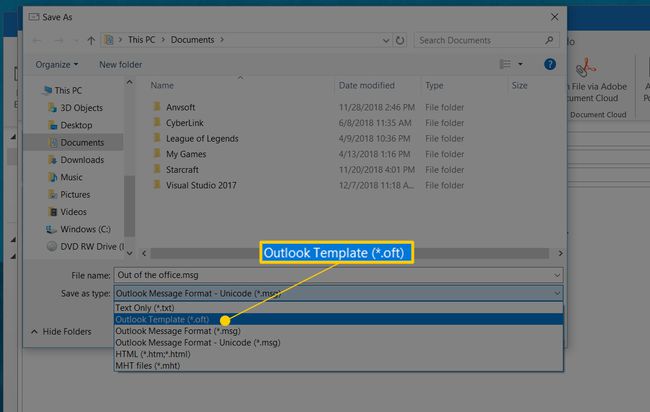
Outlook по умолчанию использует тему шаблона в качестве имени в Имя файла текстовое окно. Измените его на любое другое, чтобы вы знали, что это ваш файл шаблона электронного письма об отсутствии на работе.
-
Выбирать Сохранить.
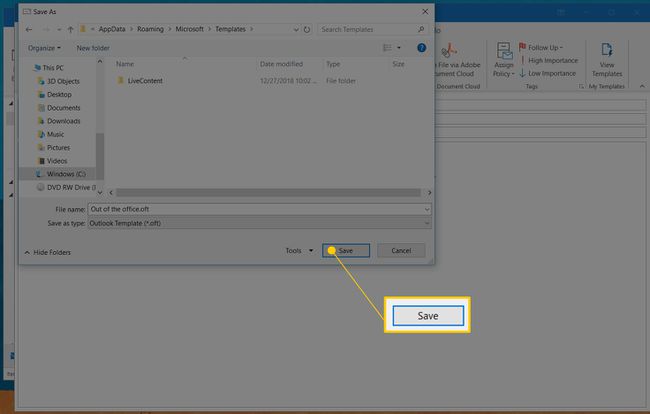
Закройте окно сообщения.
Создание правила автоматического ответа при отсутствии на работе
Следующим шагом для учетных записей электронной почты IMAP или POP является настройка правила Outlook. Это правило отправит ответ с использованием шаблона, который вы создали в предыдущем разделе.
-
Выбирать Файл > Информация.
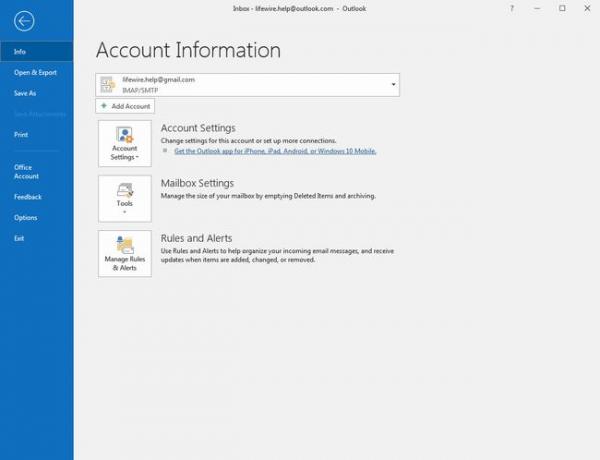
-
Выбирать Управление правилами и предупреждениями.
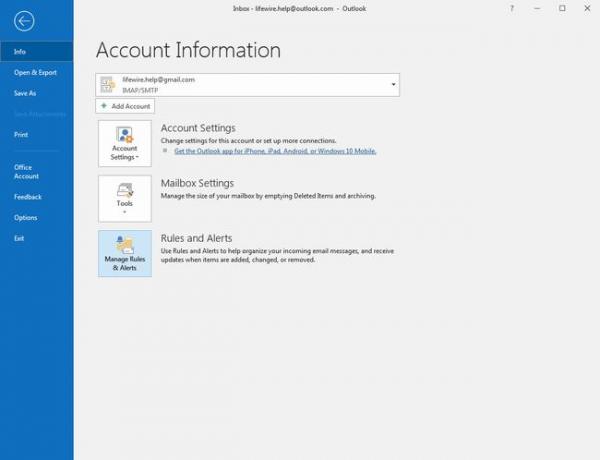
-
Выберите Правила электронной почты таб.
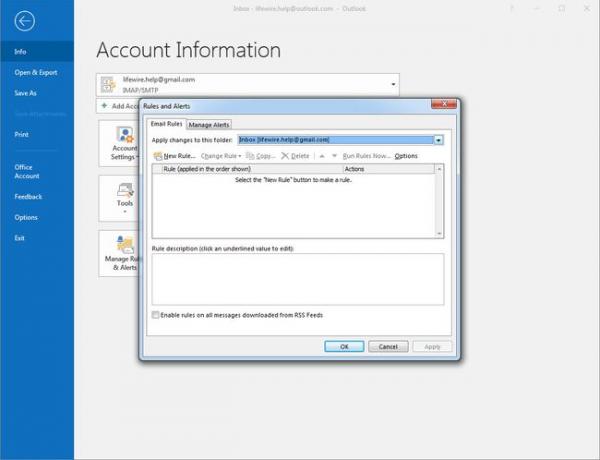
-
Под Применить изменения к этой папке, выберите учетную запись электронной почты, для которой вы создаете автоматический ответ.
У вас будет возможность применить новое правило ко всем учетным записям на более позднем этапе.
-
Выбирать Новое правило.
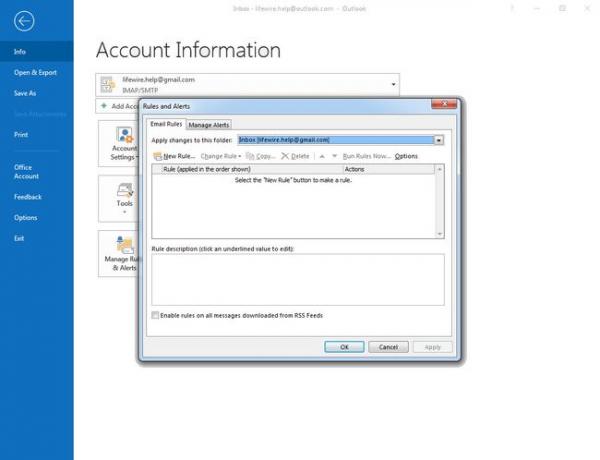
-
в Начать с пустого правила раздел, выберите Применить правило к сообщениям, которые я получаю.
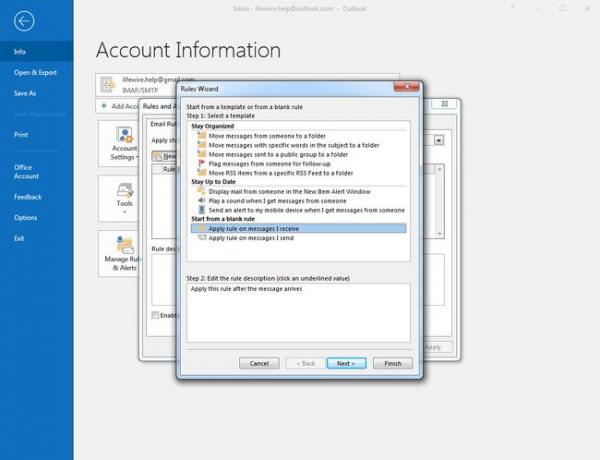
Выбирать Следующий.
-
Под Шаг 1. Выберите условие (я), выберите Где мое имя в поле "Кому" флажок.
Правило автоматического ответа отвечает на всю входящую почту, если вы снимите все флажки условий.
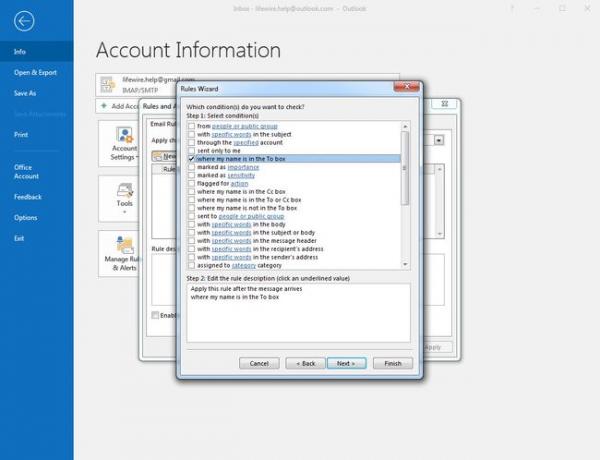
Выбирать Следующий.
-
Под Шаг 1. Выберите действие (я), выберите ответить, используя определенный шаблон флажок.
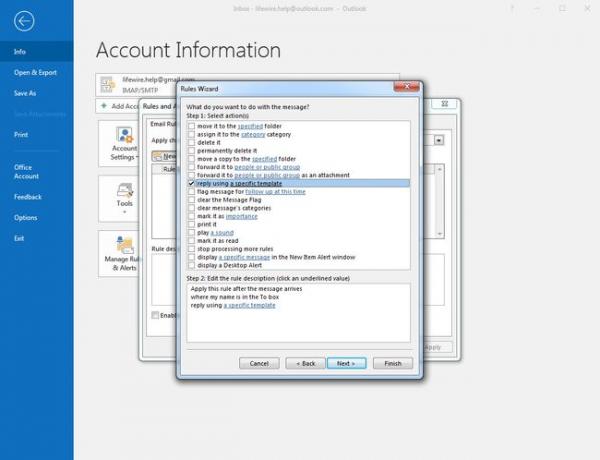
-
Под Шаг 2. Измените описание правила (щелкните подчеркнутое значение), выберите конкретный шаблон ссылка.
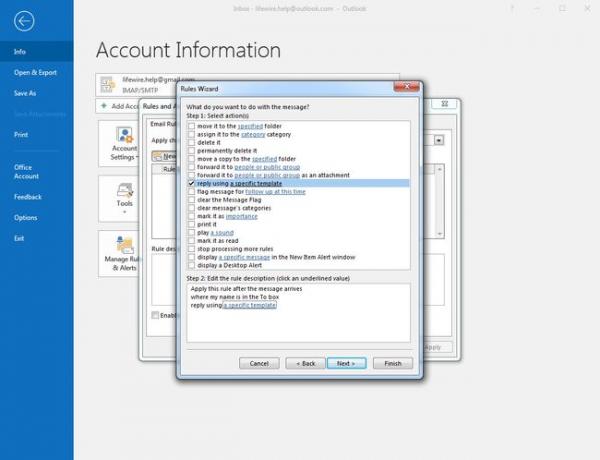
-
Выберите Смотреть в стрелка раскрывающегося списка, затем выберите Пользовательские шаблоны в файловой системе.
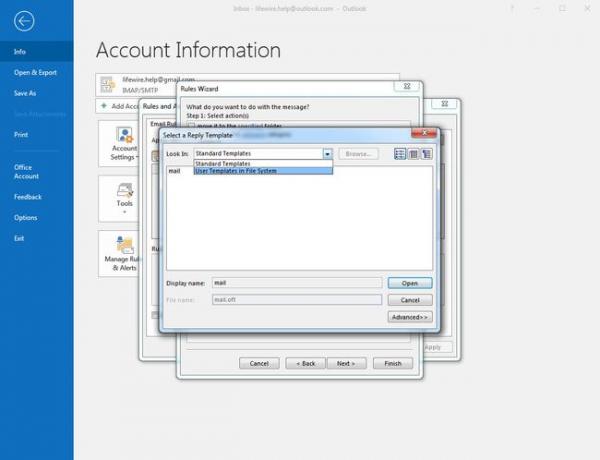
-
Выделите созданный вами шаблон.
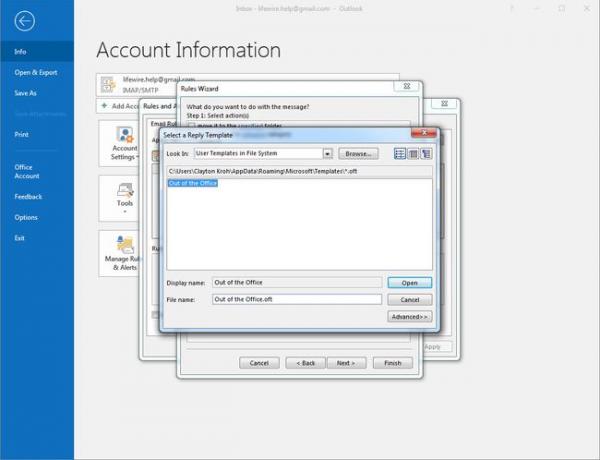
Выбирать Открытым.
в Мастер правил диалоговое окно выберите Следующий.
-
Под Шаг 1. Выберите исключения, выберите кроме случаев, когда это автоматический ответ флажок.
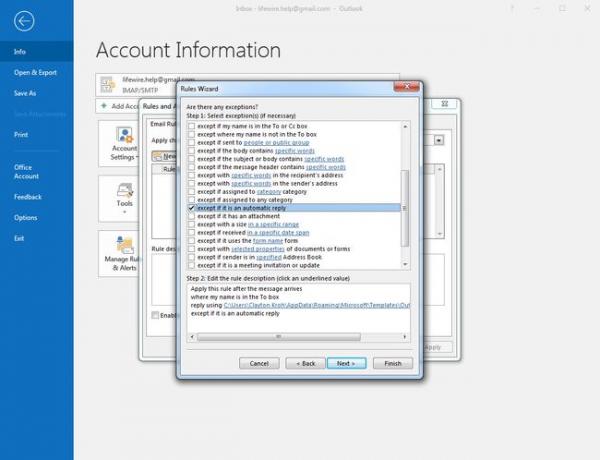
Выбирать Следующий.
Под Шаг 1. Укажите имя для этого правилавведите название правила автоответчика.
-
Под Шаг 2. Настройте параметры правила, выберите Включите это правило установите флажок, если вы хотите активировать автоответчик. Если вы не хотите, чтобы автоматический ответ был активен сейчас, снимите флажок.
Если у вас есть несколько учетных записей электронной почты, в которых вы хотите использовать этот автоответчик, выберите Создать это правило для всех учетных записей флажок.
Выбирать Заканчивать.
в Правила и предупреждения диалоговое окно выберите Ok.
Outlook отправляет автоответчик на адрес каждого полученного электронного письма один раз за сеанс; второй автоответ отправляется после закрытия и повторного открытия Outlook.
Как включить и отключить автоматические ответы для учетных записей электронной почты IMAP и POP
Для учетных записей электронной почты IMAP и POP включайте автоответчик, когда он вам нужен. Перейти к Файл > Управление правилами и предупреждениями > Правила электронной почты, установите флажок рядом с правилом автоответчика, затем выберите Ok.
Чтобы отключить респондент, снимите флажок, затем выберите Ok.
Автоматические ответы для учетных записей Microsoft Exchange
Если ваша учетная запись электронной почты является учетной записью Microsoft Exchange (вы можете настроить учетную запись Outlook.com в качестве учетной записи Exchange в Outlook), вы можете настроить автоответчик об отсутствии на работе прямо на сервере. Выполните следующие действия для Outlook 2019, 2016 и Outlook для Microsoft 365.
Выбирать Файл > Информация.
-
Выбирать Автоматические ответы.
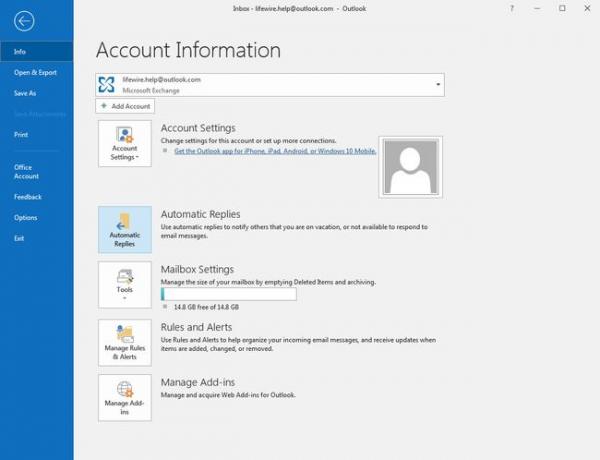
-
Выбирать Отправлять автоматические ответы. Напишите сообщение с автоматическим ответом в текстовом поле.
Чтобы отключить автоматический ответ, перейдите в Автоматические ответы диалоговое окно и выберите Не отправлять автоматические ответы. Автоответы больше не отправляются.
Необязательно, сукажите период времени, в течение которого вы хотите, чтобы автоответчик был активен. Выберите Отправлять только в течение этого временного диапазона флажок. Затем установите Начальное время а также Время окончания. Только сообщения, полученные в этом диапазоне, получат автоматический ответ.
-
Если вы работаете в компании или организации, у вас могут быть дополнительные возможности для автоматических ответов:
- Внутри моей организации: Это сообщение отправляется сообщениям, полученным от других сотрудников той же компании или организации, что и вы.
- За пределами моей организации: Сообщение отправляется людям за пределами вашей организации. Выберите Автоответчик людям за пределами моей организации флажок.
Есть риски безопасности с автоматическими ответами.
Выбирать Ok.
Инструменты и надстройки автоответчика Outlook
Вместо того, чтобы настраивать правило в Outlook вручную, используйте надстройку, например Почтовый ответчик для Outlook или такие инструменты, как Ответчик по электронной почте (FreeBusy) или Автоответчик. Эти инструменты позволяют отправлять только необходимые ответы об отсутствии на работе.
Чтобы поддерживать ответы об отсутствии на работе более централизованно на сервере Exchange (включая шаблоны с полями, объединенными с Active Directory), попробуйте Автономный менеджер Symprex.
Как включить автоматические ответы на Outlook.com
Включение автоматических ответов на Outlook.com - простой процесс. Эта функция не предлагает столько возможностей, как программное обеспечение Outlook, но ее легко использовать.
-
На странице почты Outlook.com выберите Настройки > Просмотреть все настройки Outlook.
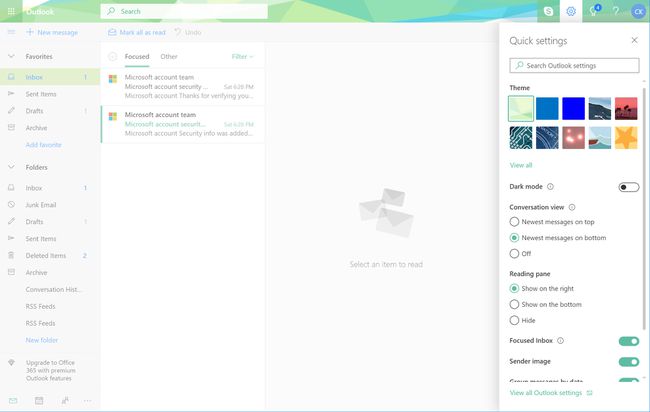
-
Выбирать Почта > Автоматические ответы.
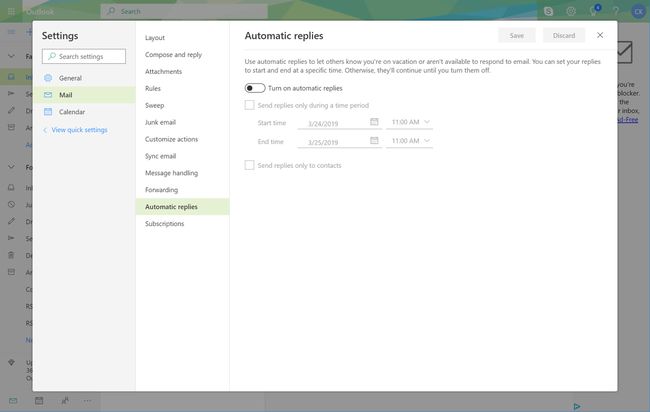
-
Включите Включите автоматические ответы переключать.
Чтобы отключить автоматические ответы, отключите Автоматические ответы на переключать.
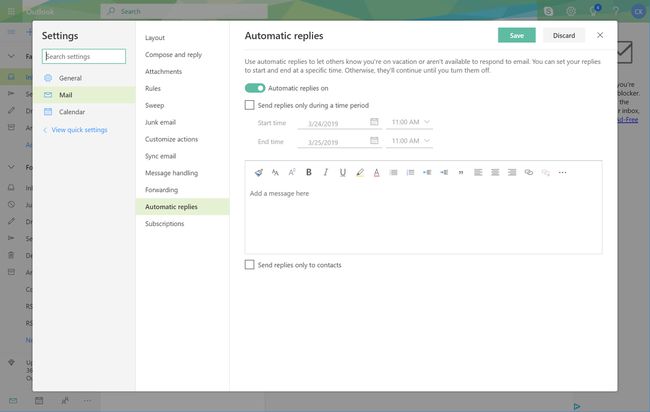
По желанию: Выберите Отправлять ответы только в течение определенного периода времени флажок. Укажите Начальное время а также Время окончания. Автоматические ответы отправляются только в этот период.
-
Введите сообщение, которое хотите отправить, пока включены автоматические ответы.
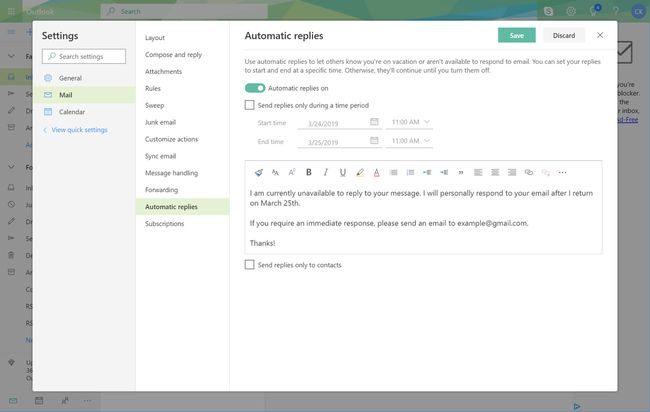
При желании выберите Отправлять ответы только контактам Установите флажок, чтобы отправлять автоматические ответы только людям и адресам электронной почты из ваших контактов Outlook.com.
Выбирать Сохранить.
