Как настроить удаленный рабочий стол Ubuntu
Совместное использование удаленного рабочего стола в Ubuntu использует VNC протокол, позволяющий компьютерам внутри или вне локальной сети управлять сеансом рабочего стола.
Эти инструкции относятся ко всем поддерживаемым в настоящее время версиям Ubuntu, в которых работает среда рабочего стола GNOME.
Как поделиться своим рабочим столом Ubuntu
Есть два способа настроить удаленный рабочий стол с помощью Ubuntu. Описанный ниже метод - это тот метод, который разработчики Ubuntu включили в систему.

Lifewire / Микела Буттиньоль
Второй способ - использовать программу под названием xRDP. Это программное обеспечение немного не работает при работе в Ubuntu. Хотя теперь вы можете получить доступ к рабочему столу, вы обнаружите, что это немного расстраивает из-за сбоев мыши и курсора, а также общих проблем с графикой.
Фактический процесс совместного использования рабочего стола относительно прост. Сложность заключается в том, чтобы попытаться получить к нему доступ из любого места, которое не находится в вашей домашней сети, например, с вашего рабочего места, отеля или интернет-кафе.
Как включить общий доступ в Ubuntu
Это руководство предназначено для рабочего стола Ubuntu GNOME по умолчанию. Если вы используете другую среду рабочего стола, процесс будет другим.
Запустите приложение настроек Ubuntu и выберите Совместное использование из левого меню.
-
Перейти к Совместное использование вкладка, выберите Совместное использование экрана затем активируйте Удаленный вход.
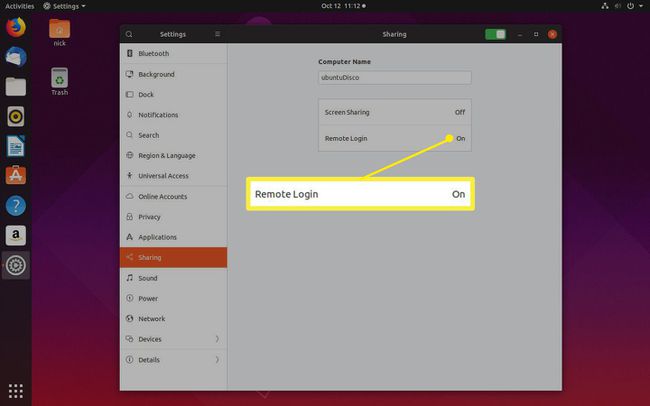
-
Выбирать Разрешить подключениям управлять экраном.
Выбирать Требовать пароль для некоторой дополнительной безопасности и возможности войти в систему, не принимая соединение на вашем ПК с Ubuntu.

-
Когда вы будете готовы, нажмите переключатель в верхней части окна, чтобы включить совместное использование экрана.
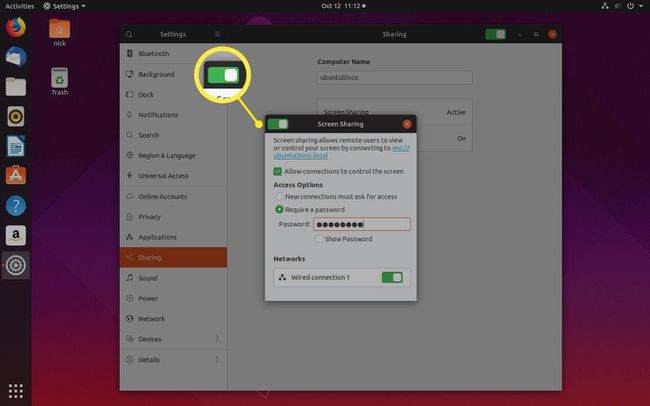
Как найти свой внутренний IP-адрес
Прежде чем вы сможете подключиться к своему рабочему столу Ubuntu с помощью другого компьютера, вам необходимо выяснить айпи адрес назначенный на это.
Требуемый IP-адрес зависит от того, подключаетесь ли вы из одной сети или из другой. Вообще говоря, если вы находитесь в том же доме, что и компьютер, к которому вы подключаетесь, то вам, скорее всего, понадобится внутренний IP-адрес. В противном случае вам понадобится внешний IP-адрес.
На компьютере под управлением Ubuntu откройте окно терминала, нажав CTRL+ALT+Т.
-
Введите в окно следующую команду:
ip a | grep -i inet.
-
Вы получите список IP-адресов из различных интерфейсов вашего компьютера. Тот, который вы ищете, вероятно, будет начинаться с 192.168. Вы не ищете тот, который заканчивается на 255.
Если вы настроили что-то другое для своей домашней сети, оно может начинаться с 10. что-то, но это обычно для VPN-подключений. Он также может начинаться с 172.16.something.
Как найти свой внешний IP-адрес
Внешний IP-адрес найти проще. На компьютере под управлением Ubuntu выполните следующие действия:
Откройте веб-браузер.
-
Зайдите на Google.com.
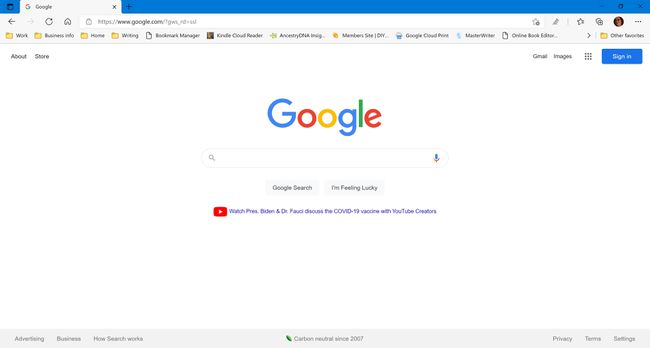
-
Тип Какой у меня IP в поле поиска и нажмите Входить.

-
Google возвращает результат вашего внешнего IP-адреса.
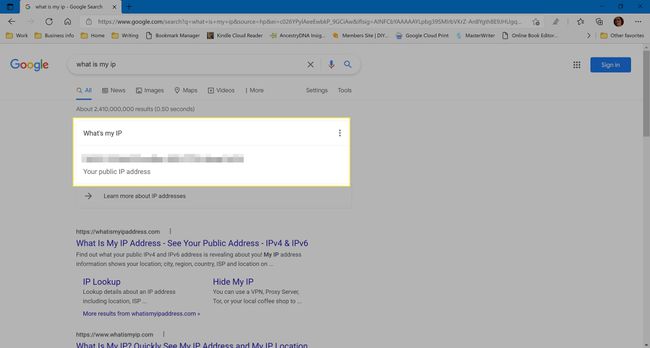
Подключитесь к рабочему столу Ubuntu из Windows
Собираетесь ли вы подключиться к Ubuntu из дома или из другого места, сначала стоит попробовать его дома, чтобы убедиться, что он работает правильно.
Ваш компьютер под управлением Ubuntu должен быть включен, и вы должны войти в систему (хотя экран блокировки может отображаться).
Чтобы подключиться из Окна, вам понадобится программное обеспечение под названием VNC Client. Есть множество вариантов на выбор, но тот, который мы рекомендуем, называется RealVNC.
Перейти к Сайт RealVNC и нажмите Скачать VNC Viewer.
После завершения загрузки щелкните исполняемый файл (называемый чем-то вроде VNC-Viewer-6.0.2-Windows-64bit.exe). Этот файл будет находиться в вашей папке загрузок.
Первый экран, который вы увидите, - это лицензионное соглашение. Установите флажок, чтобы показать вам принять условия и выберите Ok.
Выполните оставшуюся часть установщика. Выберите параметры по умолчанию.
Выбирать Понятно перейти к основному интерфейсу.
-
Чтобы подключиться к рабочему столу Ubuntu, введите внутренний IP-адрес в поле, содержащее текст Введите адрес VNC-сервера или выполните поиск.
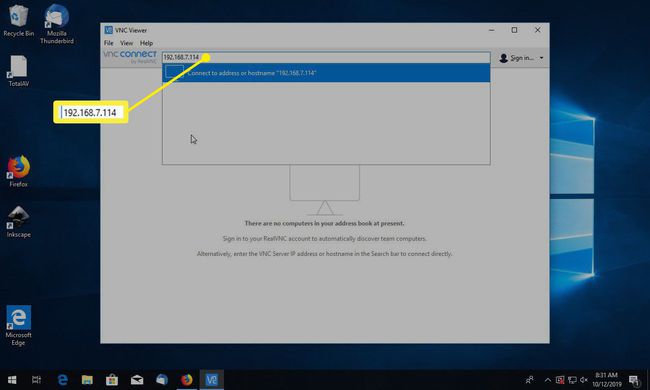
Выберите свой сервер для подключения.
-
В поле пароля вам будет предложено ввести пароль, который вы создали при настройке общего доступа к рабочему столу.
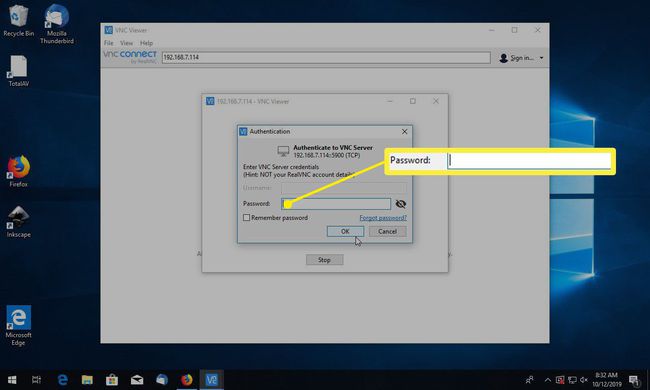
Теперь вы должны увидеть свой рабочий стол Ubuntu на другом ПК.
-
Чтобы отключиться, переместите курсор в верхнюю часть окна и выберите Икс значок, чтобы закрыть соединение.

Устранение неполадок удаленного рабочего стола Ubuntu
Вы можете получить сообщение об ошибке о том, что соединение не может быть установлено из-за слишком высокого уровня шифрования на компьютере Ubuntu.
Первое, что нужно попробовать, - это повысить уровень шифрования, который пытается использовать VNC Viewer. Щелкните правой кнопкой мыши значок своего подключения и нажмите Характеристики. Попробуйте по очереди каждый вариант шифрования. Если ни один из вариантов не работает, попробуйте следующие инструкции:
Введите следующую команду в терминал Ubuntu:
gsettings set org.gnome.vino требует шифрования false
Снова подключитесь к Ubuntu с помощью Windows.
Выполнение этой команды отправит учетные данные пароля «в открытом виде» (что означает, что любой, кто «вынюхивает» незашифрованный сетевой трафик может перехватить), что представляет собой угрозу безопасности.
Подключение к Ubuntu из внешнего мира
Чтобы подключиться к Ubuntu из внешнего мира, вам необходимо использовать внешний IP-адрес. Когда вы попробуете это в первый раз, возможно, у вас не получится подключиться. Причина в том, что вам нужно открыть порт на вашем маршрутизаторе, чтобы разрешить внешние соединения.
Подробное руководство по открытию портов см. На сайте portforward.com/router.htm и выберите марку и модель вашего роутера. На сайте представлены пошаговые инструкции для сотен роутеров.
