Как добавить учетную запись электронной почты в Outlook
Что нужно знать
- Yahoo: в своей учетной записи Yahoo перейдите на СчетИнформация > СчетБезопасность и включить Разрешить приложениям, использующим менее безопасный вход.
- Gmail: в своей учетной записи перейдите на Настройки > Пересылка и POP / IMAP > Включить IMAP. В Менее безопасный доступ к приложениямнажмите Разрешить менее безопасные приложения.
- В Outlook перейдите в Информация > Добавить аккаунт. Введите свой адрес электронной почты Yahoo или Google и пароль и выберите Соединять > Выполнено.
В этой статье объясняется, как добавить учетные записи электронной почты от различных поставщиков (например, Gmail и Yahoo) на ваш Microsoft Outlook почтовый клиент на вашем компьютере, чтобы вы могли получать доступ к своим сообщениям из одного источника. Инструкции относятся к Outlook для Microsoft 365, Outlook 2019 и Outlook 2016.
Как добавить учетную запись Yahoo в Outlook
Прежде чем вы сможете просматривать, создавать и отвечать на электронные письма Yahoo из Outlook, вам необходимо добавить учетную запись. Вот что нужно сделать, чтобы настроить учетную запись Yahoo в Outlook:
-
Откройте веб-браузер и войдите в свою учетную запись Yahoo.
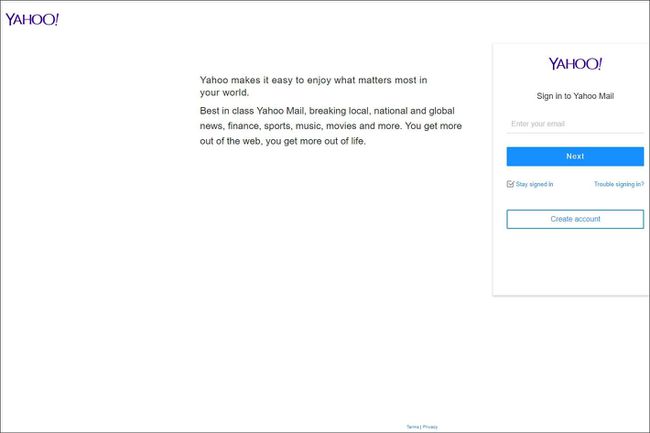
-
Выберите свое имя и выберите Информация об аккаунте.
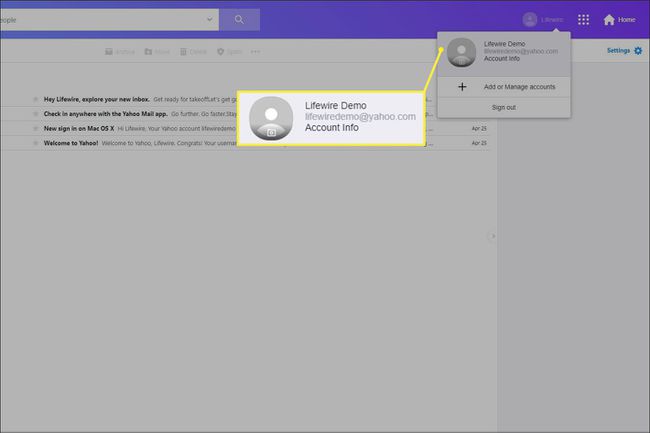
-
На Личная информация страница, выберите Безопасность аккаунта.
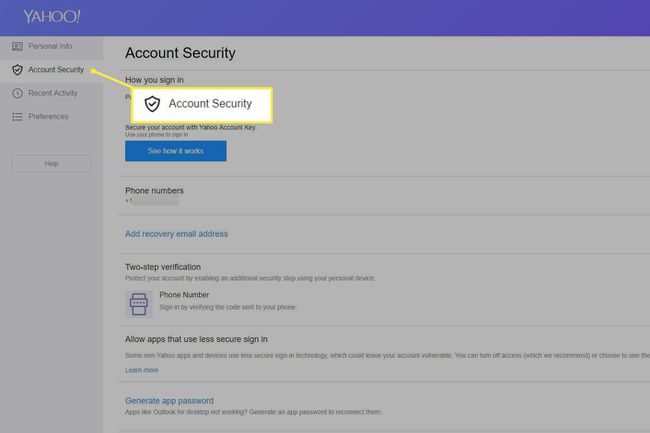
-
Включите Разрешить приложениям, использующим менее безопасный вход Переключить переключатель.
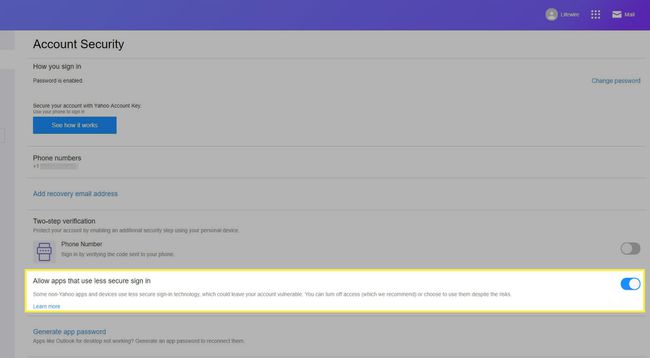
-
В настольном приложении Outlook перейдите в Информация > Добавить аккаунт.
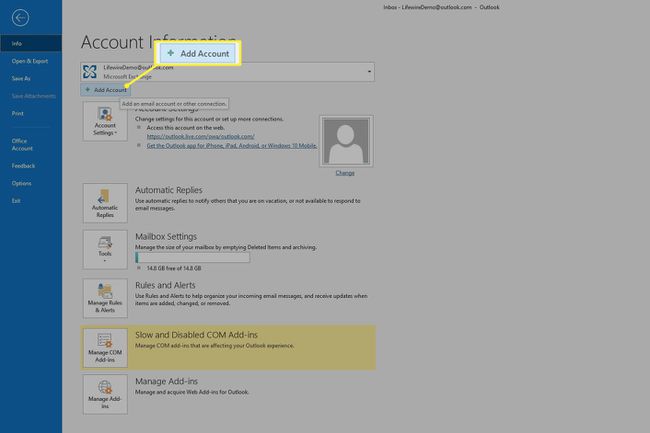
-
Введите свой адрес электронной почты Yahoo, затем выберите Соединять.
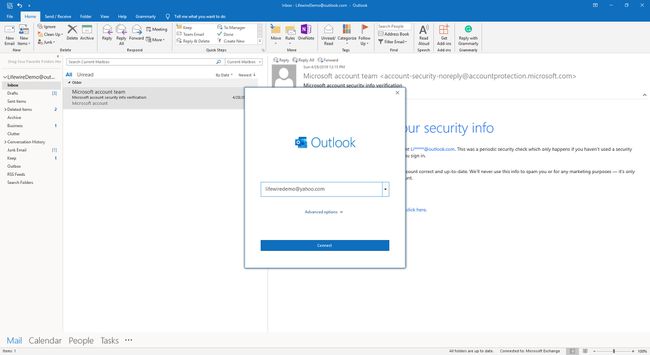
-
Введите свой пароль электронной почты Yahoo, затем выберите Соединять.
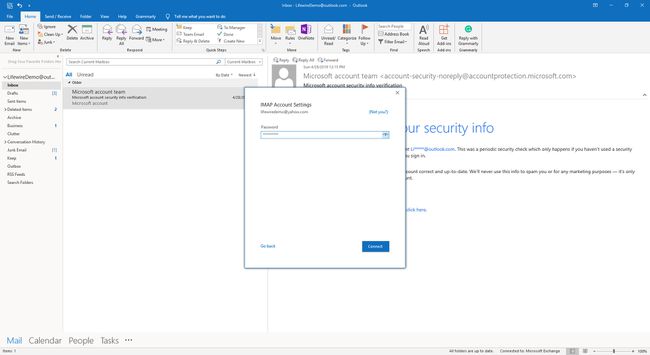
-
Выбирать Выполнено.
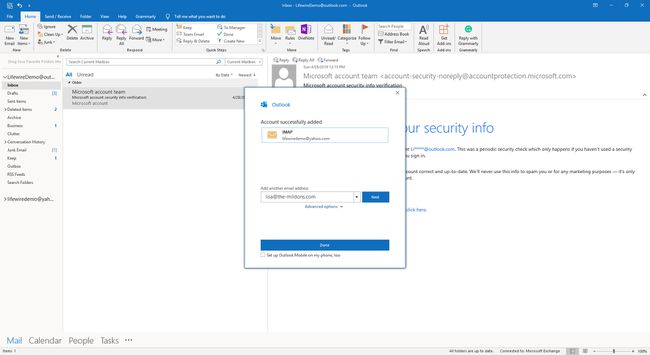
Как просмотреть электронную почту Yahoo в Outlook
После того, как вы добавили свою учетную запись Yahoo в Outlook, вы можете просматривать сообщения электронной почты и взаимодействовать с ними в настольном приложении.
-
На боковой панели найдите свой адрес электронной почты Yahoo.
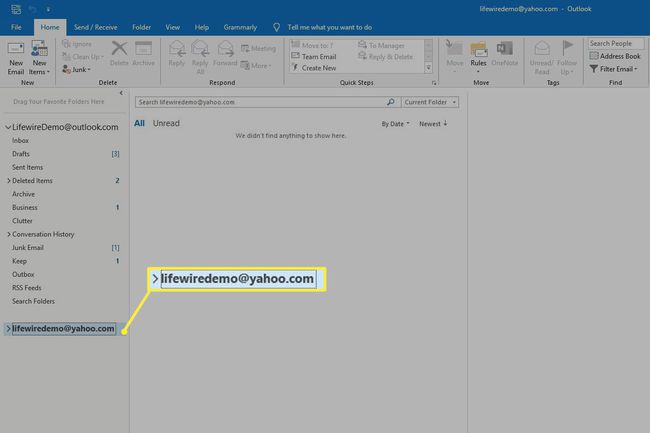
-
Под своим адресом электронной почты Yahoo выберите Входящие.
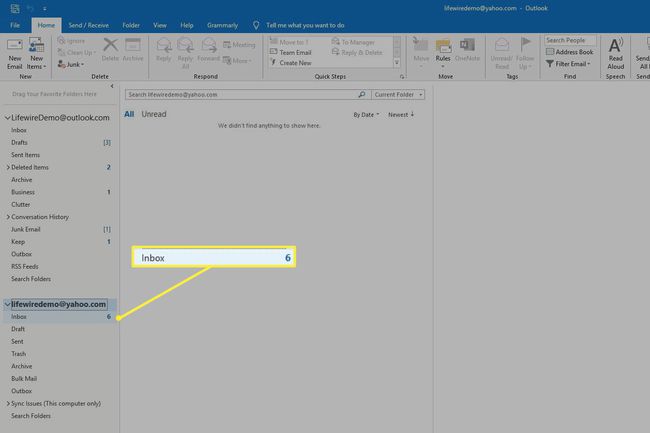
-
Используйте Outlook для отправки и получения сообщений так же, как и при использовании других учетных записей.

Как добавить учетную запись Gmail в Outlook
Добавление учетной записи Gmail в Outlook - это другой процесс, но он занимает примерно столько же времени. Вот как настроить учетную запись Gmail в Outlook.
-
Войдите в свою учетную запись Gmail и выберите Настройки (значок шестеренки в правом верхнем углу экрана).
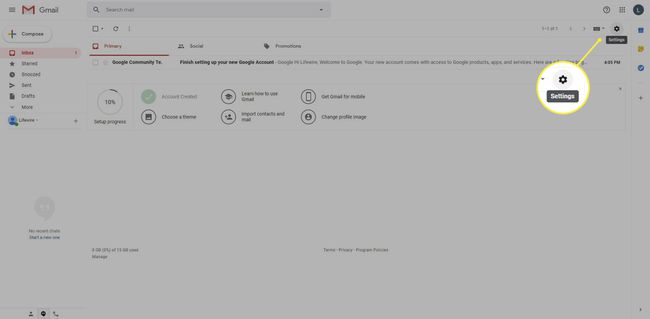
-
Выбирать Настройки.
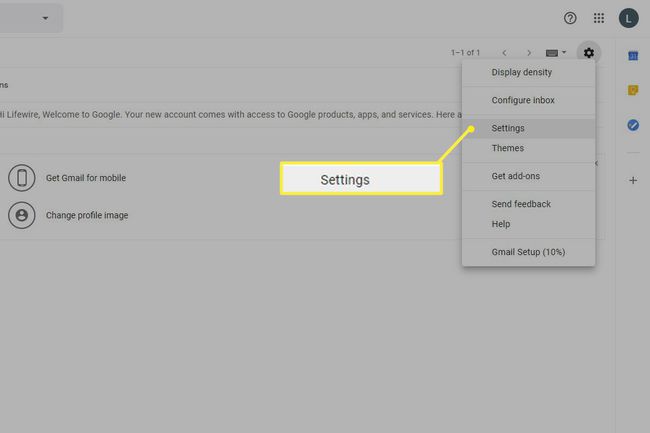
-
На Настройки страницу, перейдите на Пересылка и POP / IMAP таб.
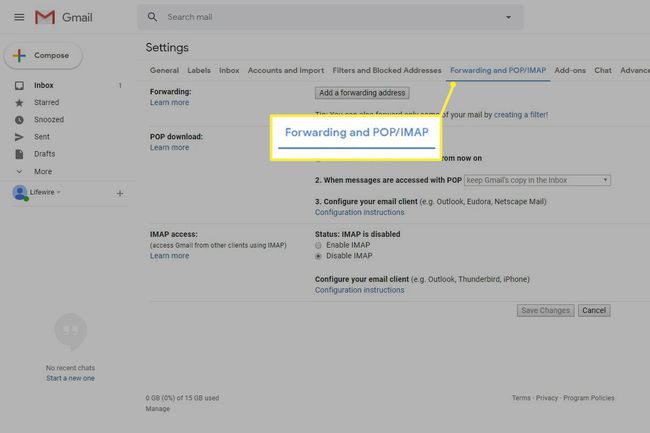
-
в Доступ по протоколу IMAP раздел, выберите Включить IMAP.
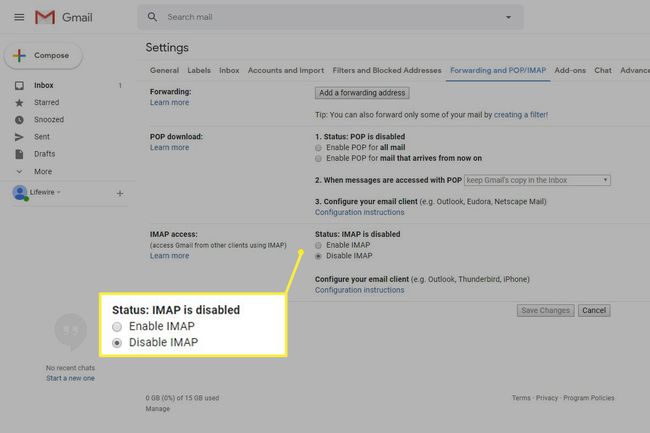
-
Выбирать Сохранить изменения.
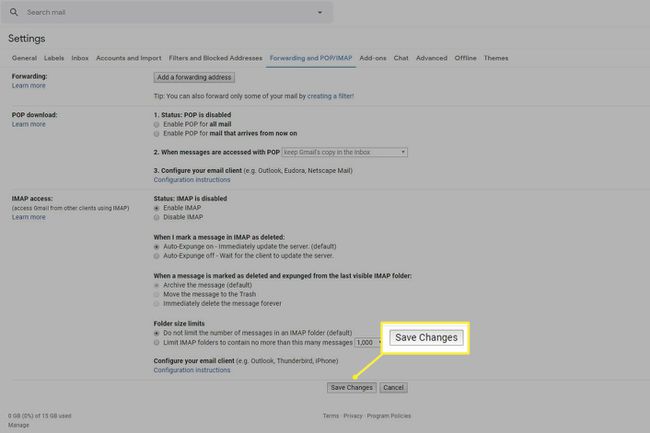
-
Откройте Google Менее безопасный доступ к приложениям страницу и включите Разрешить менее безопасные приложения Переключить переключатель.

Откройте настольное приложение Outlook.
-
Перейти к Информация > Добавить аккаунт.
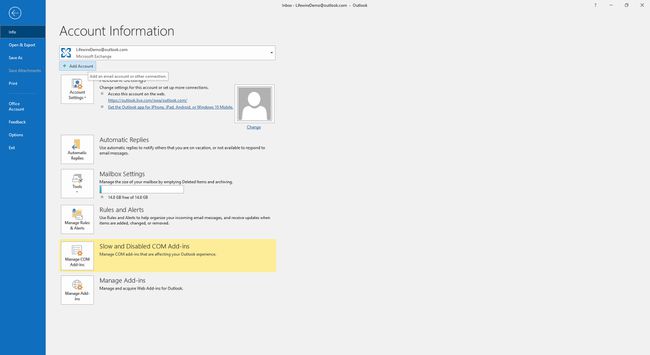
-
Введите свой адрес электронной почты Gmail, затем выберите Соединять.
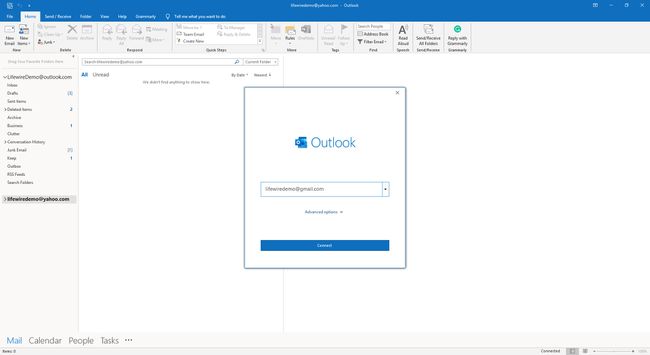
-
При появлении запроса введите свой адрес электронной почты Gmail, затем выберите Следующий.
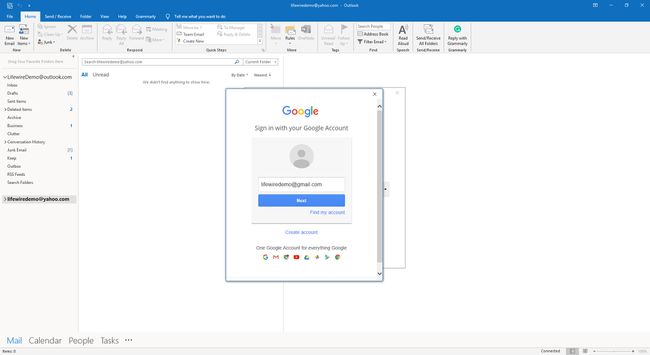
-
Введите свой пароль Gmail, затем выберите Войти.
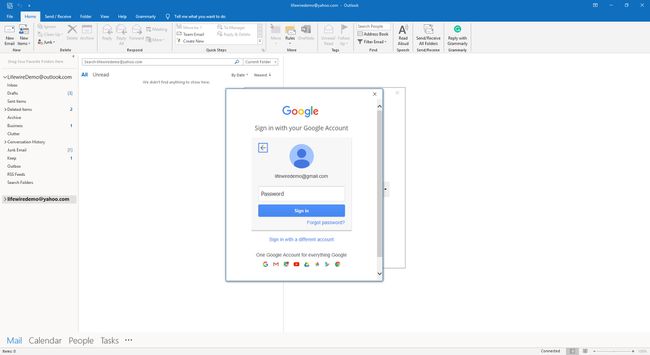
-
Чтобы предоставить Outlook разрешение на доступ к вашей учетной записи Gmail, выберите Разрешать.
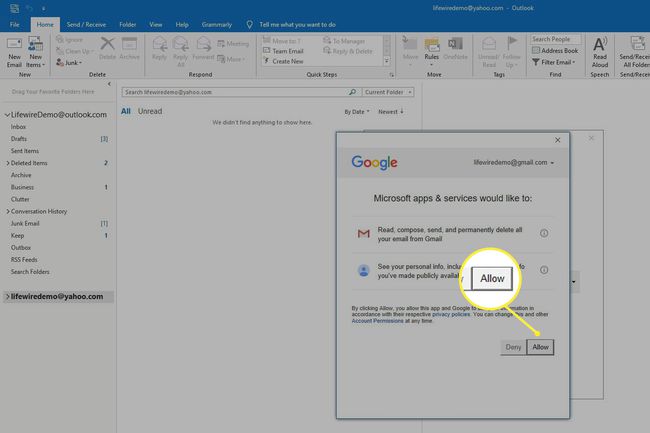
-
Выбирать Выполнено.
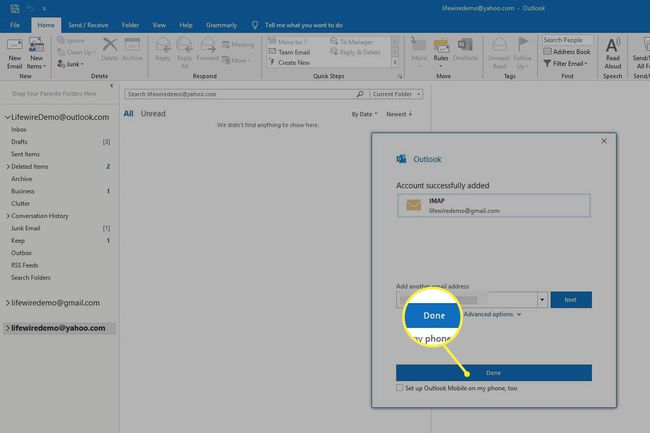
Как просматривать сообщения Gmail в Outlook
После завершения настройки вы можете просматривать сообщения из учетной записи Gmail в настольном приложении Outlook.
-
На боковой панели найдите свой адрес электронной почты Gmail.
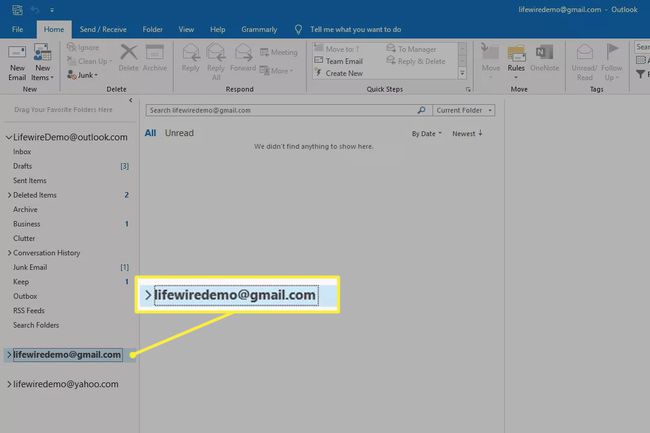
-
Под своим адресом электронной почты Gmail выберите Входящие.
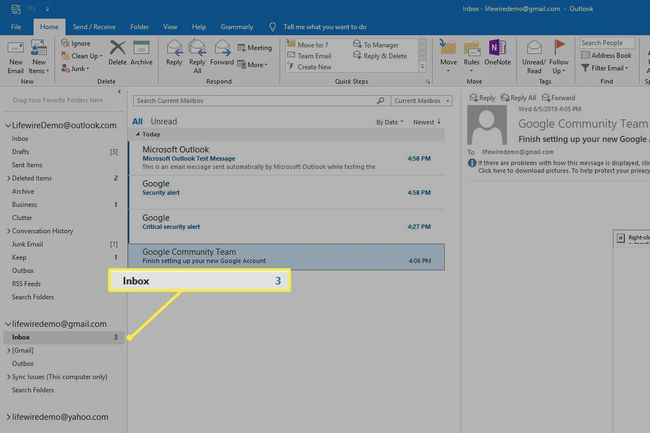
Используйте Outlook для отправки и получения сообщений так же, как и при использовании других учетных записей.
