Как просматривать контакты Gmail в контактах macOS
Когда вы настраиваете приложение "Контакты" в macOS чтобы отразить ваш Контакты Gmail. Если вы измените один из своих контактов Gmail или добавите или удалите контакт, эта информация синхронизируется с приложением «Контакты» на вашем Mac без проблем.
Инструкции в этой статье применимы к macOS Catalina (10.15) и более поздним версиям, но также могут применяться к предыдущим версиям macOS.
Сделайте резервную копию контактов macOS перед началом работы
Прежде чем вносить какие-либо изменения, создайте резервную копию своих контактов, чтобы вы могли восстановить все до текущего состояния, если во время процесса возникнет ошибка.
Чтобы создать резервную копию контактов:
-
Откройте приложение "Контакты" на вашем Mac.
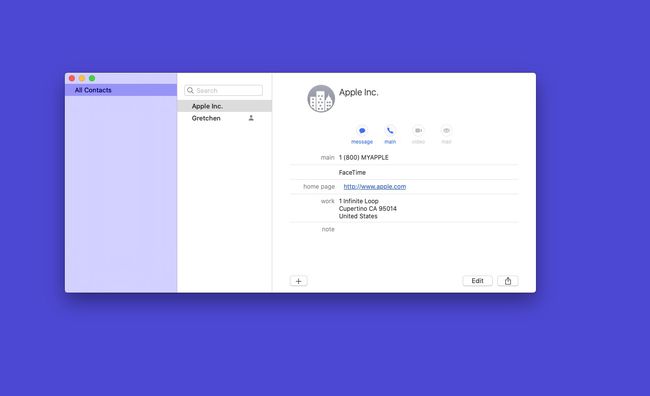
-
От Файл меню выберите Экспорт.
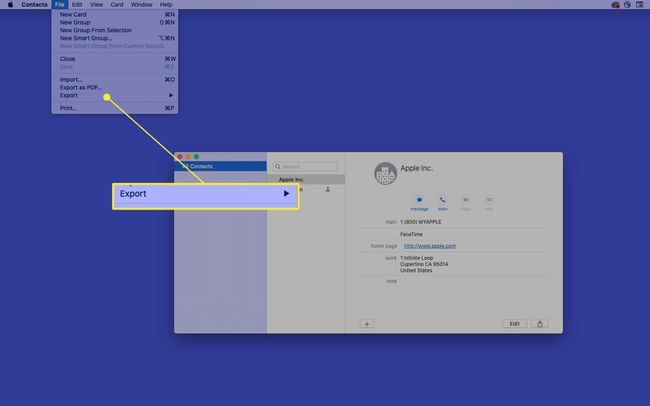
-
Выбирать Контакты Архив.
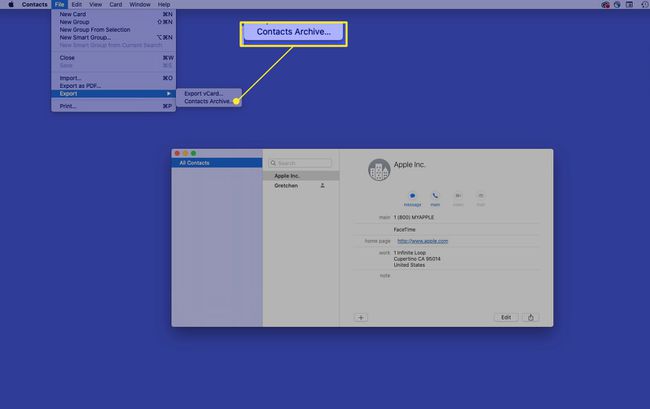
-
В Сохранить как, используйте имя по умолчанию или введите имя файла по вашему выбору. В Где, выберите место для сохранения файла резервной копии. Выбирать Сохранить когда вы закончите.
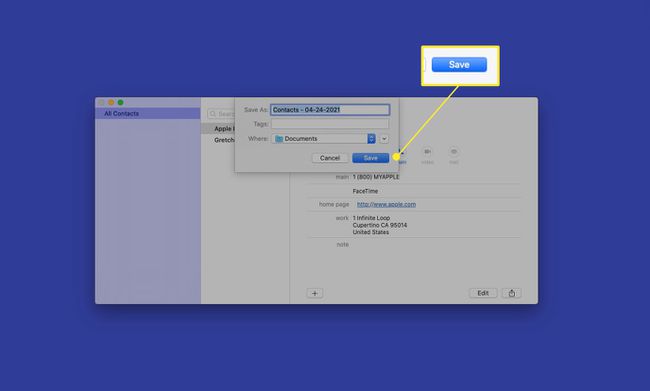
Синхронизация контактов Gmail с контактами macOS
Если вы не используете сервисы Google на своем Mac и хотите просто добавить контакты Gmail в приложение «Контакты» на Mac, выполните следующие инструкции. Если у вас есть сервисы Google на вашем Mac, перейдите к разделу «Если у вас уже есть сервисы Google на вашем Mac».
На вашем Mac откройте приложение «Контакты».
-
В строке меню выберите Контакты > Добавить аккаунт.
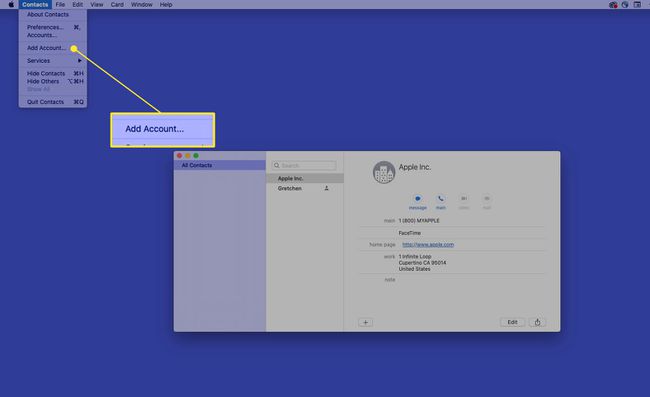
-
Выбирать Google, а затем выберите Продолжать.
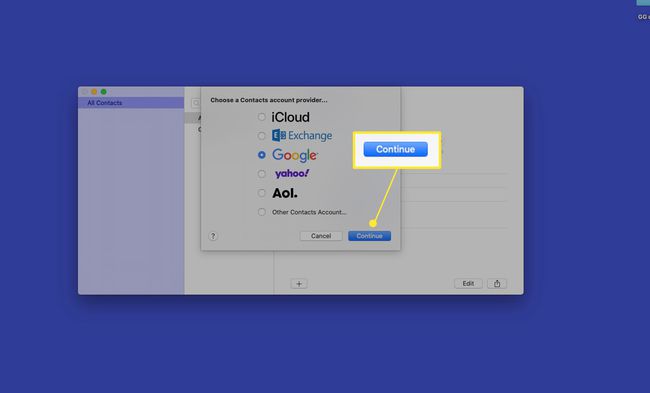
-
Вам будет предложено пройти аутентификацию в вашем веб-браузере. Выбирать Открыть браузер.
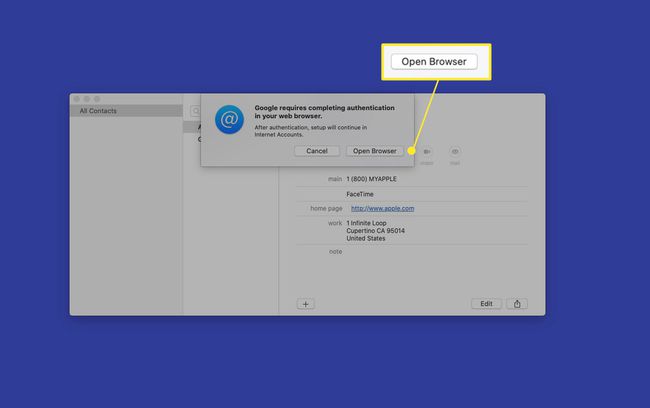
-
Введите адрес электронной почты своего аккаунта Google и нажмите Следующий.
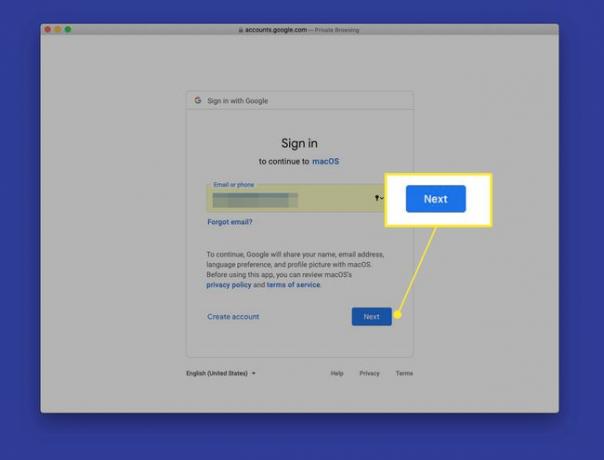
-
Введите пароль своей учетной записи Google и нажмите Следующий.
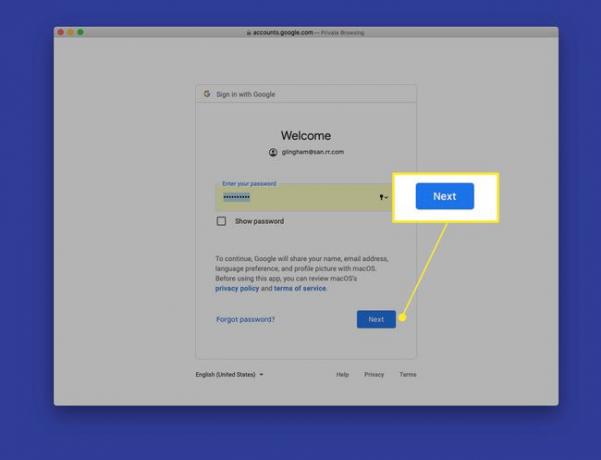
-
Выбирать Разрешать чтобы дать macOS разрешение на доступ к информации вашего аккаунта Google.

-
В Выберите приложения, которые вы хотите использовать с этой учетной записью., выберите Контакты флажок, а затем выберите Выполнено.
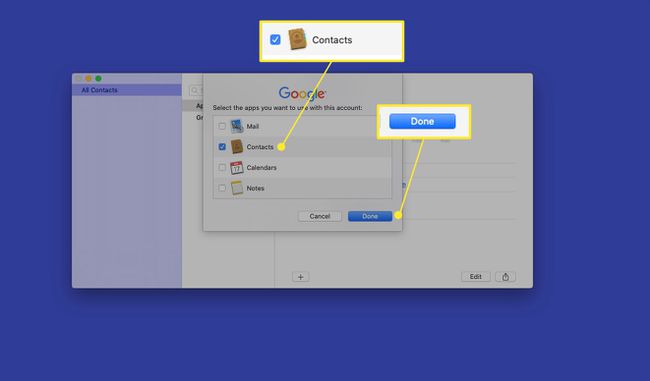
-
Контактная информация из Gmail отображается в приложении «Контакты» на вашем Mac. Чтобы получить доступ к контактам Gmail, на панели навигации в левой части приложения «Контакты» выберите Все Google (или имя вашей учетной записи Gmail).
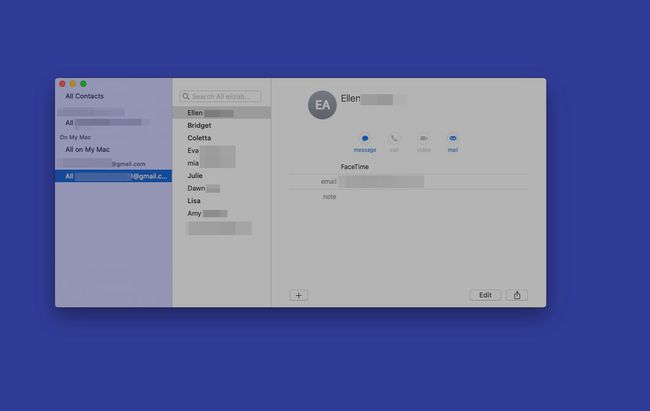
Чтобы просмотреть контакты из каждой учетной записи сразу, на панели навигации приложения «Контакты» выберите Все контакты.
Если у вас уже есть сервисы Google на вашем Mac
Если на вашем Mac есть сервисы Google, такие как учетная запись Gmail в приложении MacOS Mail, привязать адресную книгу к контактам Gmail будет проще.
-
От Контакты в строке меню выберите Контакты > учетные записи.
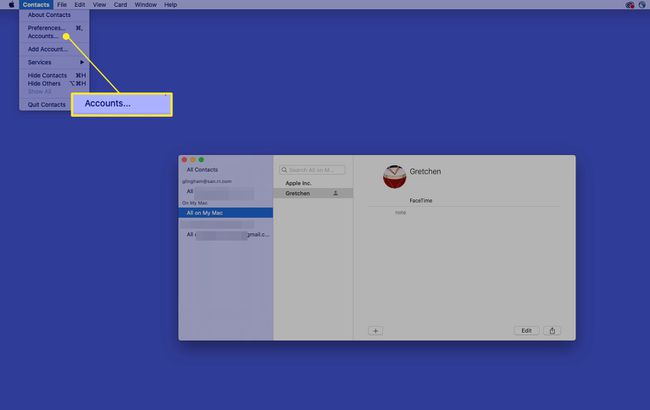
-
Выберите свою учетную запись Gmail.
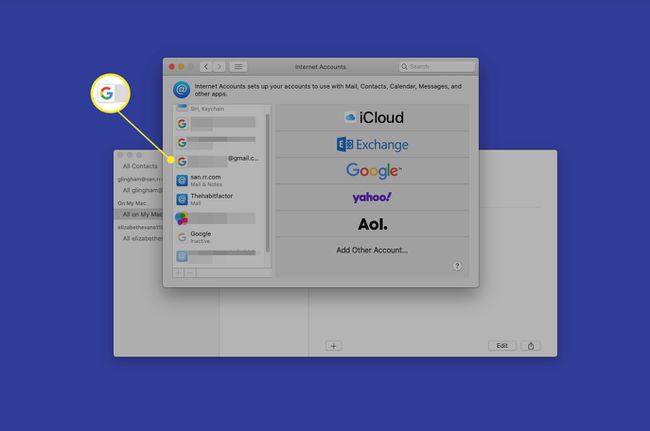
-
Выберите Контакты флажок.
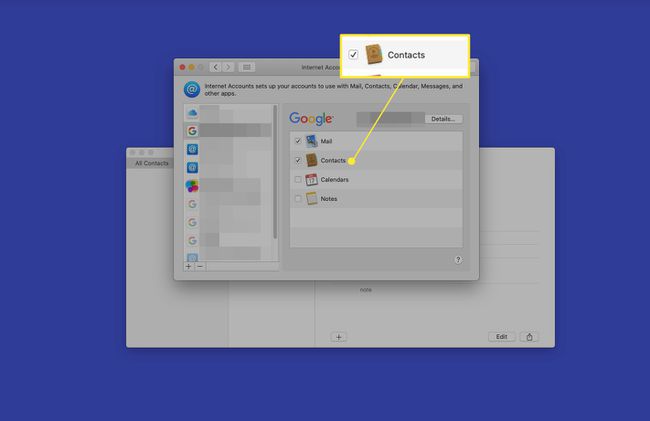
Синхронизация vs. Импорт контактов
Приведенные выше шаги показывают, как синхронизировать ваши контакты с macOS. Когда вы используете этот метод, ваши контакты Gmail остаются на серверах Google, но изменения появляются на вашем Mac. Если вы не хотите беспокоиться о перемещении контактов, используйте синхронизацию для доступа к контактам на вашем Mac.
Напротив, импортируя контакты Gmail, вы полностью объединяете контакты Gmail с приложением «Контакты» на своем Mac. Это полезный вариант, если вы хотите отказаться от сервисов Google, но хотите сохранить свои контакты Gmail. Процесс начинается, когда вы экспортировать контакты Gmail, а затем импортируйте их в новую службу.
