Как получить доступ к Gmail из Outlook с помощью IMAP
Что нужно знать
- Файл > Добавить аккаунт. Введите адрес и нажмите Соединять. Введите свой пароль и нажмите Соединять. Нажмите Выполнено.
- Outlook 2013: Файл > Информация > Добавить аккаунт. Введите свое имя, адрес Gmail и пароль. Нажмите Следующий. Нажмите Заканчивать.
В этой статье объясняется, как можно настроить Outlook для доступа к своей учетной записи Gmail с помощью Протокол доступа к Интернет-сообщениям (IMAP). Инструкции в этой статье относятся к Microsoft Outlook 2019, 2016, 2013, 2010 и 2007 годы.
Подготовьтесь к подключению Gmail к Outlook
Перед настройкой Outlook для подключения к Gmail необходимо сначала включить IMAP в своей учетной записи Gmail. Если у вас есть настроить двухэтапную проверку для своей учетной записи Gmail, вы также должны сгенерировать пароль приложения в Gmail. Вы будете использовать этот специальный пароль вместо пароля своей учетной записи Gmail при настройке параметров Outlook.
Как настроить Gmail в Outlook 2019 и 2016
Добавление учетной записи Gmail в Outlook - это быстрый и простой процесс:
Если вы используете MS 365, он был обновлен чтобы упростить добавление учетных записей Gmail.
-
Выбирать Файл.
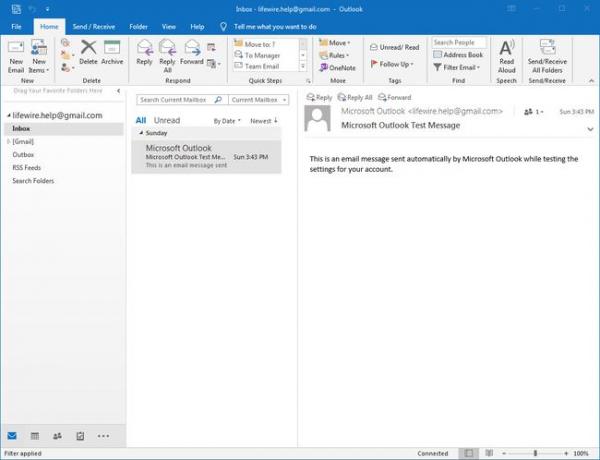
-
С участием Информация выбрано на левой панели, выберите Добавить аккаунт.
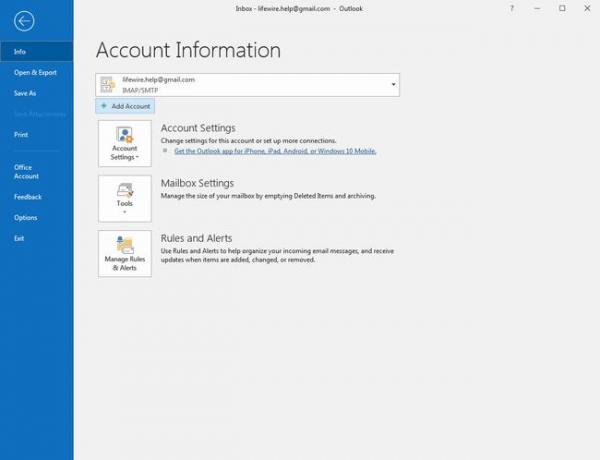
-
Введите свой адрес Gmail и выберите Соединять.
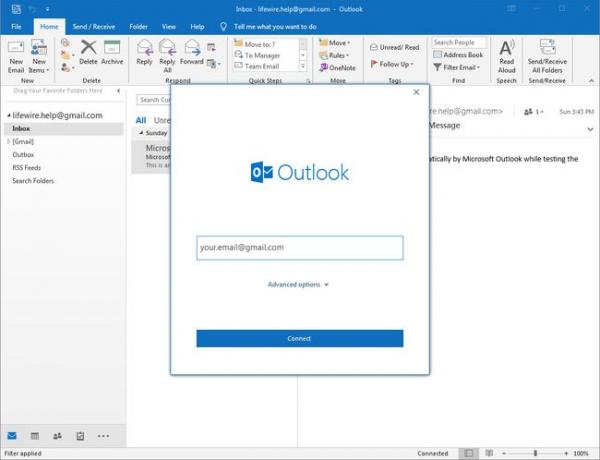
-
Введите пароль своей учетной записи Gmail в поле Пароль поле и выберите Соединять.
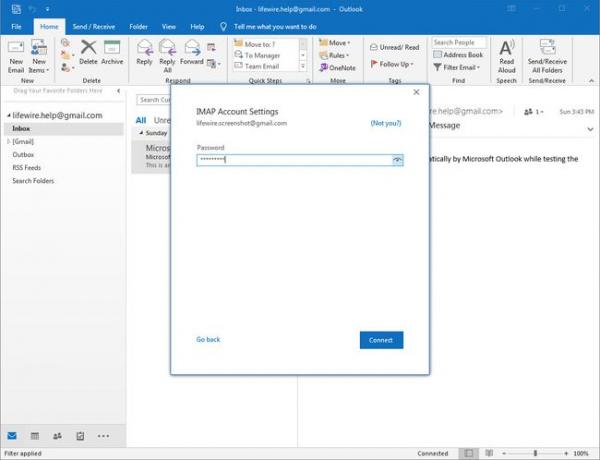
Помните, что если ваша учетная запись Gmail использует двухэтапную аутентификацию, вам нужно будет ввести пароль приложения, который вы сгенерировали в Пароль поле.
-
Если подключение к вашей учетной записи Gmail прошло успешно, вы увидите свой адрес Gmail под IMAP. Выбирать Выполнено.
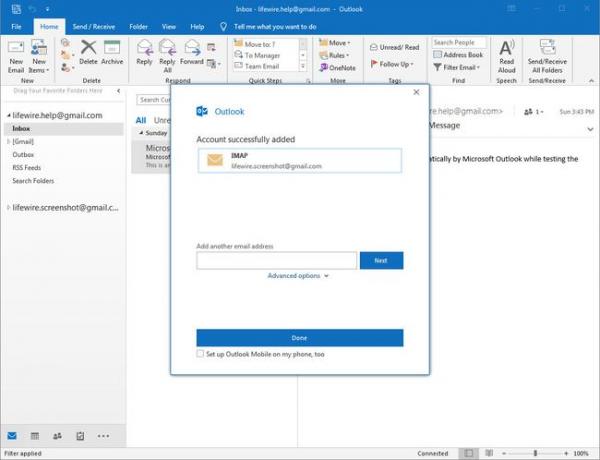
Как настроить Gmail в Outlook 2013 и 2010
Процесс добавления учетных записей электронной почты в Outlook 2013 и 2010 аналогичен друг другу. Скриншоты ниже взяты из Outlook 2013; экраны в Outlook 2010 будут немного отличаться, но их макет и функции останутся прежними.
-
Выбирать Файл > Информация и выберите Добавить аккаунт.
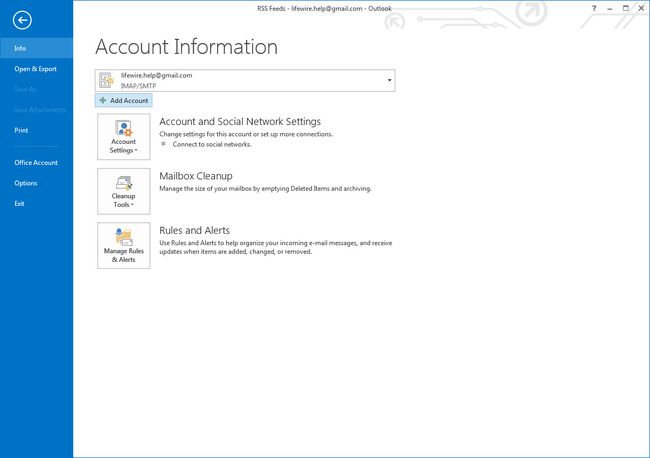
-
Входить Ваше имя (имя, которое вы хотите отображать в сообщениях, которые получают от вас другие), ваш Gmail Адрес электронной почты, и ваш аккаунт Gmail Пароль, затем выберите Следующий.
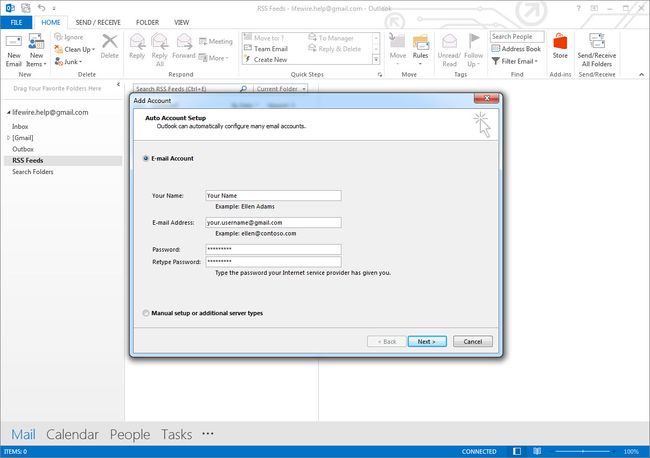
Если в вашей учетной записи Gmail используется двухэтапная проверка, не забудьте сгенерировать пароль приложения Gmail для использования в Пароль поле.
-
Outlook выполнит серию тестов, чтобы проверить подключение к вашей учетной записи Gmail. Если все тесты пройдены успешно, ваша учетная запись Gmail настроена и готова к использованию. Выбирать Заканчивать.
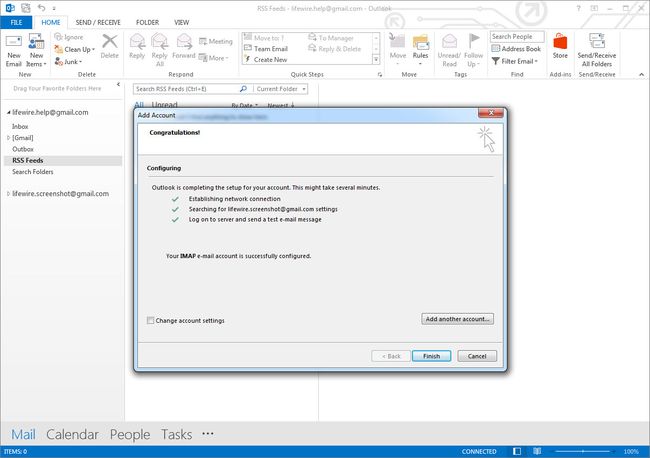
Как добавить Gmail в Outlook 2007
Чтобы настроить учетную запись Gmail в Microsoft Outlook 2007:
Выбирать Инструменты > Настройки аккаунта из меню в Outlook.
Выберите Эл. почта вкладка, затем выберите Новый.
Установите флажок рядом Ручная настройка параметров сервера или дополнительных типов серверов, затем выберите Следующий.
Убедись Электронная почта в Интернете выбрано, затем выберите Следующий.
Введите свое имя и адрес электронной почты в поле информация о пользователе.
Выбирать IMAP под тип аккаунта.
Входить imap.gmail.com для Сервер входящей почты.
Входить smtp.gmail.com для Сервер исходящей почты (SMTP).
-
Введите свой адрес Gmail и пароль в поле Информация для входа в систему.
Если в вашей учетной записи включена двухэтапная проверка Gmail, создайте и используйте пароль приложения для Outlook 2007.
Выбирать Больше настроек.
Выберите Исходящий сервер вкладка и убедитесь Мой исходящий сервер (SMTP) требует аутентификации проверено.
Выберите Передовой вкладка и выберите SSL из раскрывающихся меню под Входящий сервер (IMAP) а также Исходящий сервер (SMTP).
Входить 993 в Входящий сервер (IMAP) поле и 465 в Исходящий сервер (SMTP) поле, затем выберите Ok.
Выбирать Следующий.
Выбирать Заканчивать.
Подключите Gmail к Outlook с помощью POP вместо IMAP
В качестве альтернативы IMAP вы можете настроить Outlook для использования POP для подключения к Gmail; тем не мение, Поп не дает вам тех же функций, которые доступны с IMAP. Вместо этого он просто загружает ваши новые сообщения из вашей учетной записи в Outlook.
