Как превратить 2D-изображение или логотип в 3D-модель
Что нужно знать
- Создайте файл SVG в Inkscape: выберите файл изображения, выберите Дорожка > Растровое изображение трассировки, задайте параметры, затем сохраните изображение трассировки.
- Затем импортируйте файл SVG в Autodesk Fusion 360. Откройте Autodesk Fusion 360, выберите Создавать, выбирать СоздаватьЭскизи щелкните плоскость.
- Перейти к Вставлять > Вставить SVG > Выберите файл SVG, откройте файл SGV, выберите Ok > Завершить эскиз > Создавать > Выдавливаниеи следуйте инструкциям.
В этой статье объясняется, как использовать Inkscape превратить JPEG или другое изображение в SVG форматировать, а затем импортировать его в программное обеспечение САПР, например в бесплатную Autodesk Fusion 360.
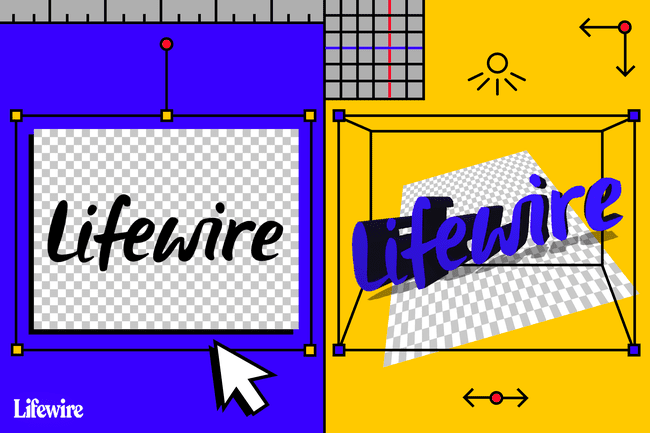
Процесс превращения 2D-изображений в 3D-модели
Первая часть этого процесса включает преобразование изображения JPEG или изображения в другом формате файла в формат SVG (масштабируемая векторная графика). Этот тип файла также известен как векторное изображение. Векторное изображение - это двухмерное геометрическое представление изображения.
После создания файла SVG импортируйте его в программное обеспечение САПР, где он автоматически становится эскизом. Этот процесс устраняет необходимость в подробном отслеживании.
Изображение должно иметь четко очерченные края и много сплошных цветов. Хорошее фото в высоком разрешении, простые наброски или изображения, похожие на татуировки, подойдут.
Вы также можете использовать этот метод для работы с более сложными изображениями. Однако вам понадобятся некоторые промежуточные знания Inkscape.
Создайте файл SVG с помощью Inkscape
Первым шагом в превращении 2D-изображения в 3D-модель является создание файла SVG. Чтобы следовать этому руководству, загрузите и работайте с копией логотипа Inkscape в качестве примера.
-
Загрузите Логотип Inkscape и сохраните изображение на свой компьютер.
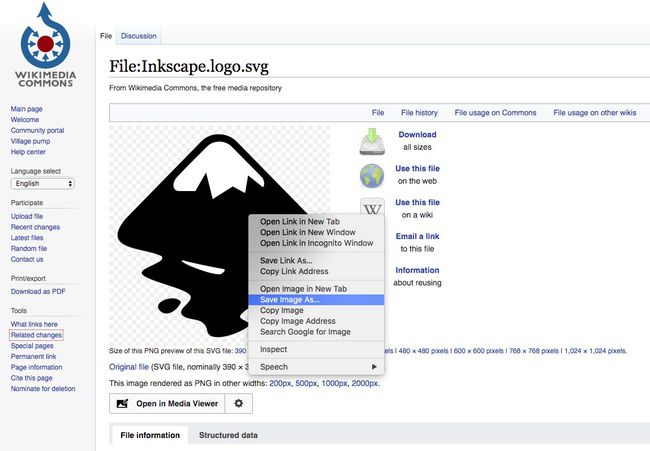
-
Скачать Inkscape с веб-сайта Inkscape, затем откройте приложение.
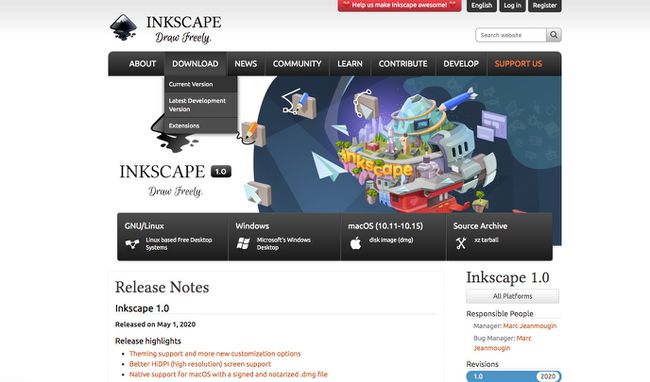
Inkscape доступен для Окна, macOS, а также Linux.
-
Выбирать Файл > Импортировать.
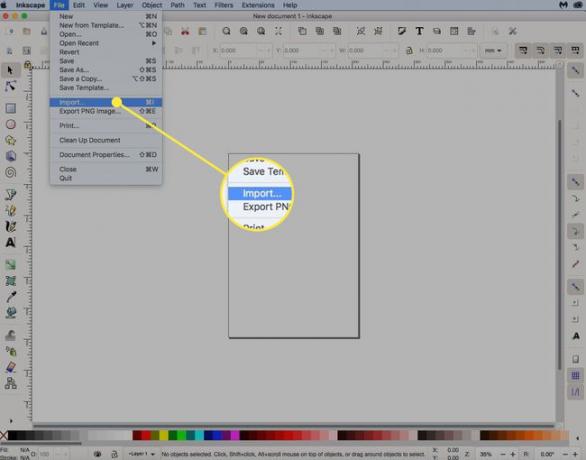
-
Выберите Логотип Inkscape вы сохранили, затем выберите Ok.
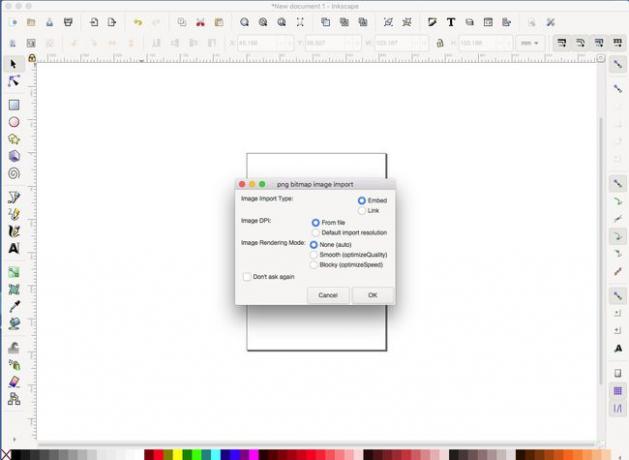
-
Теперь логотип Inkscape находится в приложении Inkscape и готов к изменению.
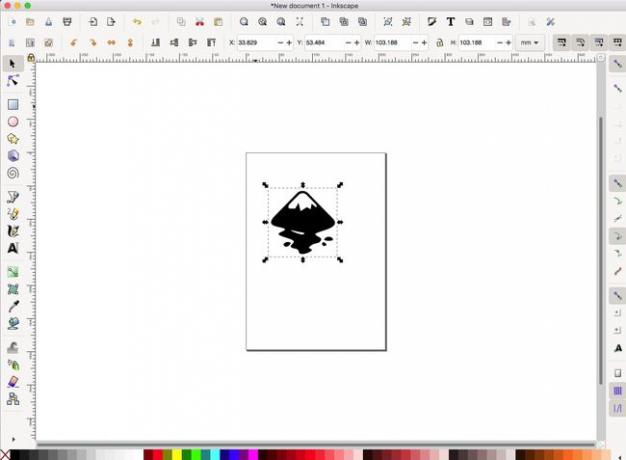
-
Выберите Замок значок, чтобы ширина и высота изменились пропорционально.

-
Убедитесь, что единицы измерения установлены на мм (миллиметры) или в (дюймы), а затем измените размер изображения на то, что подходит для вашего принтера.
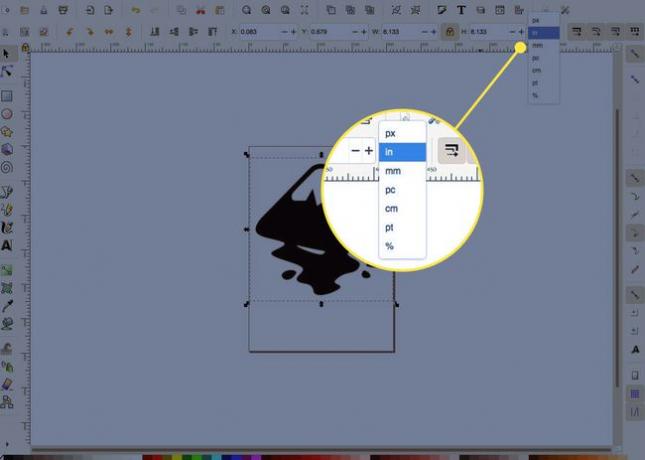
-
Выберите изображение, а затем выберите Дорожка > Растровое изображение трассировки.
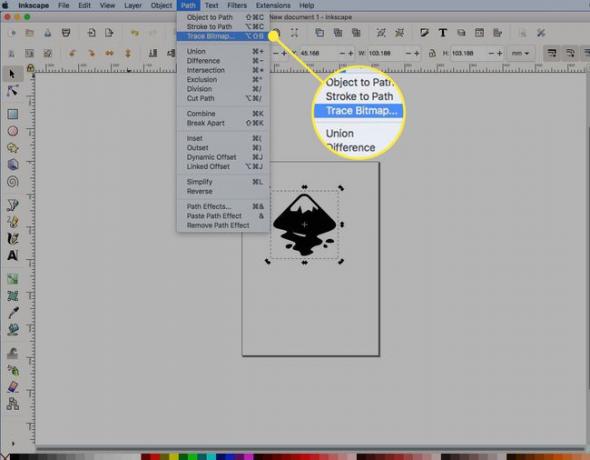
-
Установите оптимальные параметры трассировки. Для этого простого черно-белого изображения выберите Обнаружение края, затем выберите Обновлять. Оставьте остальные настройки по умолчанию.
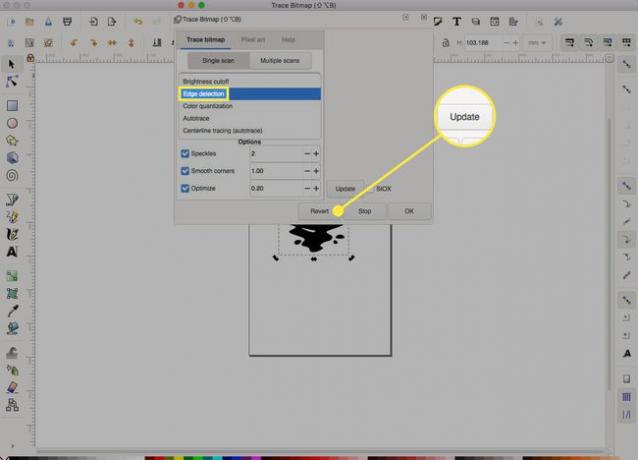
Эти настройки зависят от сложности изображения. Поэкспериментируйте с настройками и узнайте, что делает каждый из них. Не забудьте попробовать и другие изображения.
-
В окне появится след изображения. Выбирать Ok.
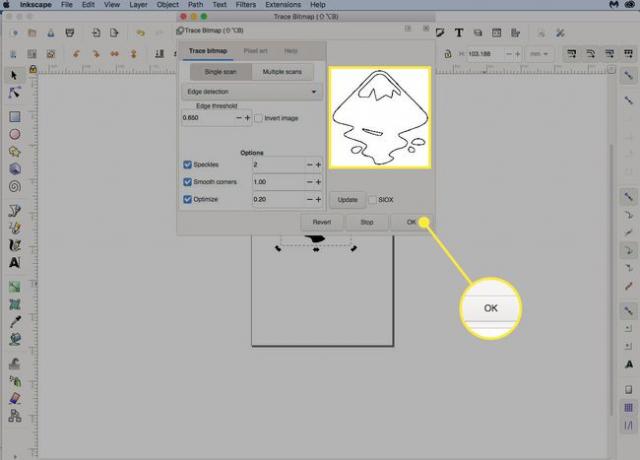
Попробуйте другие настройки, затем выберите Обновлять чтобы увидеть эффект.
-
Перетащите исходное изображение из рабочей области и выберите Удалить, оставляя только начерченное изображение.

-
Перейти к Файл > Сохранить и сохраните изображение как файл SVG.
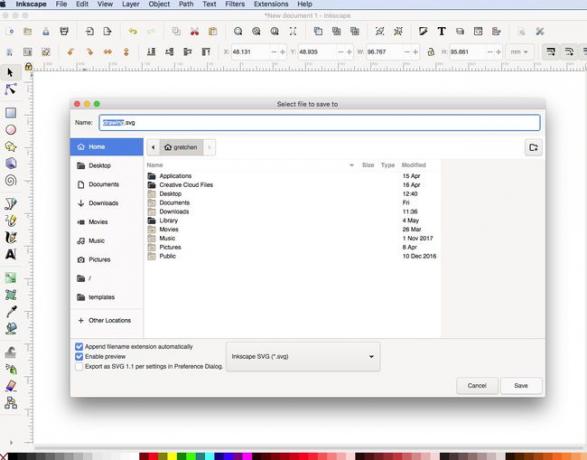
Импортируйте изображение в программное обеспечение САПР
Следующая часть процесса преобразования 2D-изображения в 3D-модель включает в себя импорт созданного файла SVG в программное обеспечение САПР. Используйте любое удобное для вас программное обеспечение САПР. В этом руководстве используется Autodesk Fusion 360, который можно использовать бесплатно в личных целях. Для начала вам понадобится бесплатная учетная запись Autodesk.
-
Откройте Autodesk Fusion 360, выберите Создавать кнопку, затем выберите СоздаватьЭскиз чтобы начать новый набросок.

-
Выберите плоскость в рабочем пространстве.
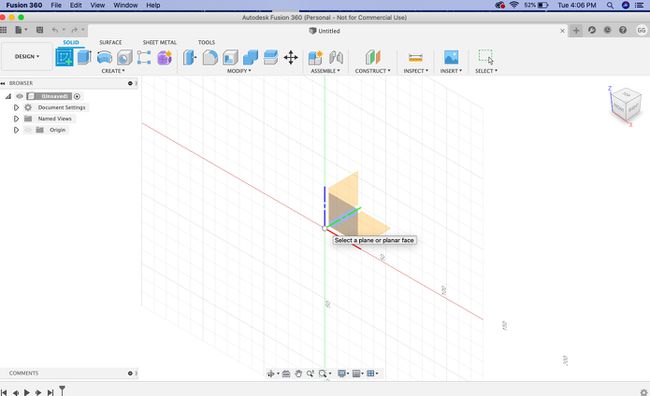
-
Выберите Вставлять в строке меню, затем выберите Вставить SVG.
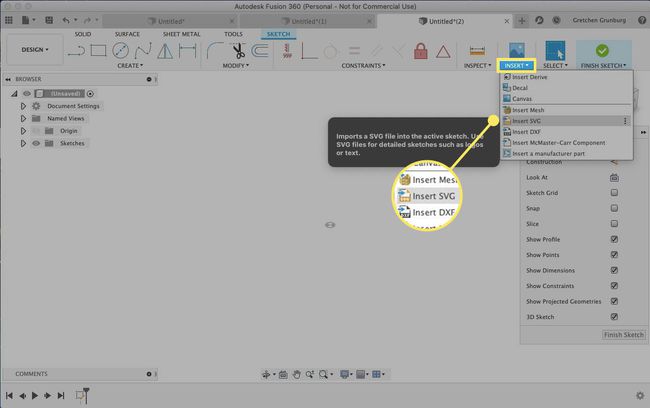
-
в Вставить SVG окно панели инструментов, выберите Выберите файл SVG кнопка.
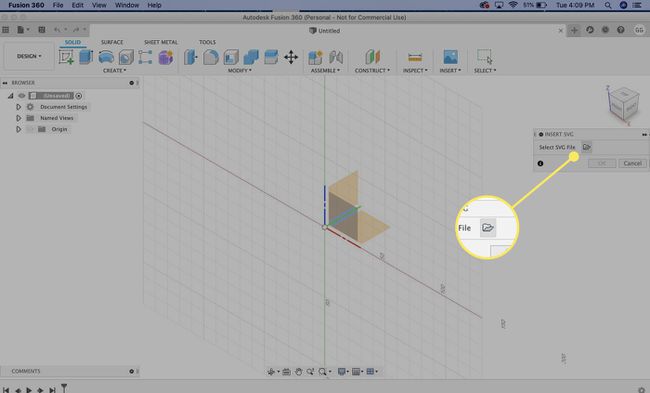
-
Найдите файл SVG, который вы создали ранее, затем выберите Открытым.
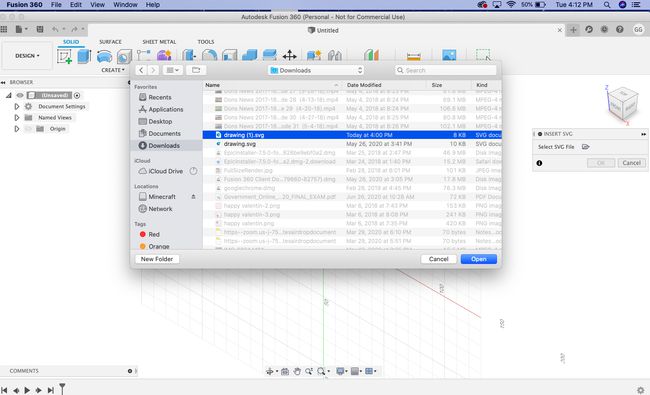
-
Выбирать Ok на Вставить SVG окно инструмента для вставки чертежа в эскиз.

-
Выбирать Завершить эскиз из палитры эскизов.
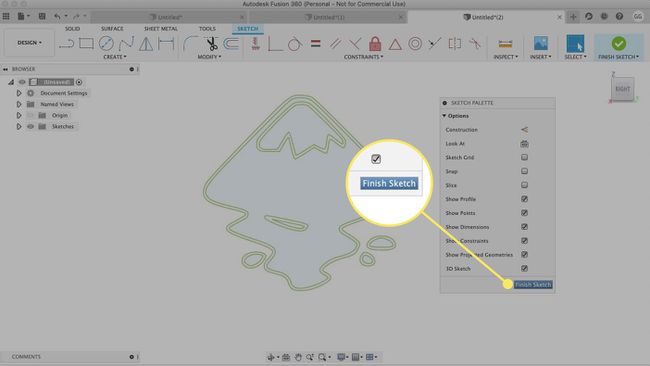
-
Теперь у вас есть трассировка изображения в 3D-эскизе САПР без необходимости выполнять трудоемкую ручную трассировку.
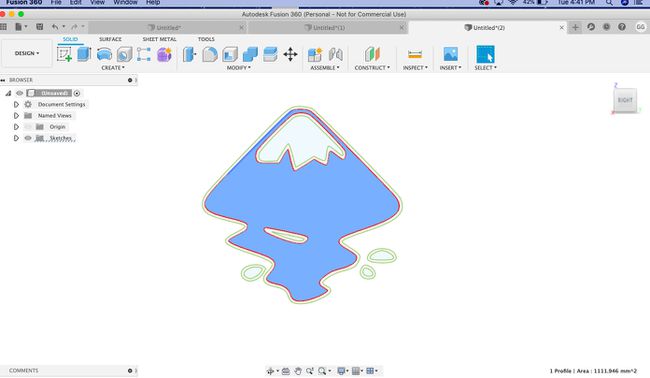
-
В меню ленты выберите Создавать > Выдавливание.
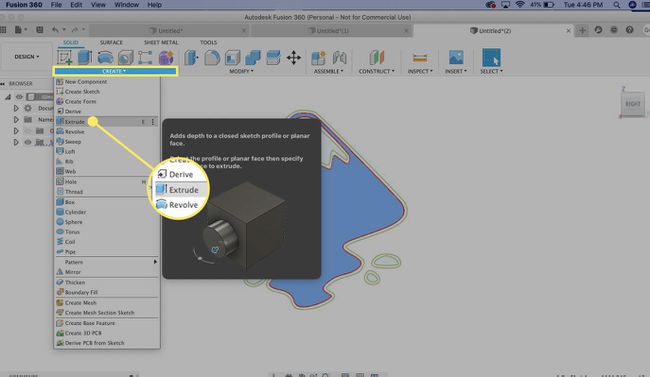
-
Выберите профиль, который хотите построить.
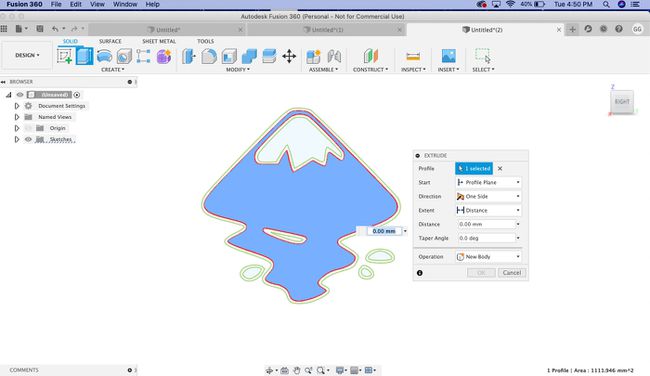
-
Введите высоту выдавливания, например 0,2 мм, а затем выберите Ok для завершения процесса экструзии.
Информацию о высоте выдавливания см. В высоте печати вашего принтера по умолчанию.
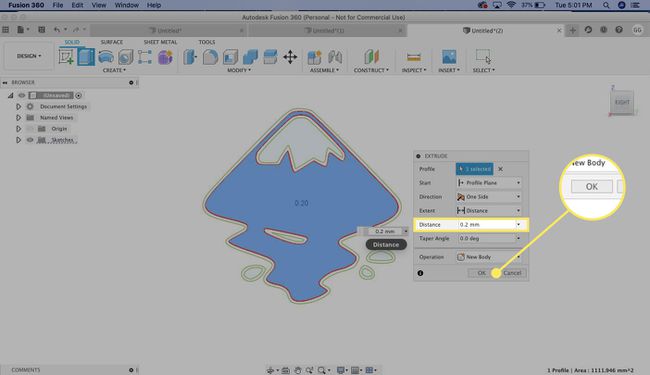
-
Щелкните правой кнопкой мыши объект верхнего уровня в документе Fusion в меню слева и выберите Сохранить как STL.

-
В диалоговом окне подтверждения выберите Ok.
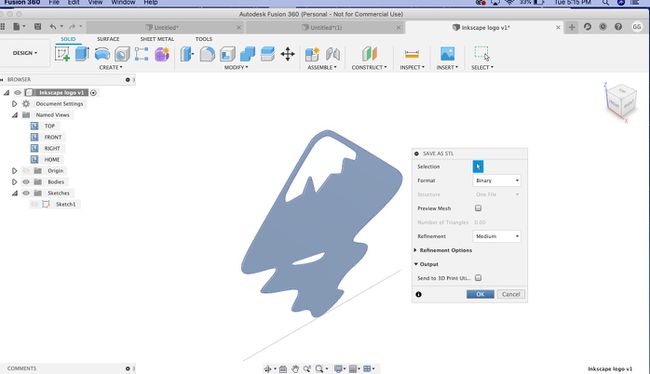
-
Выберите место для сохранения, а затем выберите Сохранить.
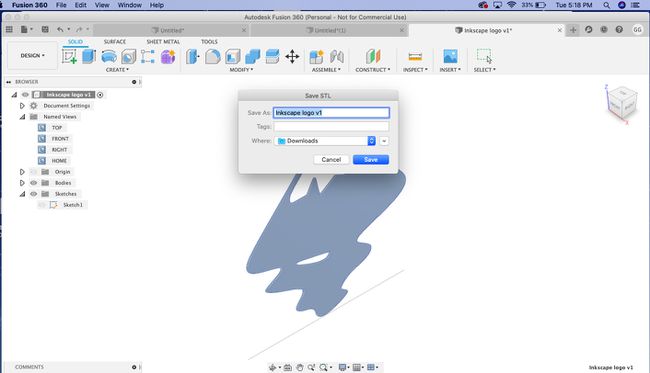
-
Вы создали 3D-модель из 2D-изображения с помощью бесплатных инструментов Inkscape и Autodesk Fusion 360.
Разноцветные SVG более интересны. Сохраните файл SVG с несколькими слоями эскизов с эскизом для каждого цвета.

Методы, описанные в этой статье, любезно предоставлены экспертом по 3D-моделированию Джеймсом Алдеем из Погруженный. Этот метод лучше всего работает с простыми эскизами или изображениями. Для более сложных изображений вам понадобятся некоторые промежуточные знания Inkscape, которые не рассматриваются в этом руководстве.
