Как подключить Surface Pro к монитору
Что нужно знать
- На Surface Pro 7 и новее вы можете подключить дисплей через порт USB-C.
- На Surface Pro 6 и старше вы можете подключить монитор с помощью порта Mini Display Port.
- Чтобы добавить более одного дисплея, вам необходимо использовать док-станцию Microsoft Surface.
В этом руководстве объясняются лучшие и самые простые способы подключения устройства Surface Pro к одному или нескольким внешним дисплеям с помощью доступных вариантов подключения.
Как подключить монитор к Surface Pro 7
С выпуском Surface Pro 7 Microsoft заменила разъем Mini DisplayPort на USB-C. Хотя точное размещение зависит от конкретной модели Surface Pro, у большинства из них порт USB-C находится с правой стороны дисплея.
Если ваш монитор не поставлялся с кабелем USB-C, обязательно купите USB-C, который также передает данные, а не просто кабель для зарядки USB-C.
-
Подключите кабель и / или адаптер к совместимому дисплею и Surface Pro 7 (или новее).

После подключения внешнего дисплея Surface Pro сразу же обнаружит его, и вы сможете использовать второй дисплей.
Как подключить монитор к Surface Pro 6 или более ранней версии
Все устройства Surface Pro до Surface Pro 6 включительно используют порт Mini DisplayPort.
У Microsoft есть диаграмма, где вы можете проверить какой кабель монитора вам нужен для каждой версии Surface Pro.
Расположение разъема Mini DisplayPort на вашем устройстве может различаться в зависимости от вашего поколения Surface. Тем не менее, при просмотре спереди он обычно находится с правой стороны дисплея.
Если ваш монитор не поставлялся с кабелем Mini DisplayPort, убедитесь, что у него правильный разъем. В этом случае часть имени Mini имеет значение, потому что существует также стандартный размер DisplayPort, который не подходит для Surface Pro 6 (и старше). Существуют также кабели и адаптеры Mini DisplayPort на VGA и DVI для старых мониторов с разъемами DVI-D или VGA.
-
Подключите кабель и / или адаптер к порту Mini DisplayPort на Surface Pro, а другой конец - к дисплею.
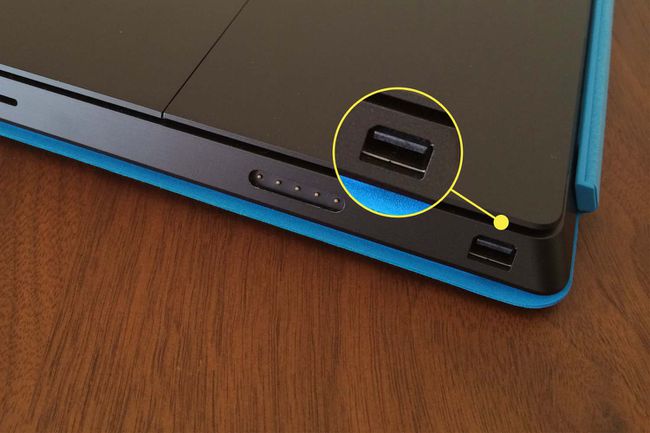
Как только вы подключите внешний дисплей, ваш Surface Pro должен немедленно его обнаружить, и вы сможете начать использовать второй дисплей. По умолчанию он будет дублировать стандартный дисплей Surface, но вы также можете его расширить.
Как подключить несколько мониторов к Surface Pro
Хотя вы можете управлять несколькими дисплеями с одного выхода USB-C, используя шлейфовое соединение, гораздо проще использовать док-станцию Microsoft Surface. Это небольшой концентратор, совместимый с каждым Surface Pro, начиная с Surface Pro 3, и дает вашему устройству Surface гораздо более широкий диапазон более многочисленных портов. Они включают в себя четыре порта USB-A, разъем для наушников 3,5 мм, порт Gigabit Ethernet и пару выходов Mini DisplayPort.
Подключите док-станцию Surface к порту Surface Connect на Surface Pro.
-
Подключите кабели Mini DisplayPort к док-станции Surface, а другой конец - к совместимым дисплеям.
Затем вы можете использовать дополнительные дисплеи как дубликаты существующего экрана.

