Создание и использование шаблонов электронной почты в Outlook
Если вы часто отправляете очень похожие электронные письма, сначала сохраните одно из этих сообщений как шаблон сообщения в Outlook. Затем вместо того, чтобы создавать электронное письмо с нуля, начните с шаблона и настройте его, чтобы он соответствовал вашему получателю электронной почты. Вы сэкономите время и станете более эффективным в решении задач, связанных с электронной почтой.
Инструкции в этой статье относятся к Outlook 2019, 2016, 2013, 2010, 2007; и Outlook для Microsoft 365.
Создайте шаблон электронной почты (для новых сообщений) в Outlook
Чтобы сохранить сообщение как шаблон в Outlook:
-
Создайте новое электронное сообщение. Выбирать Дом > Новый E-mail, или нажмите Ctrl + N.

-
Введите тему, если хотите использовать ее в шаблоне сообщения.

Вы можете сохранить шаблон электронной почты без темы по умолчанию в Outlook.
-
Введите текст, изображения и другие элементы, которые должны появиться в шаблоне сообщения электронной почты.
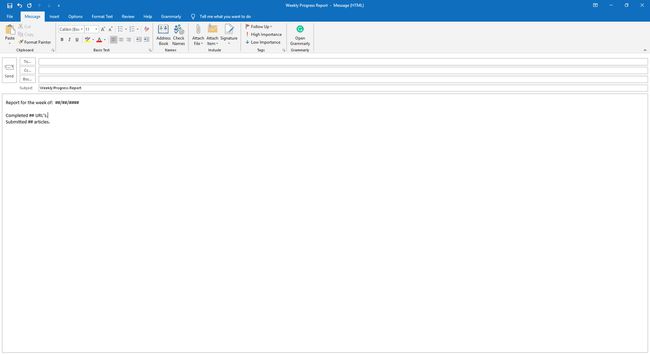
Удалите подписи, если вы настроить Outlook, чтобы добавить подпись автоматически при создании нового сообщения.
-
После того, как вы настроили свой шаблон электронной почты, выберите Файл > Сохранить как. В Outlook 2007 выберите ОфисКнопка > Сохранить как.

Введите имя файла.
-
Выберите Сохранить как тип стрелка раскрывающегося списка, затем выберите Шаблон Outlook (* .oft). В Outlook 2007 выберите Сохранить как тип стрелка раскрывающегося списка, затем выберите Шаблон Outlook.
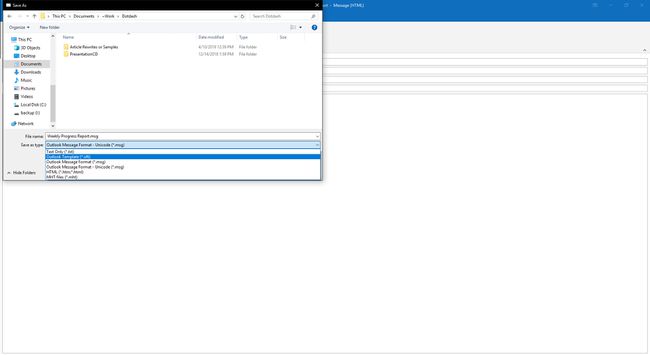
Выбирать Сохранить.
Закройте исходное письмо.
Составьте электронное письмо с помощью шаблона в Outlook
Чтобы написать новое сообщение (ответы см. Ниже) с помощью шаблона сообщения в Outlook:
-
Выберите Дом вкладка, затем выберите Новые предметы > Больше предметов > Выбрать форму. В Outlook 2007 выберите Инструменты > Формы > Выбрать форму.

-
в Выбрать форму диалоговом окне выберите Смотреть в стрелка раскрывающегося списка, затем выберите Пользовательские шаблоны в файловой системе.
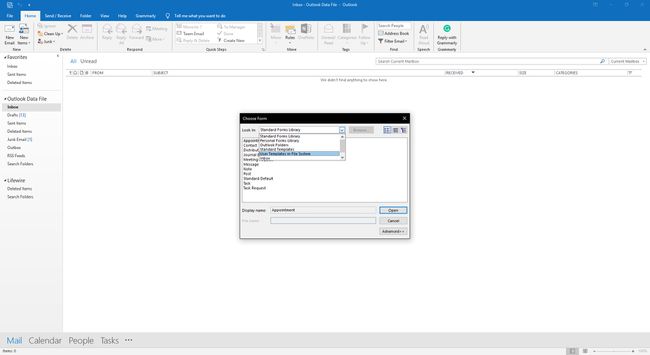
-
Выберите шаблон, который хотите использовать.

Выбирать Открытым.
Создайте простой шаблон электронной почты для быстрых ответов в Outlook
Чтобы настроить шаблон для ответов в Outlook:
Выберите Дом таб.
-
в Быстрые шаги группа, выберите Создайте новый.

-
в Имя текстовое поле, введите описательное имя для шаблона ответа.
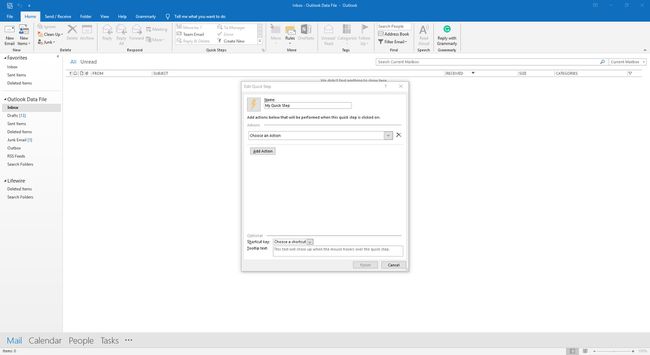
-
Выберите Выберите действие стрелка раскрывающегося списка.

-
в Реагировать раздел, выберите Отвечать.

Чтобы настроить простой шаблон для новых сообщений с получателем по умолчанию, выберите Новое сообщение.
-
Выбирать Показать параметры.
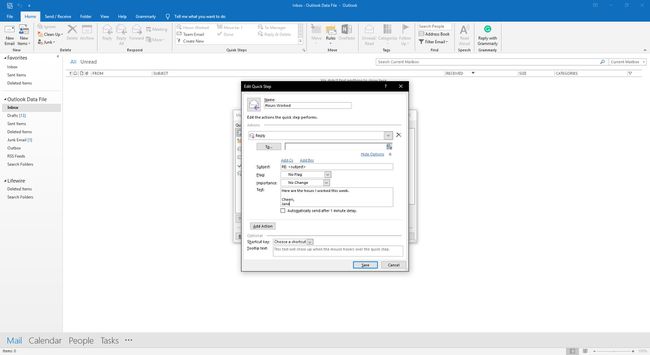
в Текст текстовое поле, введите сообщение для ответа. Включите подпись.
-
Выберите Важность стрелка раскрывающегося списка и выберите Обычный чтобы ваш ответ выходил с нормальной важностью независимо от уровня исходного сообщения.

-
При желании выберите Автоматически отправлять с задержкой в 1 минуту. Сообщение автоматически попадает в папку «Исходящие» и остается в папке «Исходящие» в течение 1 минуты. За это время вы можете удалить его или сделать редактирование.
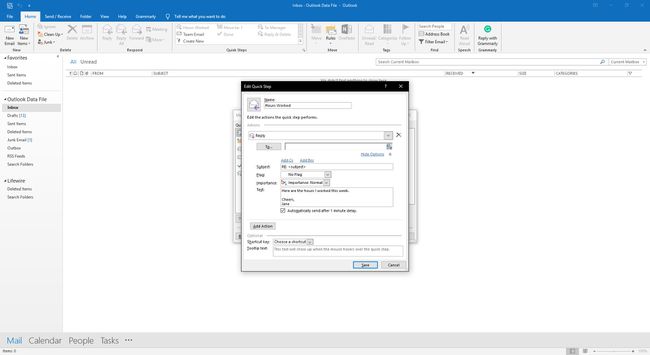
-
Чтобы добавить дальнейшие действия, выберите Добавить действие. Например, добавить действие в переместить исходное сообщение в папку архива или добавьте действие, чтобы классифицировать его по цвету, чтобы идентифицировать сообщения, на которые был получен шаблонный ответ.

-
Чтобы добавить сочетание клавиш для действия, выберите Быстрая клавиша стрелку раскрывающегося списка, затем выберите ярлык.

Выбирать Сохранить. В Outlook 2019 выберите Заканчивать.
Быстрый ответ на электронное письмо с помощью шаблона быстрого ответа в Outlook
Чтобы отправить ответ с помощью заранее определенного шаблона Quick Step:
Выберите сообщение, на которое хотите ответить. Откройте сообщение в области чтения или в отдельном окне.
-
Если сообщение отображается в области чтения, выберите Дом таб. Если сообщение появляется в отдельном окне, выберите Сообщение таб.

-
в Быстрые шаги группы, выберите быстрый шаг шаблона ответа. Если вы определили сочетание клавиш для действия, нажмите соответствующие клавиши клавиатуры.

-
Внесите необходимые изменения в электронное письмо, затем выберите послать.

