Как открыть файлы RAR на Mac
В этой статье объясняется, как открыть Файлы RAR на Mac, включая инструкции по открытию файла RAR с помощью приложения из Mac App Store и инструкции по использованию распаковываемого веб-сайта.
Что такое лучший распаковщик RAR для Mac?
В отличие от ZIP-файлы, в macOS нет встроенной возможности открывать и распаковывать файлы RAR. Это означает, что вам нужно обратиться в Mac App Store, чтобы загрузить стороннее приложение или загрузить файл RAR на сайт для распаковки. Есть много вариантов, и у каждого есть свои сильные и слабые стороны.
Некоторые из лучших экстракторов RAR для Mac включают в себя:
- Unarchiver: Это лучший экстрактор RAR для Mac, если вам нравится средство извлечения файлов macOS по умолчанию и вы хотите добавить поддержку RAR. Если вы хотите, вы можете настроить свой Mac так, чтобы двойной щелчок по RAR-файлам автоматически извлекал файлы с помощью Unarchiver, точно так же, как двойной щелчок по ZIP-файлу.
-
Кека: Если вам нужен более продвинутый вариант, Keka предлагает поддержку RAR5. Это также позволяет вам извлекать определенные файлы из RAR вместо извлечения всего файла. Однако, в отличие от Unarchiver, Кека не бесплатна.
- Unzip-Online.com: Это программа для извлечения файлов, которую не нужно устанавливать. Просто загрузите файл RAR, дождитесь его распаковки и загрузите извлеченный файл или файлы. Это менее безопасный метод, поскольку вы передаете контроль над своим файлом или файлами третьему лицу, но он очень удобен.
Как открыть файлы RAR на Mac с помощью Unarchiver
Вы можете использовать любой экстрактор файлов из Mac App Store, если он поддерживает файлы RAR, но Unarchiver исключительно прост. Если вы ищете что-то, что максимально соответствовало бы привычному для вас опыту работы с ZIP-файлами, то это отличное место для начала.
Вот как открыть файлы RAR на Mac с помощью Unarchiver:
-
Загрузите и установите Unarchiver на свой Mac.
 Скачайте Unarchiver из Mac App Store
Скачайте Unarchiver из Mac App Store -
Откройте Unarchiver и нажмите Файл.
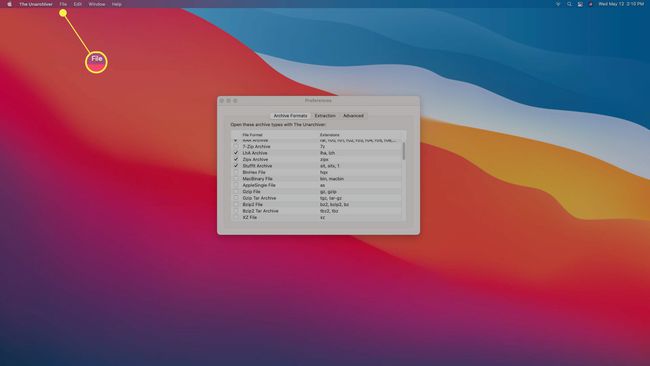
-
Нажмите Разархивировать в ...

-
Выберите свой RAR файл.

-
Нажмите Разархивировать.

-
Выберите место для размещения извлеченных файлов и нажмите Извлекать.
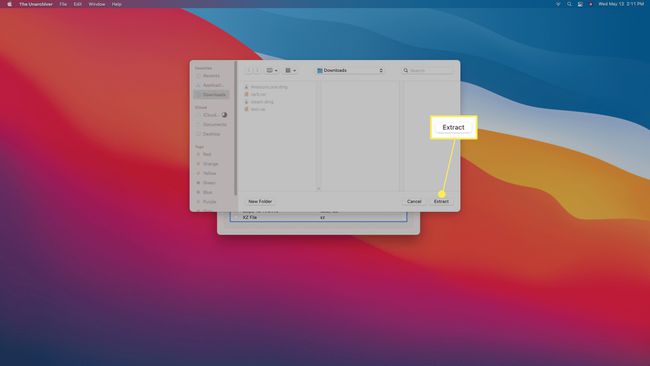
-
Ваши файлы появятся в выбранном вами месте.
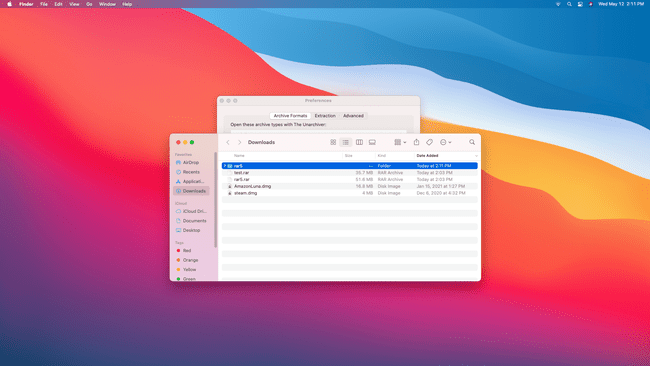
Просто хотите извлечь файлы в папку по умолчанию? Вы можете перетащить любой файл RAR на значок Unarchiver в доке, чтобы извлечь файлы с настройками по умолчанию.
Как использовать Unarchiver в качестве экстрактора файлов RAR по умолчанию
Если вы не хотите открывать The Unarchiver или перетаскивать файлы на его значок в Dock, вы можете установить это приложение в качестве RAR-приложения по умолчанию. Когда вы это сделаете, вы можете дважды щелкнуть любой файл RAR, чтобы извлечь его, как если бы вы делали это с файлом ZIP.
Вот как использовать Unarchiver в качестве экстрактора RAR по умолчанию:
-
Найдите свой RAR-файл с помощью Finder.

-
Контроль+Нажмите файл RAR и выберите Получить информацию.
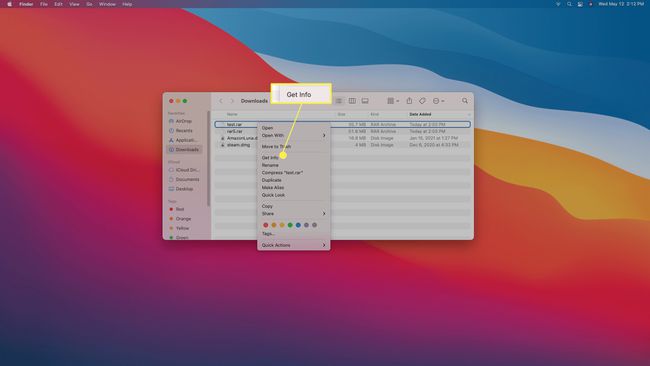
-
Нажмите Открыть с.

-
Выбирать Unarchiver.
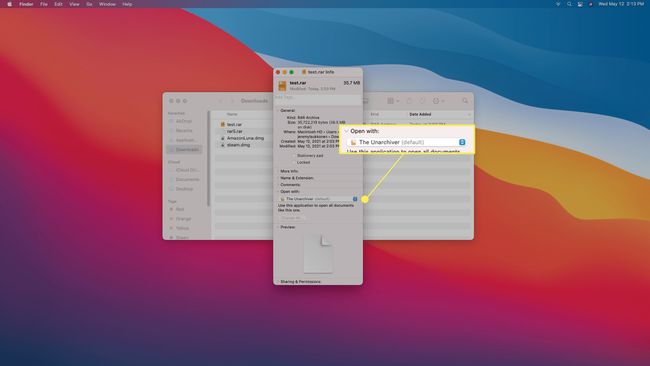
-
Нажмите Изменить все…
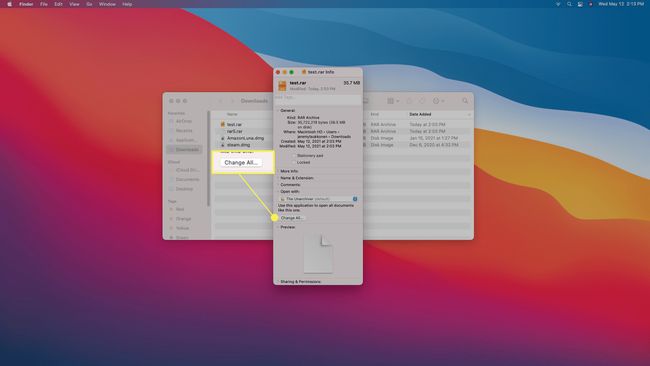
-
Нажмите Продолжать.
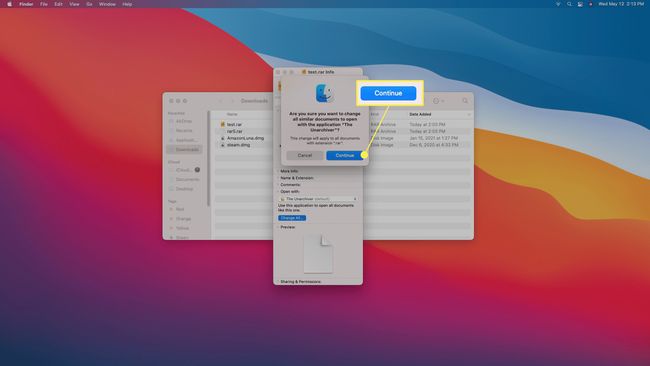
Если дважды щелкнуть файл RAR, он будет извлечен с помощью Unarchiver.
Как открыть файлы RAR на Mac с помощью Unzip Online
Если у вас есть небольшой файл RAR, который нужно распаковать, и вы не хотите устанавливать приложение, вы можете использовать онлайн-экстрактор, например Unzip Online. Это также хороший вариант, если вы используете Mac на работе или в школе, где вы не можете устанавливать приложения, но вам все равно нужно открыть файл RAR.
Если ваш RAR-файл большой, у вас медленное интернет-соединение или ваш файл содержит конфиденциальные данные, вы можете рассмотреть возможность установки приложения для извлечения файлов на свой Mac. Этот метод включает загрузку вашего RAR-файла, а затем скачивание извлеченного файла или файлов. Это по своей сути менее безопасно, чем простое извлечение файла прямо на ваш Mac.
Вот как открыть файлы RAR на Mac с помощью Unzip Online:
-
Перейдите к Распаковать онлайн распаковать файл страницу и щелкните Выберите файл.

-
Выберите файл RAR, который хотите открыть, и нажмите Загрузить.

-
Нажмите Распаковать файл.
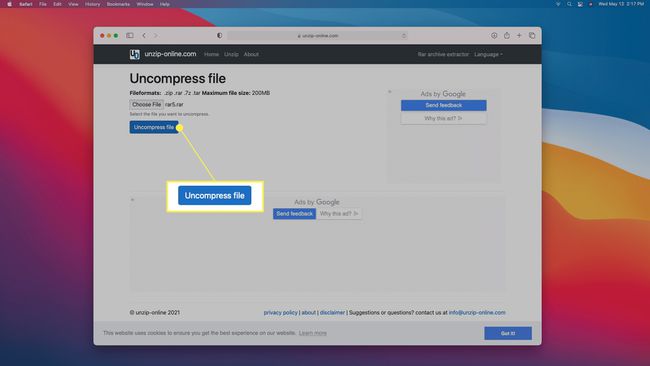
-
Дождитесь завершения процесса извлечения.

-
Щелкните файл, который хотите восстановить.
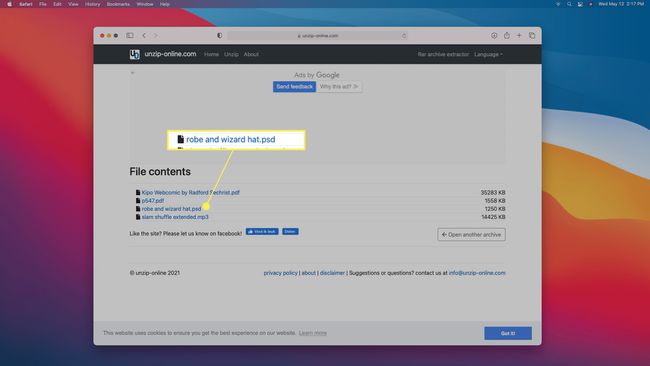
-
Нажмите Разрешать.

-
Файл загрузится на ваш Mac.

-
Щелкните любые другие файлы, которые хотите восстановить, и сохраните их таким же образом.
Каждый файл, содержащийся в архиве RAR, необходимо загружать отдельно.
Безопасны ли файлы RAR для Mac?
Файлы RAR - это сжатые файлы, содержащие один или несколько файлов внутри. Они могут содержать текстовые документы, изображения, видео и множество других файлов. Единственное различие между файлом RAR и файлом ZIP заключается в методе сжатия, который каждый из них использует, поэтому ваш Mac может открывать файлы ZIP, но не может открывать файлы RAR.
Хотя файлы RAR небезопасны по своей сути, они могут содержать небезопасное содержимое. Если вы доверяете источнику файла RAR, его, вероятно, будет безопасно открыть. Если вы не знаете, откуда взялся файл RAR или кто изначально его сжал, внутри файлы могут потенциально содержаться вредоносные программы. Как правило, рекомендуется избегать открытия любых файлов из неизвестных источников, включая файлы RAR.
Если вы не знаете, откуда взялся файл RAR или что он содержит, и беспокоитесь, что он может содержать вредоносное ПО, вы можете загрузить его в онлайн-сканер вирусов.
часто задаваемые вопросы
-
Могу ли я преобразовать файл RAR в файл ZIP на Mac?
Да, есть несколько способов преобразовать файл RAR в файл ZIP с помощью Mac. Вы можете использовать инструмент сжатия, например BetterZip, который вы бы загрузили на свой Mac, или попробуйте инструмент конвертера, например Архиватор, который легко преобразует ваш RAR-файл в ZIP-файл. Есть также онлайн-инструменты, такие как CloudConvert, который предлагает ограниченное количество конверсий бесплатно, прежде чем вам нужно будет купить подписку. Как и при загрузке любого контента или использовании любого онлайн-сайта, убедитесь, что вы используете надежный инструмент.
-
Как открыть файл RAR на Mac без пароля файла?
Чтобы открыть файл RAR, защищенный паролем, необходимо использовать обходной путь. Сначала попробуйте инструмент для взлома паролей RAR из командной строки, например cRARk. Другой метод включает использование командной строки и создание пакетного сценария: откройте Блокнот, введите код пакетного сценария, затем сохраните файл с расширением .bat. Затем откройте сохраненный файл .bat, который вы создали, и тогда откроется окно командной строки. Затем экран командной строки запросит имя файла. Введите имя файла RAR, который вы не можете разблокировать, затем укажите местоположение файла. Командная строка попытается взломать пароль.
