Как переместить фотографии в пользовательский альбом на iPad
Что нужно знать
- Откройте приложение "Фото" и перейдите в Альбомы > Все фотографии > Выбирать. Выберите нужные изображения, затем выберите Добавить в > Новый альбом.
- Вы также можете перемещать изображения в альбомы, используя Делиться > Добавить в альбом.
- Перемещайте изображения с вкладки «Фото» с помощью Выбирать чтобы выбрать конкретные фотографии, затем выберите Делиться или Добавить в.
Вы можете поместить фотографии, хранящиеся на вашем iPad, в уникальные альбомы, чтобы систематизировать их. Ли ты сохранил изображения из Интернета, снял их прямо с камеры или скопировал их у друга, вы всегда можете организовать свои изображения на iPad в альбомы. Вот как можно использовать встроенное приложение «Фото» на iPad. iOS 10 или позже.
Как помещать изображения в альбомы на iPad
Есть несколько способов сделать это, но мы рассмотрим самый простой - переместить более одного изображения в другой альбом.
-
Открыть Фото приложение.

-
Перейдите к Альбомы вкладка в нижнем меню.
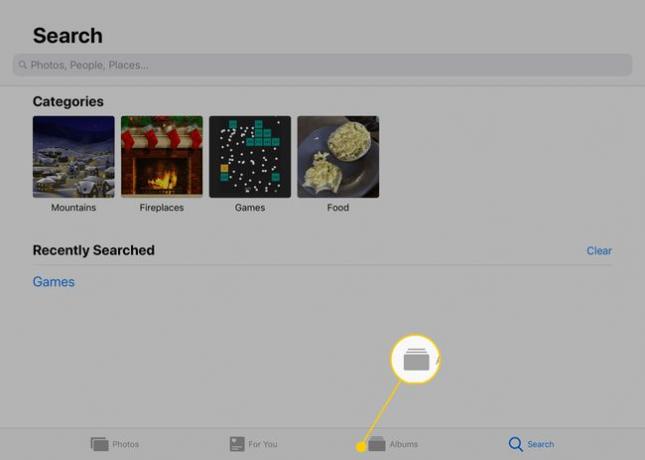
-
Выбирать Все фотографии
или какой-нибудь другой альбом, чтобы найти изображения, которые вы хотите добавить в пользовательский альбом на iPad.Если вы видите только изображения, а не конкретный альбом, нажимайте стрелку в верхнем левом углу страницы, пока не дойдете до главного Альбомы страница.

-
Нажмите Выбирать в правом верхнем углу, чтобы выбрать фотографии, а затем нажмите один раз на каждое изображение, которое хотите включить в пользовательский альбом.
Рядом с выбранными фотографиями будут отмечены синие галочки.
Если вы передумали в отношении фотографии, которую уже выбрали, коснитесь ее еще раз, чтобы отменить выбор. Вы всегда можете внести изменения в альбом позже, чтобы удалить картинки из альбома или добавить к нему новые.

-
Выбирать Добавить в из верхней части приложения.
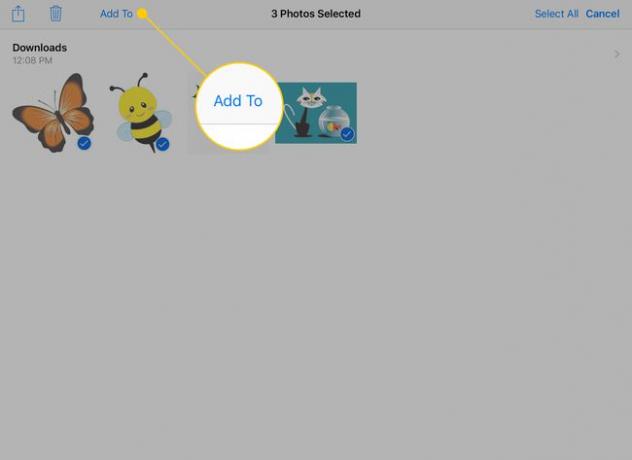
-
Выберите альбом, в который хотите поместить эти изображения, или выберите Новый альбом создать его.

-
Если вы создаете новый альбом, введите его имя во всплывающем окне, а затем нажмите Сохранить.

Повторите эти шаги, когда у вас будет больше фотографий, которые вы хотите добавить в свой альбом.
Как переместить фотографии в альбомы с помощью кнопки «Поделиться»
Вышеупомянутые шаги хорошо работают, если вам нужно переместить изображения в большом количестве, но что, если есть только одно изображение, которое вы хотите переместить в пользовательский альбом? Вот как это сделать.
Коснитесь фотографии в приложении «Фото», чтобы просмотреть ее в полноэкранном режиме.
-
Нажмите Кнопка "Поделиться" в правом верхнем углу экрана.

-
В появившемся меню коснитесь Добавить в альбом.
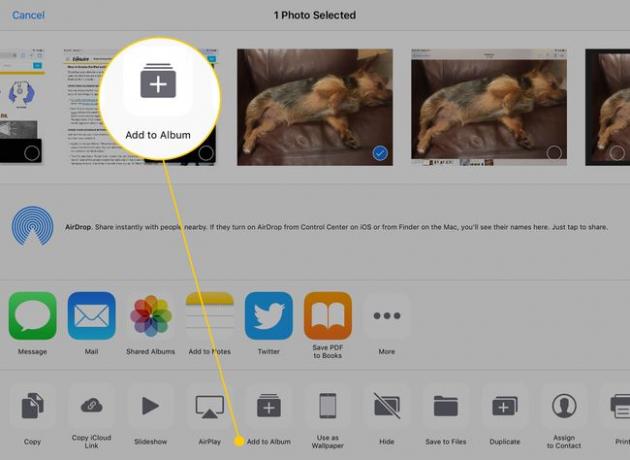
Коснитесь альбома, в который хотите добавить фотографию, или создайте новый, следуя инструкциям выше.
Как переместить фотографии в альбом из вкладки «Фото»
Еще один способ поместить фотографии в альбомы на iPad - это Фото вкладка в нижней части приложения "Фото".
-
Нажмите Фото вкладка в нижней части экрана в приложении "Фото".
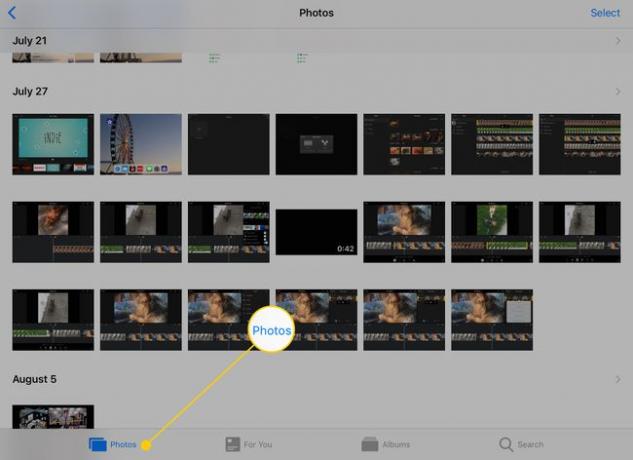
-
в отличие от Все фотографии В альбоме вкладка «Фотографии» упорядочивает изображения по дате их съемки. Нажмите Выбирать чтобы начать выбирать картинки для своего альбома.
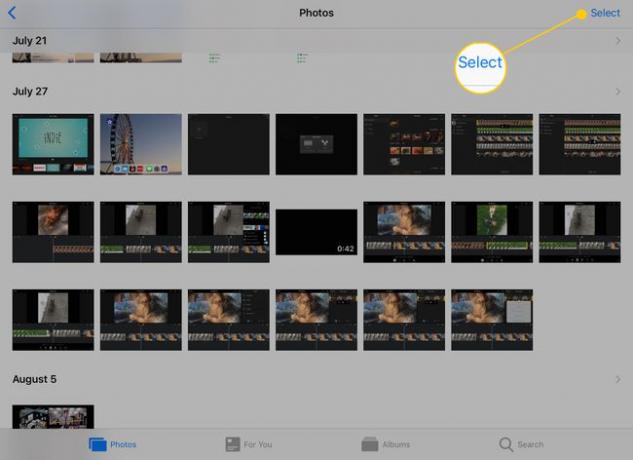
-
После того, как вы нажмете Выбирать, вы можете подобрать картинки индивидуально. Но если вам нужно много двигаться, вы также можете нажать Выбирать рядом с датой, чтобы выделить все изображения этого дня.

После того, как вы выбрали все изображения, которые хотите переместить, используйте Делиться или Добавить в кнопки, чтобы добавить их в альбом, как в предыдущих наборах инструкций.
