Как предотвратить переход Mac в спящий режим
Что нужно знать
- Щелкните значок Логотип Apple > Системные настройки > Энергосбережения, и переместите ползунок на Никогда.
- Чтобы временно отключить автоматический переход в спящий режим: Откройте Терминал и введите команду с кофеином.
- Пока ваш Mac находится в режиме с кофеином, он не перейдет в спящий режим автоматически, пока вы не закроете окно терминала.
В этой статье объясняется, как предотвратить переход вашего Mac в спящий режим, включая инструкции по настройке автоматического перехода в спящий режим после того, как ваш экран будет оставаться включенным все время.
Как сделать так, чтобы экран Mac был постоянно включен?
На вашем Mac есть несколько энергосберегающие функции, которые включают спящий режим. Этот режим предназначен для активации всякий раз, когда ваш Mac не используется какое-то время. Экран выключится, и Mac перейдет в режим низкого энергопотребления, пока вы его не разбудите. Если вы хотите, чтобы экран вашего Mac оставался включенным все время, вам необходимо полностью отключить спящий режим.
Вы также можете увеличить время, в течение которого экран Mac будет оставаться включенным, не отключая полностью спящий режим. Просто установите удобное для вас время, используя шаг 4 ниже.
Вот как постоянно держать экран Mac включенным:
-
Щелкните значок Логотип Apple в правом верхнем углу экрана.

-
Нажмите Системные настройки.
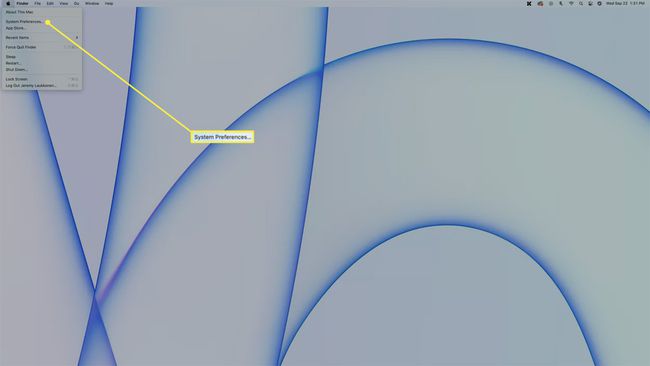
-
Нажмите Энергосбережения.
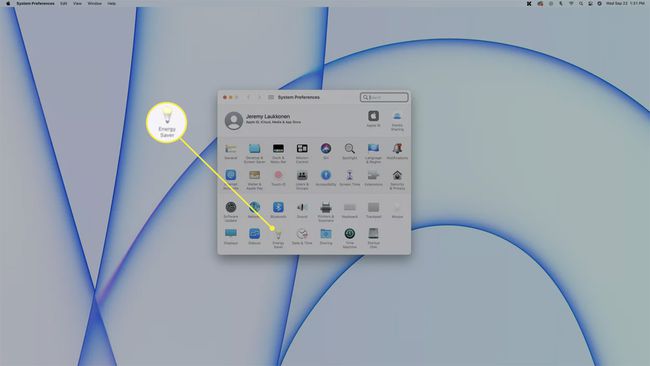
-
Щелкните ползунок и переместите его в Никогда, который находится до упора вправо.
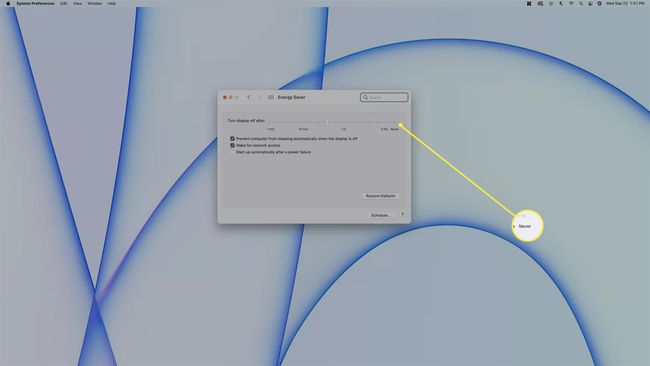
-
Экран вашего Mac теперь будет оставаться включенным все время, если вы вручную не выберете «Сон» в меню Apple.
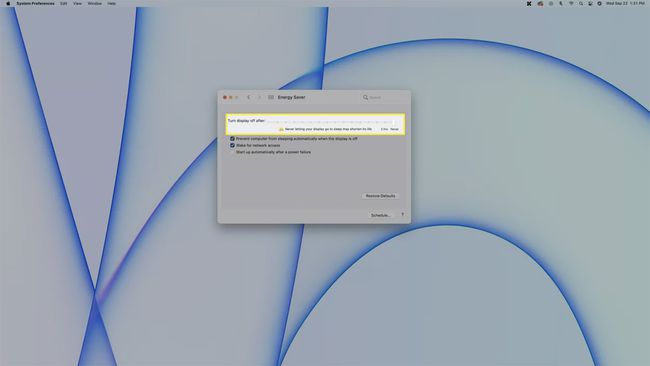
Как держать экран Mac включенным во время важных задач
Выключение экрана Mac во время важной задачи только потому, что вы долгое время не касались клавиатуры или мыши. может раздражать, но полное отключение спящего режима приводит к увеличению энергопотребления и чрезмерному износу вашей системы. Если вы хотите, чтобы экран Mac не отключался во время важных задач, вы можете использовать команда терминала.
Вот как оставить экран Mac включенным с помощью команды терминала:
-
Откройте приложение macOS Terminal..
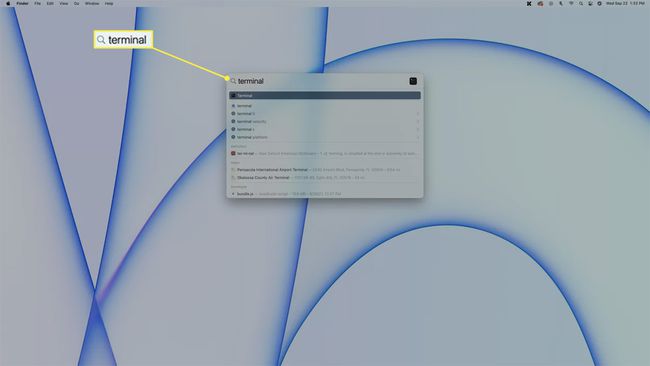
Введите Терминал в Прожектор, или откройте его в Finder через Приложения > Утилиты > Терминал.
-
Тип кофеинат.
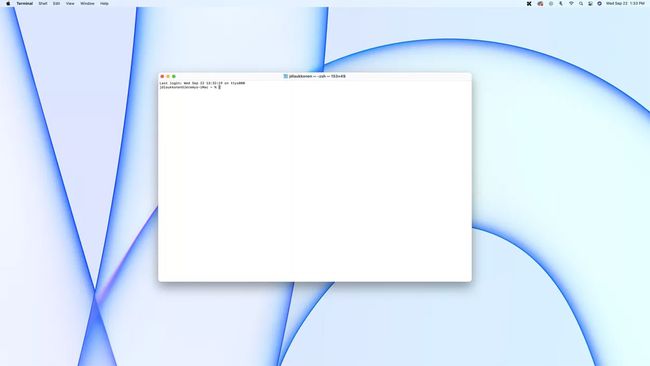
-
Нажмите Входить.
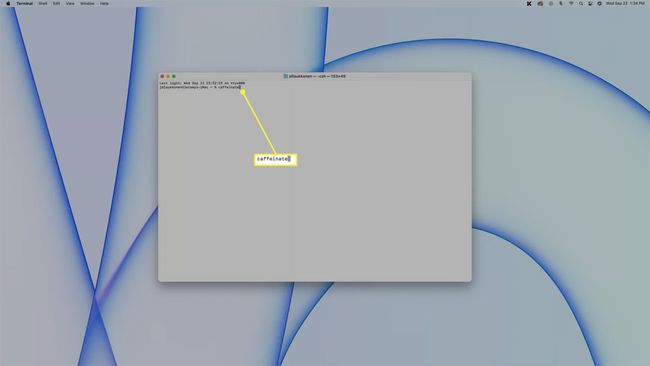
Экран вашего Mac останется, пока открыто окно терминала.
-
Чтобы отключить режим с кофеином, нажмите Прекратить о предупреждении, которое появляется при попытке закрыть окно Терминала.
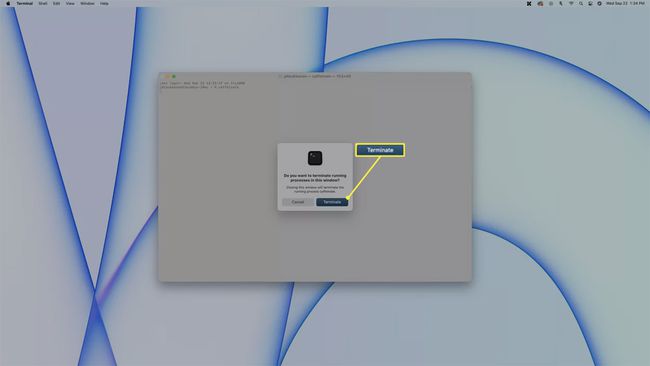
После успешного закрытия окна терминала ваш Mac снова перейдет в спящий режим в соответствии с вашими настройками энергосбережения.
Почему мой Mac автоматически переходит в спящий режим?
Ваш Mac автоматически переходит в спящий режим для экономии энергии как по экологическим причинам, так и по соображениям экономии. Автоматический таймер сна включен по умолчанию, поэтому ваш Mac автоматически перейдет в спящий режим, если он не будет получать никаких сигналов в течение нескольких минут, если вы не измените настройки энергосбережения. Предполагается, что спящий режим отключается всякий раз, когда вы смотрите или слушаете мультимедиа, но это не всегда так.
Если вы обнаружите, что ваш Mac автоматически переходит в спящий режим, когда вы смотрите фильмы или слушаете музыку, вы можете использовать описанный выше метод увеличения времени до перехода в спящий режим или включения функции автоматического перехода в спящий режим все вместе.
Можно ли запланировать автоматический переход Mac в спящий режим?
Несмотря на то, что ваш Mac спит, когда вы им не пользуетесь, вы также можете запланировать его переход в спящий режим через определенные промежутки времени, если хотите. Эта опция полезна, если вы хотите полностью отключить функцию автоматического перехода в спящий режим, но у вас все еще есть Mac. переходите в спящий режим в течение дня, когда вы обычно не используете его, например, когда вы спите в ночь.
Вот как настроить автоматический переход Mac в спящий режим:
-
Щелкните значок Значок Apple в верхнем левом углу и выберите Предпочтения.

-
Нажмите Энергосбережения.

-
Нажмите Расписание.
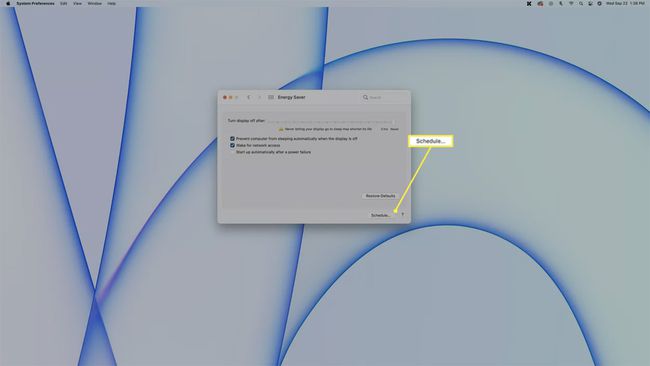
-
Щелкните значок Спать флажок.

-
Нажмите Ежедневно, и выберите Будни, Выходные, Ежедневно, или конкретный день недели.
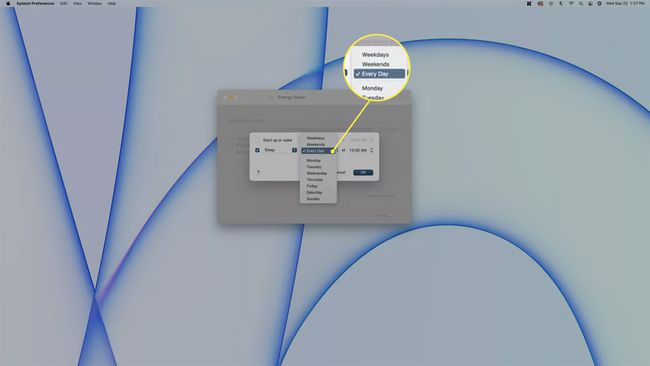
-
Нажмите 12:00 УТРА и выберите время, в которое ваш Mac должен переходить в спящий режим.
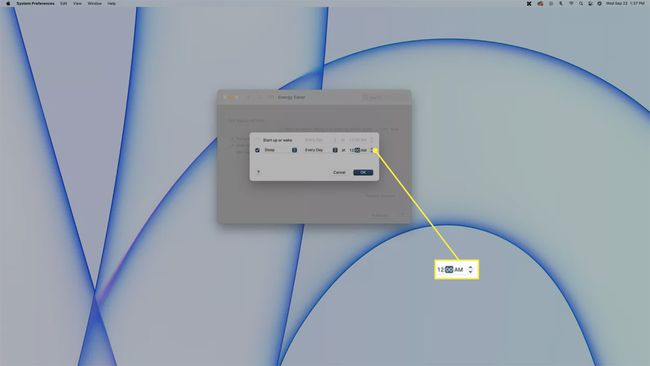
-
Теперь ваш Mac автоматически перейдет в спящий режим в выбранные вами время и день или дни.

часто задаваемые вопросы
-
Как предотвратить переход Mac в режим сна при закрытии крышки?
Подключите ноутбук к внешнему дисплею, чтобы не позволяйте вашему MacBook спать, когда вы закрываете крышку. Настройте параметры сна дисплея с Системные настройки > Аккумулятор или Энергосбережения. Затем подключите внешний монитор к источнику питания> подключите MacBook к адаптеру питания и внешнему монитору> и закройте крышку.
-
Как предотвратить переход беспроводной мыши Mac в спящий режим?
Ваша беспроводная мышь может поставляться с программным обеспечением, которое позволяет вам изменять, когда срабатывает встроенная настройка сна. Однако, как правило, вы не можете отключить спящий режим на беспроводной мыши, сопряженной с вашим Mac. Если у вас есть проблемы с отключением Magic Mouse после простоя или выхода компьютера из спящего режима может потребоваться повторное сопряжение мыши в настройках Bluetooth.
-
Как предотвратить переход ноутбука Mac в спящий режим?
Выбирать Системные настройки > Энергосбережения или Аккумулятор > Адаптер питания > Предотвратить автоматический переход компьютера в спящий режим при выключенном дисплее. Также, если доступно, отключите настройку По возможности переводите жесткие диски в спящий режим, и выберите Никогда под Отключить дисплей через слайдер.
