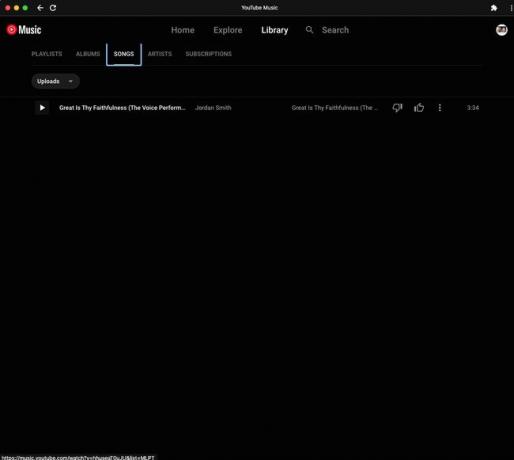Как получить доступ к вашей медиатеке iTunes на Chromebook
Что нужно знать
- Не существует версии iTunes для Chromebook.
- Решение: загрузите песни iTunes в веб-приложение YouTube Music Chrome на ПК или Mac.
- Затем получите доступ к своей музыке из веб-приложения YouTube Music Chrome на Chromebook.
В этой статье объясняется, как получить доступ к музыкальной библиотеке iTunes на Chromebook. Сначала загрузите музыку из iTunes на YouTube Music Веб-приложение Chrome на вашем ПК с Windows или Mac. Затем получите доступ к своим песням с помощью веб-приложения YouTube Music Chrome на Chromebook.
Как настроить YouTube Music на Chromebook
Хотя версии iTunes для Chromebook не существует, вы можете получить доступ к своей медиатеке iTunes, используя обходной путь, который включает импорт песен в медиатеку YouTube Music.
Первым шагом является установка веб-приложения YouTube Music для Chrome на Chromebook.
-
Перейдите к YouTube Music в браузере Chrome по умолчанию на вашем Chromebook.
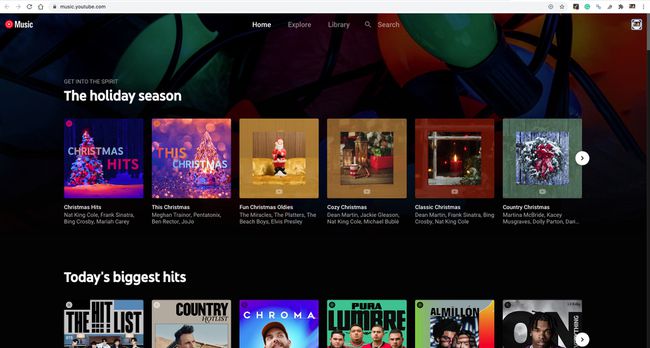
-
Выбирать Более (три точки в правом верхнем углу).
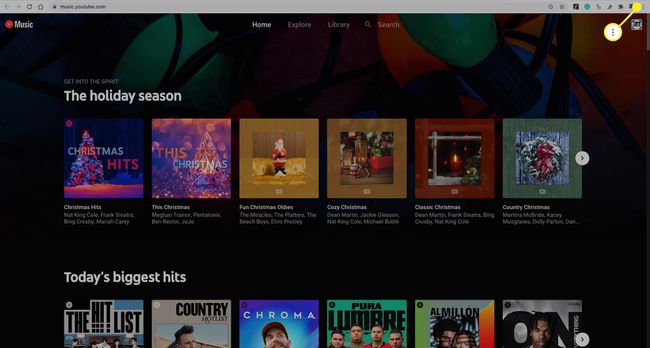
-
В раскрывающемся меню выберите Установить YouTube Music.
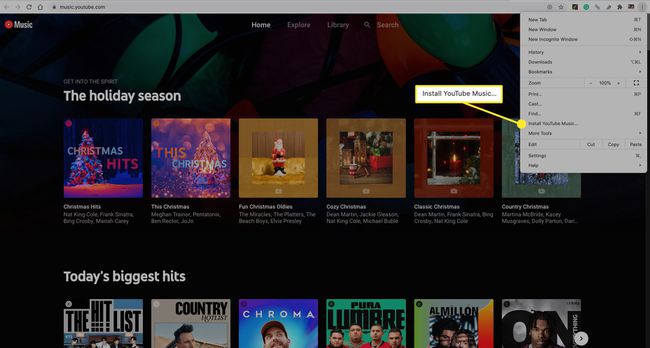
-
Выбирать Установить подтвердить.
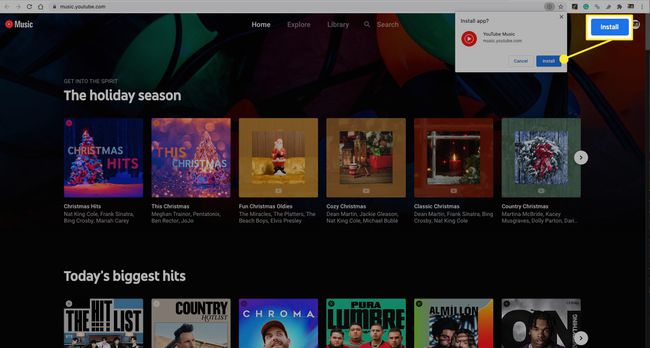
Приложение YouTube Music теперь на вашем Chromebook.
Если вы перешли на Apple Music и ваш Chromebook поддерживает приложения Android, загрузите Приложение Apple Music для Android. Вы также можете транслировать Apple Music на Chromebook с помощью Интернет-плеер Apple Music.
Как скопировать ваши песни из iTunes в YouTube Music
Теперь перейдите на ПК с Windows или Mac, где находится ваша медиатека iTunes.
Следуйте инструкциям, описанным выше, чтобы установить веб-приложение YouTube Music Chrome на ПК с Windows или Mac.
-
После установки веб-приложения YouTube Music выберите свой значок профиля.
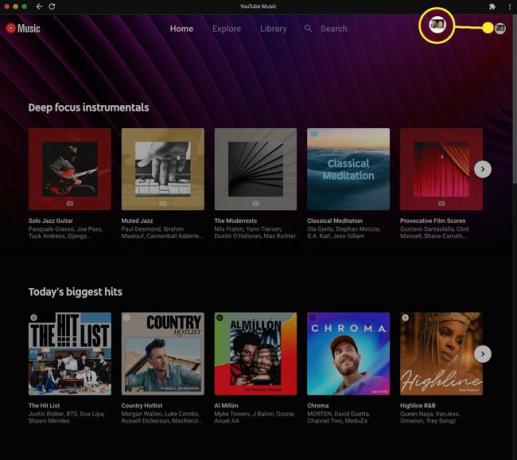
-
Выбирать Загрузить музыку из раскрывающегося меню.

-
На вашем компьютере выберите песню или песни, которые вы хотите добавить, а затем выберите Открытым. Вы загрузили музыку из iTunes в YouTube Music.
В Windows файлы песен iTunes обычно находятся в следующем месте: Пользователи > имя пользователя > Музыка > iTunes > iTunes Медиа > Музыка. На Mac расположение по умолчанию обычно Пользователи > имя пользователя > Музыка > iTunes.
Наберитесь терпения, так как процесс загрузки может занять некоторое время.
Как получить доступ к вашей музыке iTunes на Chromebook
Теперь вы сможете получить доступ к музыке iTunes, которую вы загрузили в веб-приложение YouTube Music, со своего Chromebook.
-
На своем Chromebook перейдите в веб-приложение YouTube Music Chrome и выберите Библиотека.
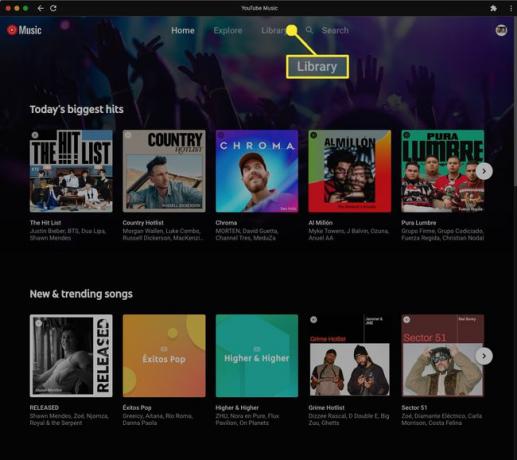
-
На Песни вкладка, выберите YouTube Music > Загрузки.
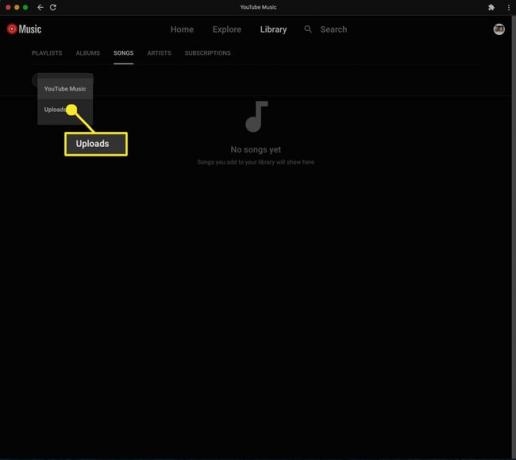
-
Теперь вы можете получить доступ к любым песням, загруженным из iTunes, и воспроизвести их.