Как открыть приложения Windows на Chromebook
Что нужно знать
- Приложения Windows не предназначены для работы на Chromebook, поэтому подумайте о поиске эквивалентов на базе браузера или ChromeOS.
- Чтобы запускать приложения Windows непосредственно на Chromebook, вам понадобится инструмент уровня совместимости или удаленный доступ к другому ПК.
- Некоторые приложения, например более продвинутые игры, могут быть трудными для эффективного запуска.
В этой статье приведены инструкции по запуску приложений Windows на Chromebook.
Работают ли приложения Windows на Chromebook?
Большинство приложений для Windows так или иначе будут работать на большинстве современных Chromebook с использованием нескольких различных методов.
- Браузерные приложения
- Плагины Chrome
- Удаленный доступ к другому ПК
- Инструмент «уровня совместимости» для Linux, своего рода переводчик программного обеспечения, называется CrossOver Chrome OS. В настоящее время он работает только с более новыми Chromebook, использующими процессоры Intel.
С Chromebook предназначен для использования веб-браузеров в качестве операционной системы.
Как я могу запускать приложения Windows на моем Chromebook?
Поскольку хранилище и мощность на Chromebook ограничены, небольшая подготовка имеет большое значение.
Храните любые материалы, к которым вы хотите получить доступ, в облачной системе хранения, желательно в той, которую вы можете синхронизировать со своими приложениями. Рассмотрите возможность резервного копирования материалов как на Google Диске, так и на Microsoft OneDrive, чтобы обеспечить дополнительную безопасность и упростить доступ.
-
Обратитесь к руководству по эксплуатации вашего Chromebook и обратите внимание на процессор и объем оперативной памяти вашего Chromebook. Открыть Файлы приложение на панели инструментов и щелкните значок трехточечный меню в правом верхнем углу, чтобы узнать, сколько места на вашем Chromebook. Вы также должны включить Google Play магазин если вы еще этого не сделали.
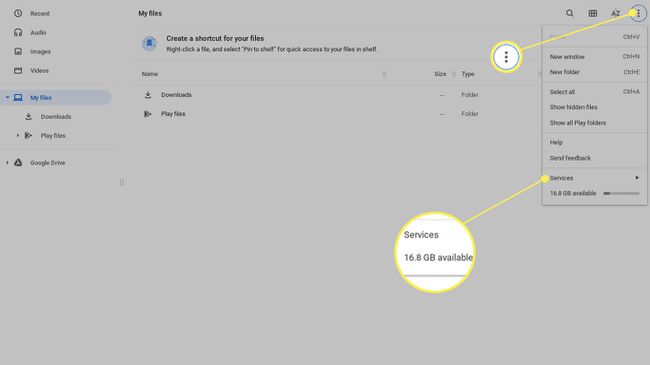
-
Составьте контрольный список приложений, которые вам нужно использовать, и того, какая компания их публикует. Расставьте приоритеты приложений в зависимости от того, насколько они важны для ваших нужд, как часто вы их запускаете и нужно ли вам использовать их в автономном режиме или при отсутствии подключения к Интернету.
Найдите компанию как издателя в Chrome Store. Этот запрос покажет вам полный список того, что они в настоящее время публикуют для Chrome OS. Вы также можете нажать на их имя в любом магазине, и вы попадете на страницу их издателя.
Для любых приложений, которые вы не можете запустить в Chrome, проверьте, сколько места им потребуется, просмотрев их рекомендуемые характеристики. Убедитесь, что приложение запустится; это доступно на Сайт CrossOver или в его документации.
Как установить CrossOver Chrome OS и запустить приложения Windows
На момент написания этой статьи CrossOver требует 196 МБ для установки и запуска. Обязательно вычтите это из доступного места, прежде чем начать загрузку приложений. Любые загруженные вами приложения будут доступны на главном экране, когда вы откроете приложение CrossOver, в противном случае они будут загружаться и работать как стандартная программа.
-
Перейти к Настройки > Разработчики и включи Среда разработки Linux.
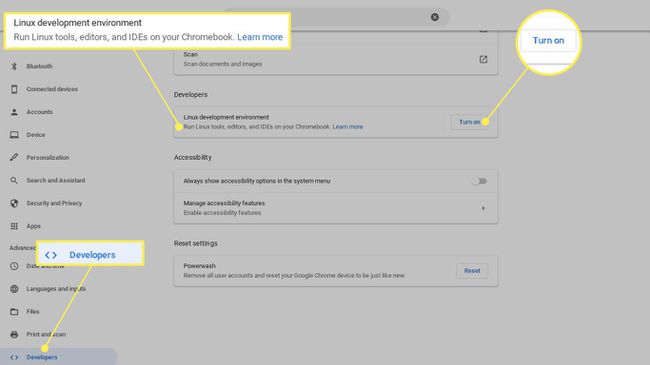
-
Сделайте раздел на диске не менее 10 ГБ.
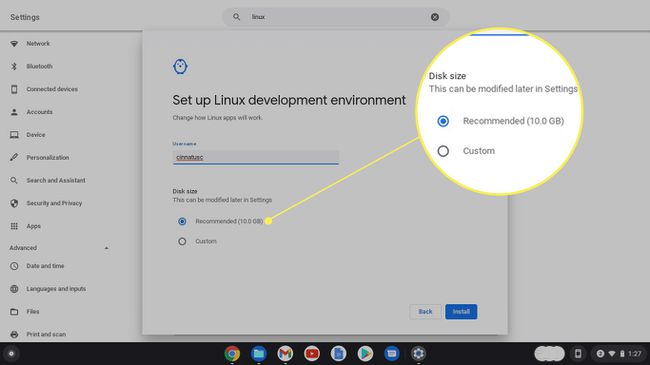
-
Загрузите .deb с веб-сайта CrossOver, выделите его в Загрузки папку и используйте Открытым команда в правом верхнем углу. Вам будет автоматически предложено установить файл в Linux. Нажмите Установить.
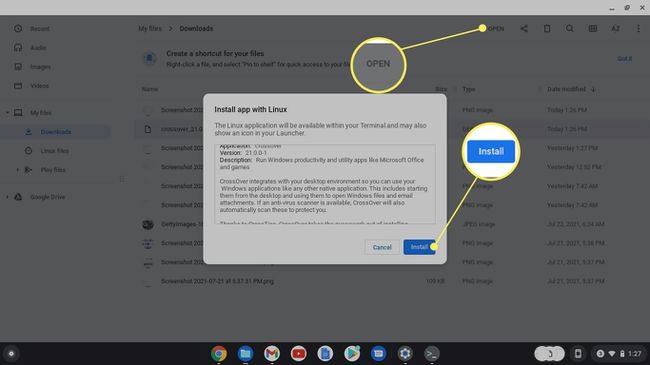
-
После установки запустите CrossOver и выберите Установить программное обеспечение Windows. Найдите нужное приложение и загрузите его. Затем он должен быть доступен на панели вашего приложения.
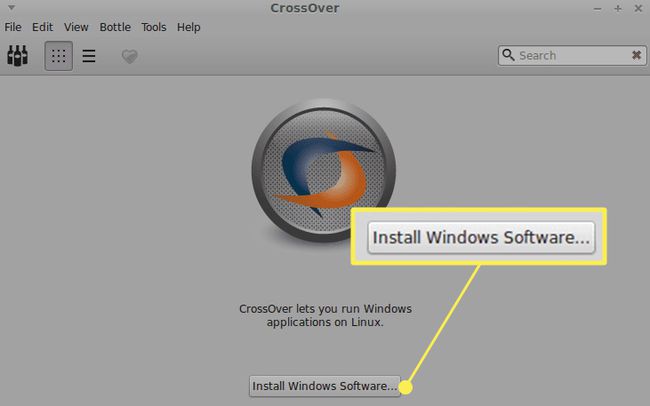
-
Если вы не можете найти нужное приложение, загрузите программу .exe прямо на свой Chromebook и выберите Выберите установщик.

-
Выберите установщик и подходящую «бутылку» операционной системы для приложения.

часто задаваемые вопросы
-
Как удалить приложения на Chromebook?
К удалить приложения с Chromebook, выберите Пусковая установка значок, затем выберите стрелка вверх для отображения полного экрана запуска. Щелкните правой кнопкой мыши приложение, которое хотите удалить, затем выберите Удалить или Удалить из Chrome.
-
Как установить приложения на Chromebook?
Чтобы загрузить и установить приложения на Chromebook, щелкните значок Пусковая установка значок, затем откройте Google Play магазин. Просматривайте приложения по категориям или ищите приложение в строке поиска. Когда вы найдете приложение, которое хотите установить, выберите Установить. Приложение загрузится и появится в панели запуска.
-
Как запустить приложения Linux на Chromebook?
Во-первых, убедитесь, что ваш Chromebook поддерживает приложения для Linux: перейдите к Настройки и ищи Linux. Если ты видишь Linux (бета), ваш Chromebook поддерживает приложения для Linux. Затем найдите файл .deb приложения Linux, которое вы хотите загрузить, и щелкните Скачать. Вы найдете файл в папке «Загрузки» вашего Chromebook; дважды щелкните его, чтобы запустить приложение.
-
Могу ли я запускать EXE-файлы на моем Chromebook?
Нет. Поскольку Chromebook не запускает программное обеспечение Windows, они не могут запускать исполняемые файлы. Если вам нужно установить и запустить программу Windows с файлом EXE, один из вариантов - установить и использовать Удаленный рабочий стол Chrome, что позволяет получить доступ к подключенному рабочему столу Windows 10, на котором можно запустить EXE-файл.
