Гиперссылки, закладки, перекрестные ссылки в MS Office
Поскольку многие из нас используют Word, Excel, PowerPoint и другие Microsoft Office файлы в цифровом виде, имеет смысл научиться лучше использовать специальные ссылки, чтобы наши читатели могли лучше взаимодействовать с пользователем.
Эта статья относится к Microsoft 365, 2019, 2016, 2013, 2010 и 2007.
Магия связывания
В Office гиперссылки, закладки и перекрестные ссылки могут добавить в документы структуру, организацию и функции навигации:
- В документе Office гиперссылка может направлять читателей на другой документ или на веб-сайт.
- Закладка - это своего рода гиперссылка, которая направляет читателей в определенное место в документе. Закладки обычно используются в оглавлениях, чтобы позволить читателям перейти прямо к определенному разделу документа.
- Перекрестная ссылка направляет читателей к названному источнику в том же документе, например к таблице или графику.
Здесь мы перечисляем инструкции по вставке каждого из них в документ Word. Этот процесс аналогичен для других приложений Office.
Создать гиперссылку
-
Чтобы создать гиперссылку в документе, выделите текст, по которому читатели должны щелкнуть, чтобы перейти в другое место.
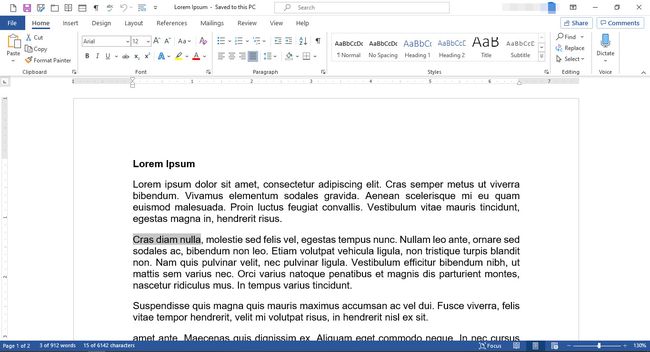
-
Щелкните выделенный текст правой кнопкой мыши, чтобы открыть меню редактирования.

В меню выберите Ссылка.
-
в Вставить гиперссылку диалоговое окно в Ссылка на раздел, выберите Существующий файл или веб-страница.
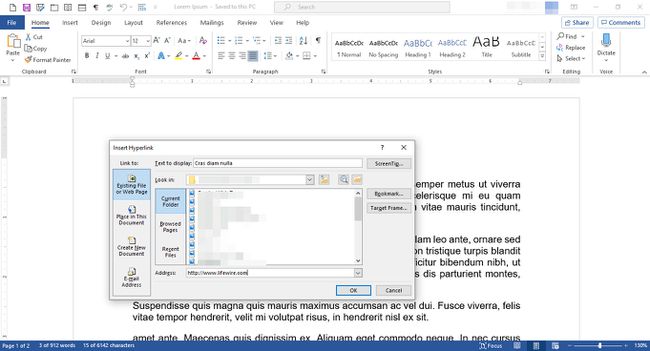
Если вы хотите разместить ссылку на веб-страницу, в Адрес введите URL-адрес страницы.
-
Либо, если вы хотите создать ссылку на документ, выберите Текущая папка, Просмотренные страницы, или Недавние файлы.
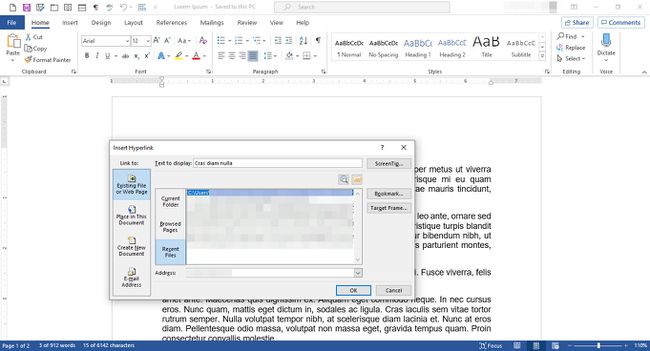
Выберите свой файл, затем выберите Ok.
-
Выбранный текст отображается как связанный текст.

Вставить закладку
-
Поместите курсор в то место, где должна быть закладка.
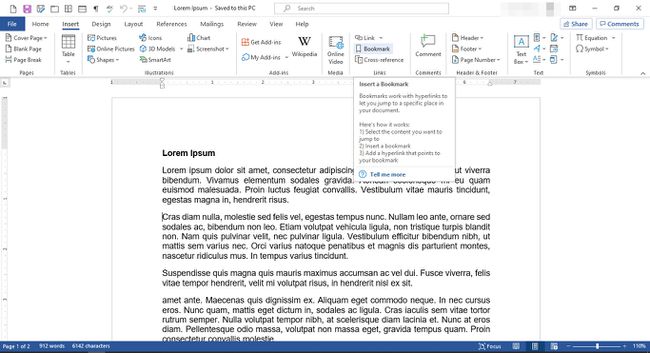
На ленте выберите Вставлять.
в Ссылки группа, выберите Закладка.
-
в Закладка диалоговое окно в Имя закладки поле, введите имя закладки, затем выберите Добавлять. Название должно отражать содержимое рядом, чтобы вы могли легко идентифицировать его позже.
Имя должно состоять из одной непрерывной строки символов, поэтому, если вы хотите использовать более одного слова, соедините их вместе с подчеркиванием или дефисом.
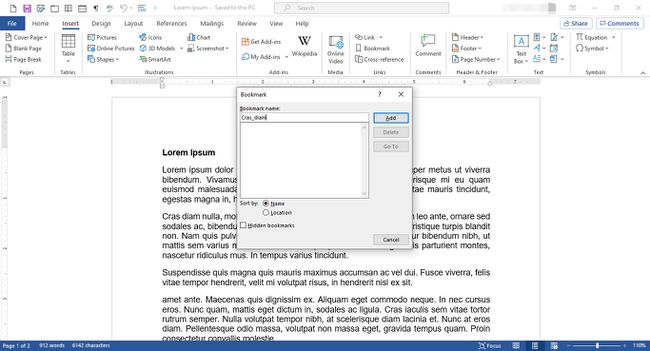
-
Чтобы создать ссылку на закладку, поместите курсор в то место, где вы хотите разместить ссылку.

На ленте выберите Вставлять.
в Ссылки группа, выберите Ссылка.
-
в Вставить гиперссылку диалоговое окно под Ссылка на, Выбрать Поместить в этот документ.

Под Выберите место в этом документе, выберите закладку, на которую хотите создать ссылку.
Выбирать Ok.
-
Ссылка появится в том месте, которое вы указали в своем документе.

Вставить перекрестную ссылку
-
Чтобы вставить перекрестную ссылку, вам сначала нужно указать элемент, на который вы хотите сослаться. Например, вы можете создать таблицу в вашем документе.
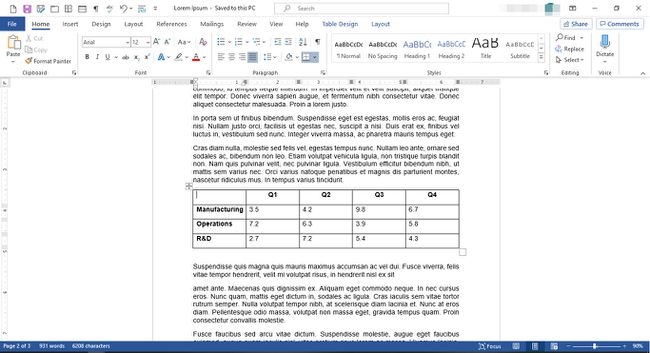
-
Создайте подпись для своего предмета. Сначала выберите элемент.
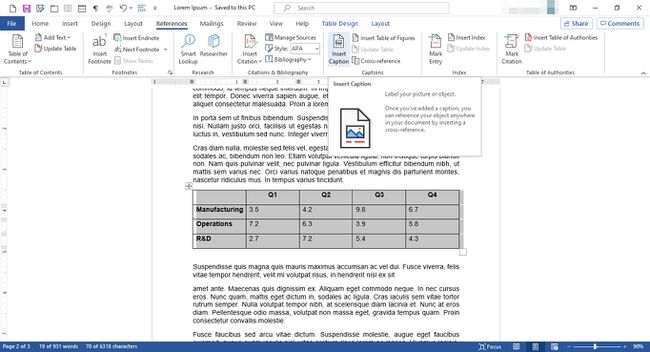
На ленте выберите использованная литература.
в Субтитры группа, выберите Вставить подпись.
-
в Подпись диалоговое окно в Подпись введите заголовок для вашего элемента.
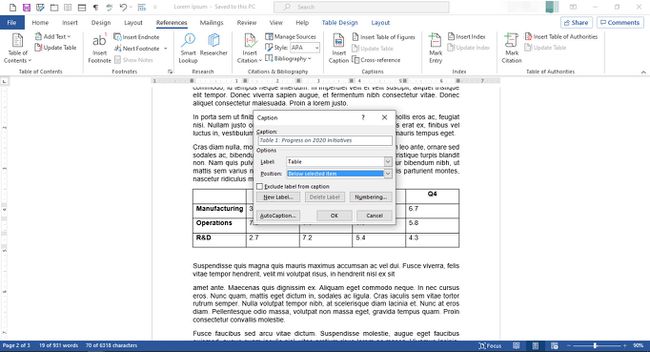
в Параметры раздел, сделайте соответствующий выбор.
Выбирать Ok.
-
Заголовок появляется вместе с элементом.

-
Чтобы создать перекрестную ссылку на элемент, поместите курсор в то место, где должна отображаться перекрестная ссылка.
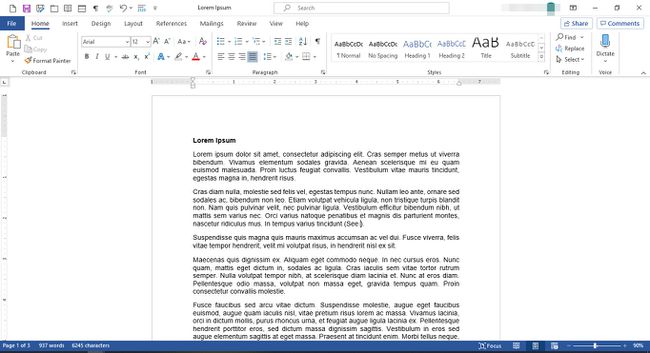
-
На ленте выберите использованная литература.

в Субтитры группа, выберите Перекрестная ссылка.
-
в Перекрестная ссылка диалоговое окно под Тип ссылки, Выбрать Стол.
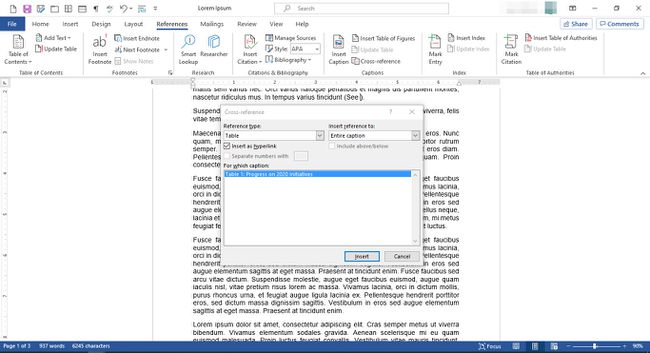
Под Вставить ссылку на, Выбрать Подпись полностью.
Под Для какой подписи, выберите заголовок, связанный с элементом, на который вы хотите создать ссылку.
Выбирать Вставлять.
Выбирать Закрывать.
-
Перекрестная ссылка отображается в виде гиперссылки в указанном вами месте.

