Как использовать приложение Libby
Что нужно знать
- Загрузите приложение Libby, найдите свою библиотеку, затем укажите номер библиотечной карточки и PIN-код.
- Когда вы найдете элемент, который хотите проверить, коснитесь обложки книги, затем коснитесь Одолжить или Разместить удержание.
- Нажмите Полка чтобы увидеть книги и текущий статус одолженных вами вещей.
В этой статье объясняется, как использовать Libby, приложение, которое связано с вашей местной библиотекой, где вы можете брать цифровые книги и аудиокниги.
Как создать учетную запись Libby
Вы получите максимальную пользу от приложения Libby, если свяжете его со своей локальной библиотекой. Для этого у вас должна быть библиотечная карточка и соответствующий ПИН-код, поэтому, если у вас нет действующей карточки, посетите вашу библиотеку, прежде чем начать.
Загрузите приложение Libby из Google Play или App Store. Либби проведет вас через настройку вашей учетной записи.
Выбирать да когда его спросили: "У вас есть читательский билет?"
У вас есть возможность найти свою библиотеку, но самый быстрый способ - ввести свой почтовый индекс. Выбирать Я найду библиотеку.
-
Введите свой почтовый индекс, название библиотеки или свой город в поле поиска. Вы также можете выбрать поиск ближайших библиотек на карте. Выберите свою библиотеку.
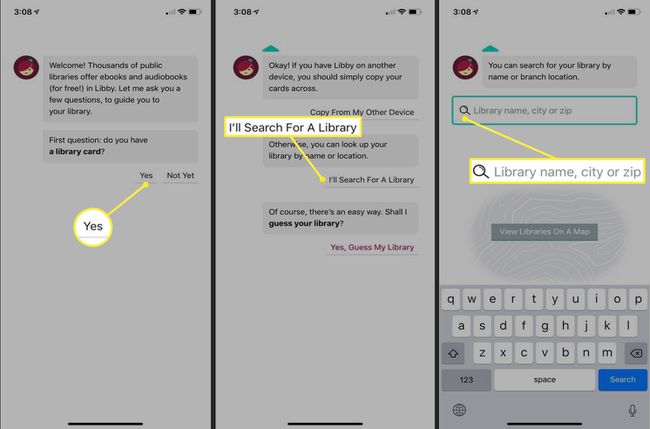
Выбирать Введите данные учетной записи библиотеки.
Введите номер вашей библиотечной карточки в поле Card Number и выберите Следующий.
-
Введите свой PIN-код и выберите Войти.

Для регистрации вашей читательской карточки требуется номер карточки и связанный с ней PIN-код. Ваша библиотека часто устанавливает ваш PIN-код как последние четыре цифры вашего номера телефона, но вы можете позвонить в библиотеку или лично прийти, чтобы проверить его.
-
После успешного ввода номера библиотечной карточки и ПИН-кода вам будет назначена электронная библиотечная карточка Либби. Выбирать Следующий чтобы получить доступ к коллекции цифровых материалов вашей библиотеки.

Как просматривать материалы с помощью приложения Libby
Libby содержит коллекцию цифровых и аудиокниг из вашей библиотеки. Вы можете искать здесь так же, как при использовании компьютера в библиотеке, включая поиск авторов, названий или просмотр жанров. Вы можете исследовать и просматривать всю коллекцию или искать конкретную книгу.
После того, как вы найдете то, что хотите получить, у вас есть два варианта: «Удержать» или «Заимствовать». Эти шаги проведут вас через эти процессы.
Выбирать Искать книгу в верхней части главного экрана для поиска в библиотеке или использования главного меню для просмотра доступных материалов.
-
Когда вы найдете товар, который нужно оформить, коснитесь обложки книги, а затем коснитесь Одолжить.
На предметы Либби можно выписаться только в течение 14 дней, так что не ждите слишком долго, чтобы прочитать новую книгу.
Нажмите Одолжить! на экране, который открывается вместе с вашей читательской карточкой.
-
Затем книга показывает, что вы одолжили ее на 14 дней. Нажмите Открытая книга чтобы начать читать.

Вы также можете нажать Продолжайте просмотр искать другие предметы или коснуться Перейти на полку чтобы увидеть, что вы в настоящее время проверяли. Нажмите Полка чтобы увидеть предметы, которые вы одолжили, которые у вас есть, и текущий статус вещей, которые вы одолжили.
-
Как и ваша библиотека, у Либби сейчас может не быть вашей книги. Чтобы встать в очередь, коснитесь Разместить удержание на экране книги или аудиокниги. Введите свой адрес электронной почты в поле Отправить уведомление об удержании в поле, чтобы Либби могла предупредить вас, когда ваша книга станет доступной, и коснитесь Поместите Hold!

У Либби есть ограничение на количество ссуд и холдов, которые вы можете иметь одновременно. Он отображается перед тем, как вы держите или извлекаете предмет.
