Как добавить пользователя в Chromebook
Chromebook позволяет нескольким пользователям легко входить в систему со своими учетными записями Google. Каждая учетная запись и логин изолированы друг от друга, поэтому у каждого пользователя Chromebook есть собственное уникальное рабочее пространство.
Однако есть важные проблемы безопасности, о которых следует подумать, и способы быстрого переключения между вошедшими в систему пользователями. Вот как добавить пользователя в Chromebook, как удалить его и как использовать сразу несколько учетных записей пользователей.
Как добавить пользователя на Chromebook
Если вы хотите войти в систему как новый пользователь на Chromebook, вам нужно сначала добавить этого пользователя. Для этого выйдите из Chromebook. Вы попадете на главный экран входа в систему.
-
В главном окне входа в систему щелкните Добавить человека внизу окна.

-
Вы попадете в окно входа. Введите адрес электронной почты и нажмите Следующий. Введите пароль для новой учетной записи и нажмите Входить.
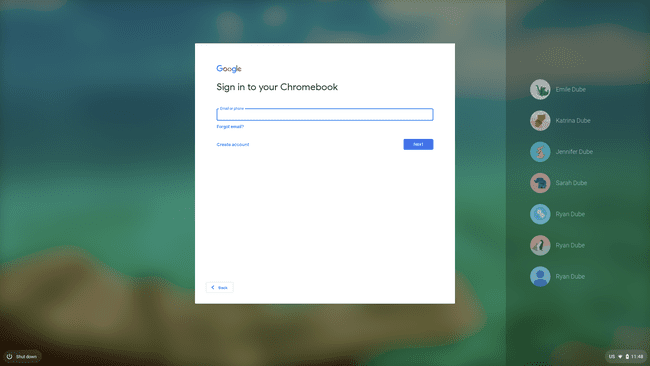
Это позволит войти в новую учетную запись Google и открыть новую
Chrome OS сеанс с настройками по умолчанию. После того, как вы вошли в учетную запись на Chromebook, она становится доступной с помощью многопользовательских опций.
Использование Chromebook с несколькими пользователями
Когда вы входите в Chromebook с учетной записью Google, вся работа с Chromebook контролируется всеми настройками, которые вы настроили при входе в систему под этой учетной записью.
Сюда входят фон рабочего стола, установленные вами приложения Chrome OS и все Хром история. Единственная область, которую разделяют несколько пользователей, - это область «Загрузки», как показано в приложении «Файлы».

Хотя пространство для хранения этой локальной области хранения совместно используется учетными записями пользователей Google на Chromebook, каждый пользователь может просматривать только свои собственные файлы, которые там хранятся.
Когда вы вошли в систему под любой учетной записью, вы можете войти в любую дополнительную учетную запись, выбрав временную область в правом нижнем углу экрана и выбрав изображение профиля.
Вы увидите текущие учетные записи и возможность Войти в систему другого пользователя внизу.

После того, как вы войдете в новую учетную запись, вы увидите, что все вошедшие в систему учетные записи перечислены как вошедшие в систему.
Смена учетных записей пользователей Chromebook
Вы можете быстро переключаться между учетными записями пользователей, которые в данный момент вошли в Chromebook, несколькими способами. Самый простой - выбрать временной раздел в левом нижнем углу окна, выбрать текущее изображение профиля, а затем выбрать учетную запись, на которую вы хотите переключиться.
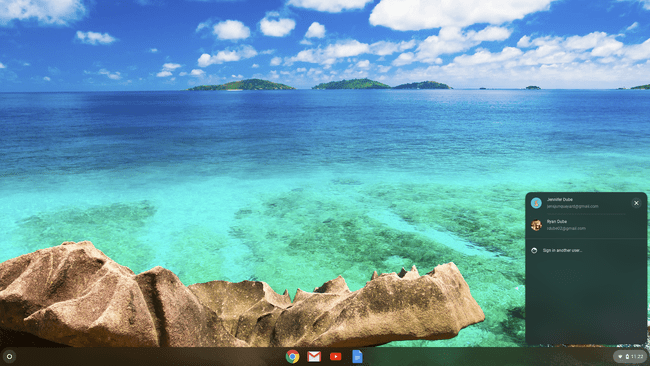
Другой метод - использование сочетаний клавиш. Нажмите Alt + Ctrl +> или Alt + Ctrl + < для прокрутки учетных записей пользователей Chromebook.
Как удалить пользователя на Chromebook
Чтобы удалить с устройства всех пользователей, которые вошли в Chromebook, сначала выйдите из всех учетных записей, в которые вы вошли в данный момент. Вы попадете на главный экран входа в систему.
На экране входа щелкните учетную запись, которую хотите удалить. Это вызовет имя учетной записи с полем пароля.
-
Щелкните раскрывающийся список рядом с именем профиля, затем щелкните Удалить этого пользователя.
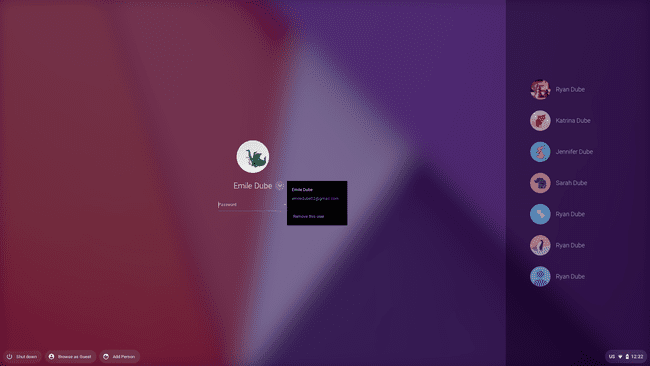
-
Появится предупреждение о том, что после удаления учетной записи все файлы и данные, которые вы сохранили в этой учетной записи, будут удалены. Нажмите Удалить этого пользователя чтобы завершить процесс.
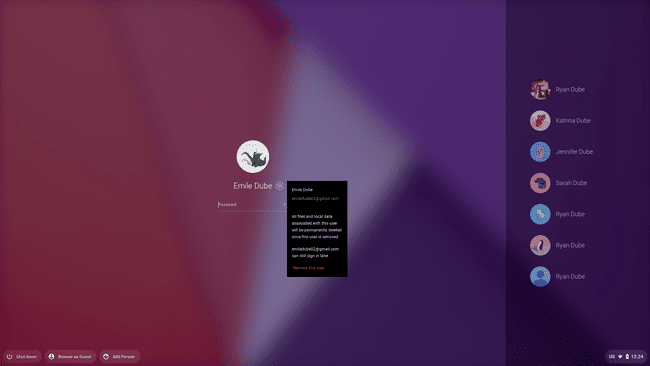
Это приведет к удалению учетной записи пользователя из системы Chrome OS. Он больше не будет отображаться в правой части экрана входа в систему, пока вы снова не добавите пользователя.
Как работает гостевой режим
Гостевой режим на Chromebook позволяет пользователям входить на устройство с отдельной временной учетной записью. Это своего рода «режим инкогнито» для Chromebook.
Все просмотры, веб-сайт печенье, и пароли не сохранятся на устройстве. Что еще более важно, любой, кто использует гостевой режим на вашем Chromebook, также не может получить доступ к информации из других учетных записей, которые вошли в Chromebook.
-
Для начала выйдите из всех учетных записей, в которые вы вошли на Chromebook. В окне входа нажмите Просмотр как гость внизу экрана входа.
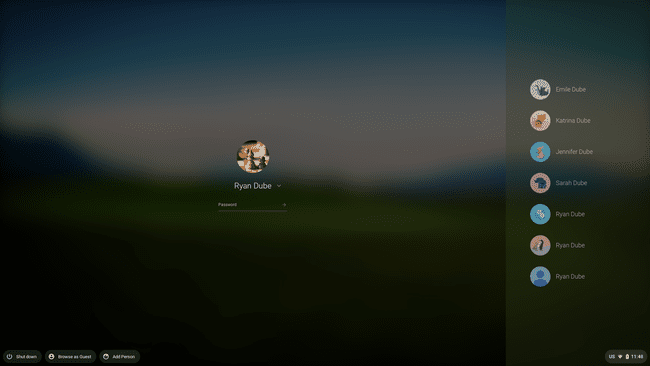
-
Это откроет сеанс на Chromebook с вкладкой браузера, указывающей, что текущий пользователь просматривает в качестве гостя.
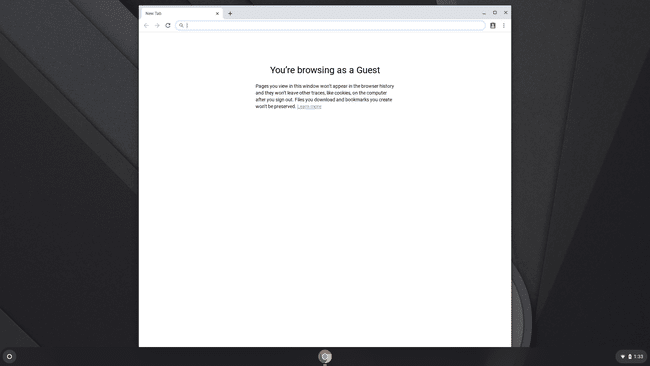
Пользователь может просматривать веб-страницы и использовать Chromebook как обычно. Однако после выхода из сеанса гостевого режима все данные будут удалены.
