Как поделиться экраном на Mac
Что нужно знать
- Перейти к Системные настройки > Совместное использование > Совместное использование экрана чтобы разрешить совместное использование экрана.
- Чтобы просмотреть сеанс, щелкните Finder > Идти > Подключиться к серверу и введите адрес Mac.
- AirPlay - это самый простой способ поделиться экраном с телевизором.
В этой статье вы узнаете, как поделиться экраном вашего Mac с другими пользователями и как зеркально отобразить ваш Mac на телевизоре.
Как включить совместное использование экрана?
Если вы хотите предоставить общий доступ к экрану Mac, чтобы иметь к нему доступ, пока вас нет, или чтобы другие могли видеть, что вы делаете, вам необходимо сначала включить эту функцию. Вот как включить демонстрацию экрана Mac.
-
Щелкните логотип Apple в левом верхнем углу экрана.

-
Нажмите Системные настройки.
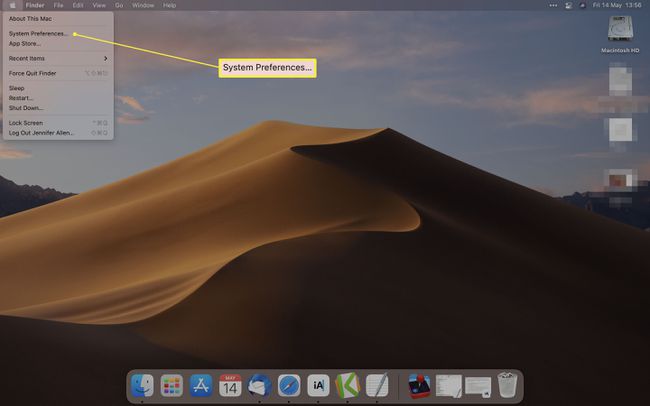
-
Нажмите Совместное использование.
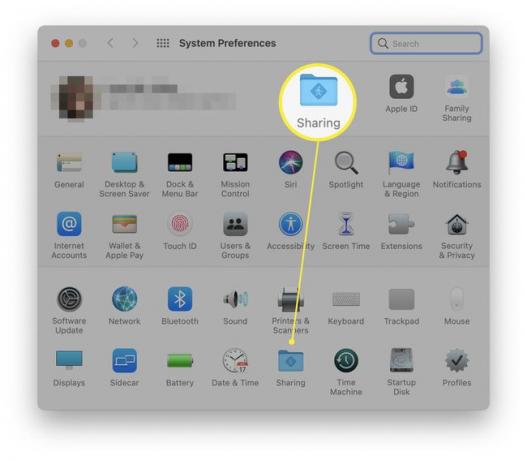
-
Установите флажок "Совместное использование экрана".
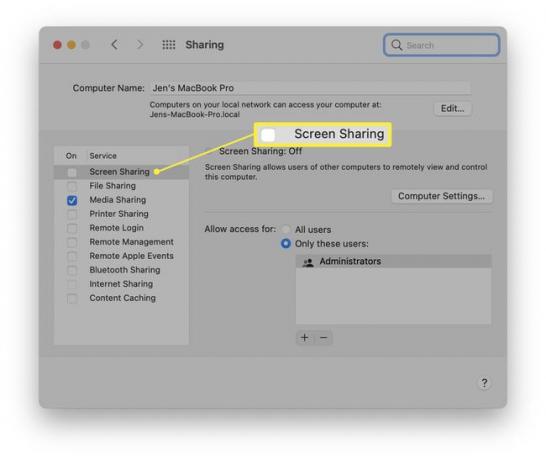
-
Щелкните либо Все пользователи или Только эти пользователи чтобы ограничить количество пользователей Mac, которые могут делиться своим экраном. Для многих систем вам нужно только активировать учетную запись администратора.
Вы также можете щелкнуть «Настройки компьютера», чтобы указать, требуется ли для этого разрешение.
Как начать сеанс демонстрации экрана
Если вы хотите начать просмотр экрана другого Mac в той же сети, процесс довольно прост. Вот что надо делать.
На Mac, которым вы хотите поделиться, найдите адрес Mac. Обычно это что-то вроде vnc: // [IPAddress] или vnc: // [Name. Домен]
На Mac, который вы хотите использовать для просмотра, щелкните Finder.
-
Нажмите Перейти> Подключиться к серверу и введите адрес Mac, который хотите просмотреть.
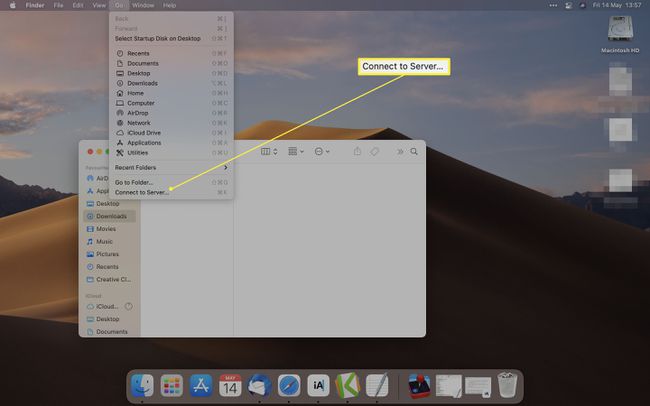
-
Нажмите Соединять.
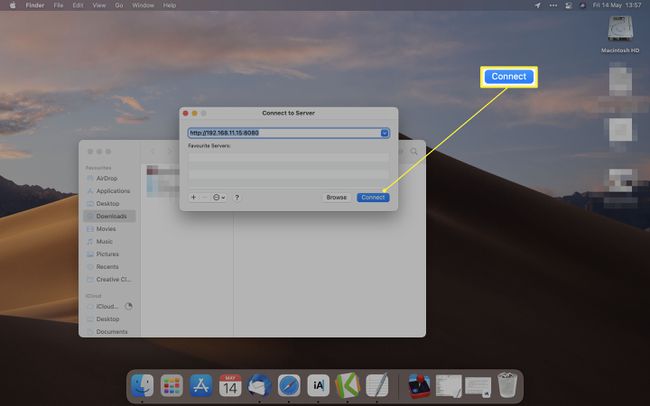
Вам может потребоваться ввести имя пользователя и пароль для входа.
Работает ли общий доступ к экрану Mac через Интернет?
Вам не обязательно находиться в одной локальной сети, чтобы поделиться своим экраном. Вы также можете сделать это удаленно через Интернет. Вот как это сделать.
Откройте Spotlight, нажав Command + пробел на клавиатуре.
Тип Совместное использование экрана.
-
Введите Apple ID компьютера пользователя, к которому вы хотите получить доступ.
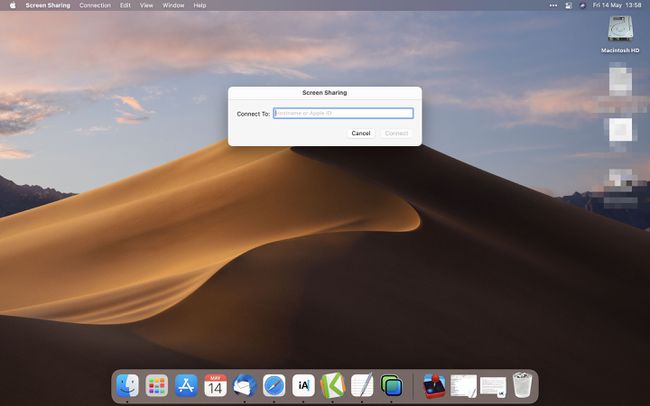
Нажмите Соединять.
Нажмите Соединять опять таки.
Как только другой пользователь разрешит вам доступ, вы можете просматривать или контролировать то, что происходит на его экране.
Как изменить параметры просмотра при совместном использовании экрана
После того, как вы настроили совместное использование экрана Mac, вы можете изменить довольно много параметров, связанных с ним. Для этого щелкните меню «Просмотр». Вот разбивка того, что меняют параметры.
- Показать панель вкладок. Этот параметр скрывает или отображает панель вкладок.
- Включите / выключите масштабирование. Когда масштабирование включено, весь экран Mac с общим доступом отображается на вашем экране. Выключите его, и общий экран будет отображаться в полном размере, поэтому вам может потребоваться прокрутка, чтобы увидеть все.
- Перейти в режим наблюдения / переключиться в режим управления. Это чередуется между наблюдением только за тем, что разворачивается, или контролем над действием.
- Адаптивное качество. Если ваш Mac работает в медленной сети, это может изменить качество в соответствии со скоростью сети.
- Полное качество. В быстрой сети это гарантирует, что вы увидите все в полном разрешении.
- Показать / скрыть панель инструментов. Этот параметр показывает или скрывает панель инструментов, используемую для настройки масштаба, и предоставляет общий доступ к буферу обмена.
- Войти в полноэкранный режим. Эта опция переключает окно демонстрации экрана в полноэкранный режим.
- Отображает. Если на просматриваемом Mac есть несколько дисплеев, вы можете переключаться между ними таким образом.
Как поделиться экраном Mac в FaceTime
Компьютеры под управлением macOS Monterey (12.0) и более поздних версий также могут использовать свой экран во время вызовов FaceTime. Во время разговора щелкните значок Поделиться контентом кнопка, а затем Поделиться моим экраном. Пока вы делитесь информацией, участники вызова будут видеть только те окна и приложения, к которым вы переходите; они не будут видеть никаких уведомлений, которые вы получаете. Вы не сможете делиться приложениями или мультимедиа, для которых требуется подписка (например, Netflix), но вы можете вместе смотреть фильмы и слушать музыку, используя Поделиться, который также доступен в Facetime.
Другие участники вызова могут взять на себя совместное использование своего экрана, используя те же инструкции, что и выше, и кто бы это ни делал, может снова выбрать «Поделиться контентом», чтобы прекратить.
Как отразить мой Mac на телевизоре?
Лучший способ отразить ваш Mac на телевизоре - использовать для этого AirPlay. Всего несколько шагов, чтобы зеркало ноутбука к телевизору, если вы знаете, где искать.
часто задаваемые вопросы
-
Как мне получить удаленный доступ к другому компьютеру Mac?
Чтобы получить удаленный доступ к другому Mac, вы (если это ваш Mac) или владелец устройства сначала должны настроить удаленный вход, а затем указать вас в качестве утвержденного пользователя. На устройстве, к которому вы хотите получить удаленный доступ, перейдите в Системные настройки > Совместное использование и поставьте галочку в Удаленный вход коробка. Затем укажите, кому разрешено удаленно входить в систему Mac. Вы можете указать Все пользователи, что означает любого из пользователей компьютера и всех в вашей сети. Или выберите Только эти пользователи, а затем выберите удаленных пользователей. После настройки удаленного входа откройте терминал (Mac) или клиент SSH и введите команду SSH (общий формат: ssh имя пользователя @ IP-адрес) и нажмите Входить или Возвращение, тогда введите свой пароль и нажмите Входить или Возвращение. Вы сможете получить доступ к Mac удаленно.
-
Могу ли я поделиться экраном со звуком на Mac?
да. Когда вы успешно показываете кому-то свой экран, по умолчанию соединение обеспечивает полный звук. Однако вы, возможно, уже разговариваете по телефону с другим человеком и не хотите, чтобы это звуковое соединение. Чтобы отключить микрофон на общем экране, выберите поле активного подключения на общем экране и нажмите Отключить микрофон из доступных вариантов.
-
Как отключить совместное использование экрана на Mac?
Когда вы закончите сеанс совместного использования экрана, выберите Завершить демонстрацию экрана из меню в активном блоке подключения. Вы также можете закрыть окно. Чтобы отключить совместное использование экрана, перейдите в Системные настройки > Совместное использование и снимите галочку Совместное использование экрана.
