Как объединить файлы PDF на Mac
Что нужно знать
- Предварительный просмотр: нажмите кнопку боковой панели> Миниатюры. Откройте PDF-файл, выберите эскизы и перетащите их на боковую панель эскизов нового PDF-файла. Сохранить.
- Adobe Acrobat: найти Объединить файлы и выберите Используй сейчас > Добавить файлы. Выберите файлы, затем выберите Добавить файлы. Заказывайте как хотите. Выбирать Комбинировать.
- Объединить PDF: перейти к Объединить PDF и выберите Загрузить файлы. Выберите файлы. Выбирать Скачать. При необходимости переставьте. Выбирать Комбинировать.
Если вам нужно объединить несколько файлов PDF в один файл, и у вас есть Mac, вы можете легко объединить несколько PDF-файлов бесплатно. Независимо от того, используете ли вы программное обеспечение, которое поставляется с вашим Mac, веб-сайтами или платными опциями, вот что вам нужно знать о том, как объединить PDF файлы на любой версии macOS.
Как объединить файлы PDF на Mac с помощью предварительного просмотра
В Программа предварительного просмотра который предустановлен на каждом Mac, предоставляет супер-простой способ бесплатно объединять файлы PDF. Просто выполните следующие действия:
-
Откройте файлы PDF, которые вы хотите объединить, с помощью предварительного просмотра. Приложение Preview находится в папке Applications на вашем Mac.

-
Убедитесь, что эскизы страниц видны в обоих PDF-файлах, нажав кнопку на боковой панели и затем нажав Миниатюры.
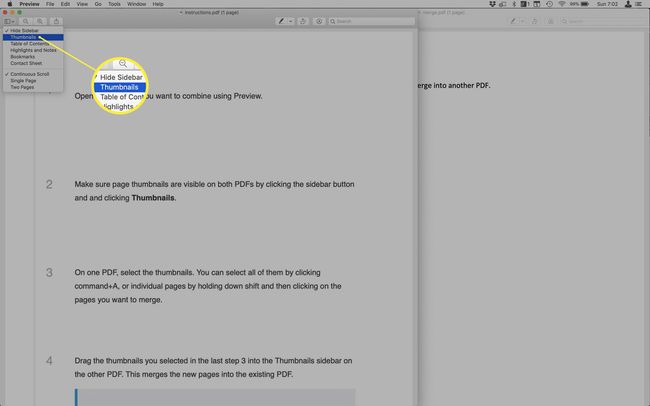
В одном PDF-файле выберите эскизы. Вы можете выбрать их все, нажав команда + A, или отдельные страницы, удерживая Сдвиг а затем щелкнув страницы, которые хотите объединить.
-
Перетащите эскизы, выбранные на последнем шаге 3, на боковую панель эскизов другого PDF-файла. Это объединит новые страницы в существующий PDF.

Чтобы выбрать место в объединенном файле для добавления нового PDF-файла, перетащите мышью на боковой панели, чтобы расположить файл в правильном порядке. Вы также можете переупорядочить страницы на боковой панели эскизов после перетаскивания нового PDF-файла, если хотите.
-
Сохраните новый объединенный PDF-файл.

Как объединить файлы PDF на Mac с помощью Adobe Acrobat
Если у тебя есть Adobe Acrobat- который входит в линейку высококачественных графических, анимационных и издательских программ Adobe Creative Cloud - вместо этого вы можете объединять PDF-файлы с помощью этой программы. Вот что надо делать:
Сделать это можно только с платной версией Adobe Acrobat. Бесплатная программа Adobe Acrobat Reader не может объединять PDF-файлы и просто предлагает вам перейти на платную версию.
Откройте Adobe Acrobat.
-
На главном экране Adobe Acrobat найдите Объединить файлы раздел и щелкните Используй сейчас.
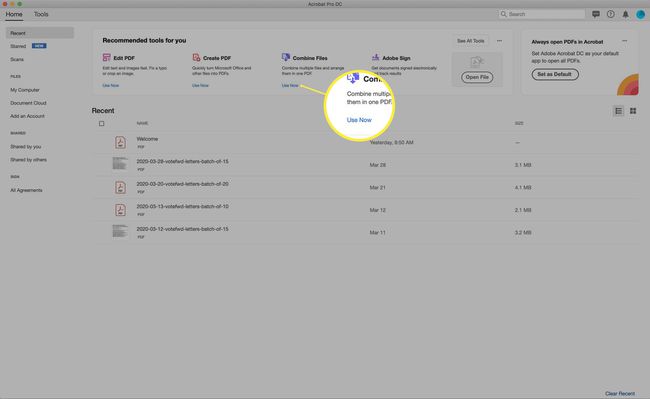
Если этот параметр не отображается по умолчанию для вас, щелкните Посмотреть все инструменты первый.
-
Нажмите Добавить файлы.
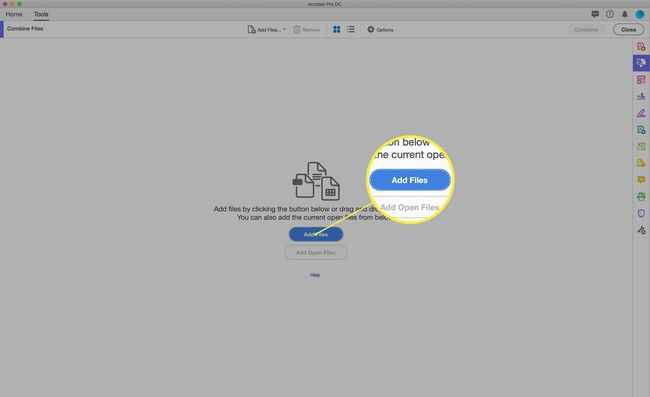
-
А Finder всплывает окно. Перейдите к PDF-файлам, которые вы хотите объединить, и выберите их. Вы можете выбирать их по одному, выбирать файлы рядом друг с другом, удерживая Сдвиг когда вы щелкаете или выбираете файлы, которые не расположены рядом друг с другом, удерживая Командование при нажатии.
Когда вы выбрали все файлы, которые хотите объединить, нажмите Добавить файлы.

-
Отображаются все файлы, которые вы собираетесь объединить. Вы можете перетащить их, чтобы изменить их порядок в объединенном PDF-файле. Когда они будут в нужном вам порядке, нажмите Комбинировать.
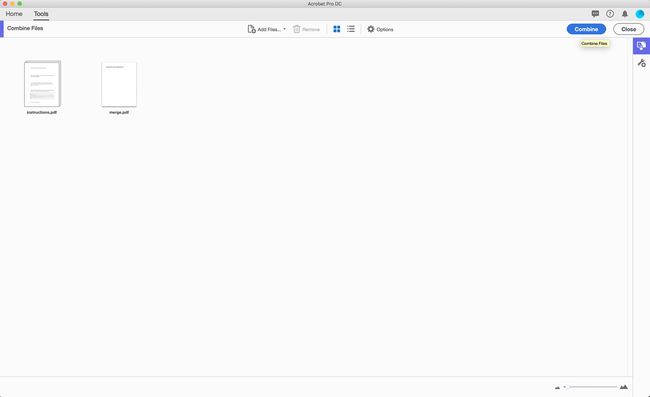
-
После объединения файлов отображается объединенный PDF-файл. Вы все еще можете изменить порядок страниц здесь, если хотите. Нажмите Эскизы страниц на боковой панели, а затем перетащите страницы, чтобы изменить их порядок.
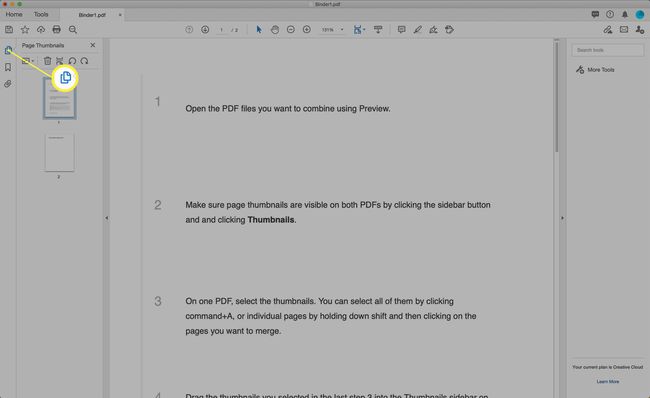
Сохраните PDF.
Как объединить PDF-файлы на Mac с помощью Combine PDF
Если вы предпочитаете объединять PDF-файлы с помощью бесплатного онлайн-инструмента, у вас есть несколько вариантов. Для этих инструкций мы выбрали Объединить PDF, но есть и другие хорошие варианты. Нам также нравится PDF объединить.
Чтобы использовать Объединить PDF, выполните следующие действия:
-
В предпочитаемом вами веб-браузере перейдите в Объединить веб-сайт PDF. Нажмите Загрузить файлы.
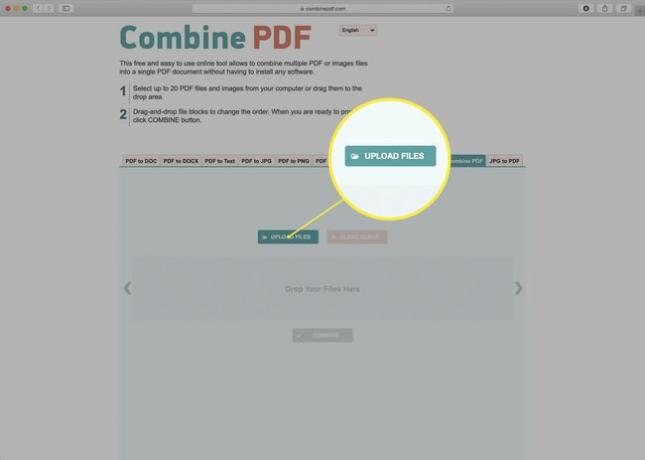
-
Перемещайтесь по жесткому диску, чтобы найти и выбрать PDF-файлы, которые хотите объединить, а затем нажмите Выбирать.

Вы также можете перетащить PDF-файлы на страницу, если предпочитаете этот путь.
-
PDF-файлы будут загружены, а затем преобразованы для использования на веб-сайте. Подождите, пока этот процесс не завершится, и оба PDF-файла покажут Скачать вариант.

Перетащите файлы, чтобы изменить порядок их объединения.
-
Нажмите Комбинировать чтобы объединить PDF-файлы (и, если ваш браузер предложит вам предупреждение системы безопасности, нажмите Разрешать).
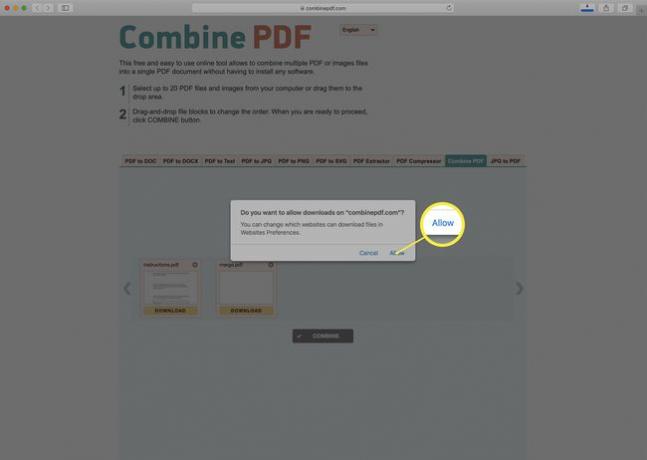
-
Объединенный PDF-файл автоматически загружается в папку «Загрузки» на вашем Mac. PDF-файл будет называться combpdf.pdf.

Откройте объединенный PDF-файл с помощью Preview или Adobe Acrobat, чтобы увидеть результаты или изменить порядок страниц, выполнив действия, описанные ранее в этой статье.
