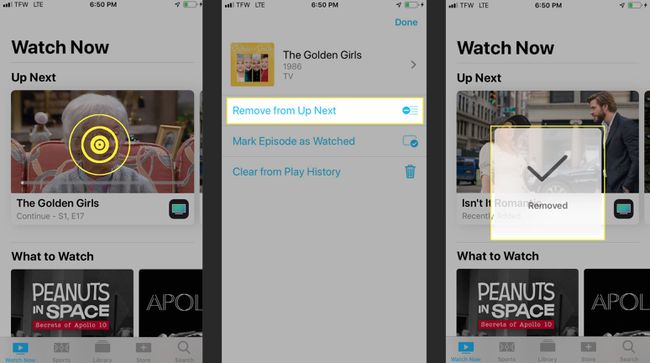Как использовать приложение iPhone TV
В Приложение Apple TV для iPhone и iPad - лучший способ найти все ваши фильмы, телешоу и многое другое в одном месте. Приложение TV дает вам доступ ко всем вашим потоковая передача сервисов (например, Hulu) и даже провайдеров кабельного телевидения (например, Spectrum), когда вы в пути. яблоко сказал это лучше всего: «Теперь каждый экран - это экран телевизора».
Узнайте, как найти того старого фаворита кино, арендуйте новые блокбастеры, транслируйте поток из ваших любимых онлайн-сервисов и настраивайте параметры / параметры в своем приложении.
Как найти фильмы и телешоу в приложении Apple TV
Для начала вам необходимо скачать Приложение Apple TV, просто названный "TV", на ваш iPhone или iPad, если его там еще нет. Приложение TV предустановлено на устройствах, использующих iOS 11 и 12.
Чтобы использовать приложение TV, вам не нужен Apple TV.
Когда вы впервые открываете приложение, вам будет предложено подключить другие приложения, такие как Hulu или NBC, если они есть, на вашем устройстве. Ваши шоу появятся в разделе «Следующее» на главной странице.
Вы также увидите раздел «Что смотреть» с предложениями о том, что вы можете смотреть дальше, раздел «Обзор по жанрам» и список популярных фильмов и шоу в соответствующих жанрах.
Чтобы воспроизвести фильм или телешоу, инструкции просты.
Коснитесь телешоу или фильма, который хотите посмотреть.
-
Чтобы смотреть с того места, где вы остановились, коснитесь Играть значок. Если вы смотрите телешоу, вы можете просмотреть доступные серии и выбрать ту, которую хотите посмотреть, а затем нажать на Играть значок.
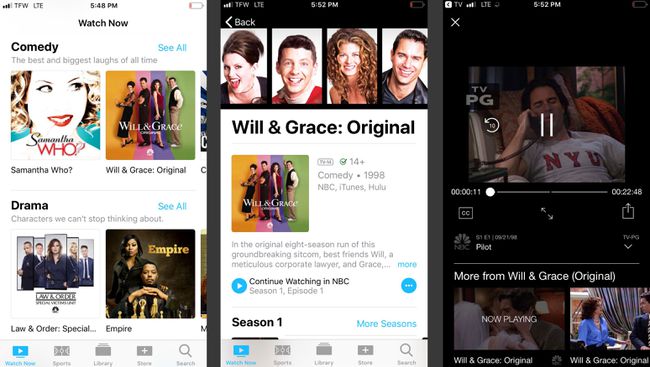
Чтобы посмотреть фильм или телешоу, недоступное в приложении, установленном на вашем устройстве, вам будет предложено загрузить необходимое приложение.
Как использовать функцию поиска
Ищете конкретный фильм или телешоу? Вы можете использовать функцию поиска внутри приложения.
На главном экране коснитесь Поиск в правом нижнем углу экрана.
Введите ключевое слово или заголовок в строку поиска вверху экрана, затем коснитесь Поиск.
-
Когда вы найдете нужное телешоу или фильм, просто коснитесь его. Здесь вы найдете все доступные варианты для просмотра, включая варианты покупки, аренды и т. Д.
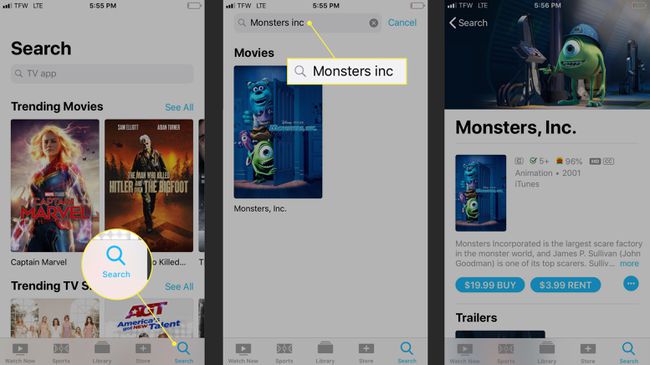
Как найти предыдущие покупки и аренду
Если вы ищете телешоу или фильмы, которые вы ранее приобрели с помощью другого приложения Apple TV на другом устройстве, вы можете найти их с помощью функции библиотеки.
На главном экране коснитесь Библиотека в центре меню внизу экрана. Здесь вы найдете все игры, которые вы ранее приобрели, используя свой Apple ID.
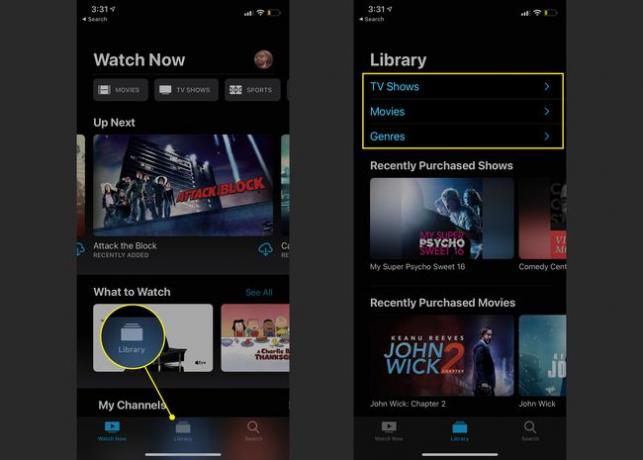
Как брать напрокат фильмы, телешоу и многое другое в iTunes
Приложение Apple TV дает вам возможность брать напрокат фильмы, телешоу и многое другое в iTunes с помощью функции «Магазин» внутри приложения.
-
Чтобы начать, коснитесь Магазин в меню внизу экрана. Вы найдете рекомендуемый контент, новые выпуски и многое другое, прокручивая экран вниз.
Помните, что с помощью функции поиска вы можете найти фильмы и телешоу, которые можно взять напрокат или купить, по ключевому слову или названию.
Нажмите на контент, который хотите купить или взять напрокат.
-
Нажмите Купить или Арендовать, а затем следуйте инструкциям, чтобы завершить покупку.
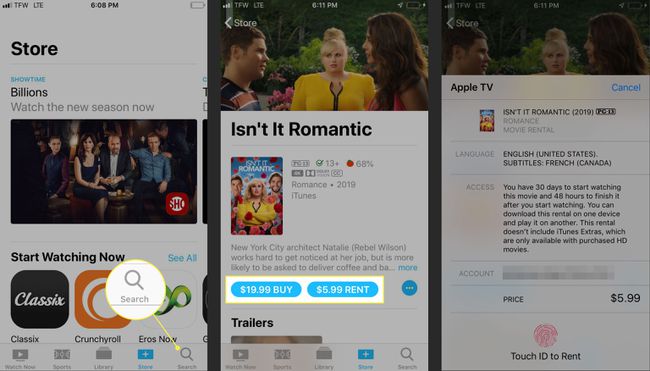
При аренде у вас есть 30 дней, чтобы посмотреть контент, но только 48 часов после того, как вы начнете его закончить.
Чтобы сохранить контент на потом, не покупая его, коснитесь эллипсы > Добавить в следующий. Это добавит контент в раздел «Следующее» на главном экране.
Как транслировать контент из онлайн-сервисов
Если вы используете потоковые сервисы, такие как Hulu или Amazon Prime Video, Apple TV позволяет использовать приложение TV для отслеживания всего вашего любимого контента.
Откройте приложение ТВ на своем устройстве.
-
Нажмите Соединять или Продолжать в сообщении с вопросом, хотите ли вы подключить свою потоковую службу к Apple TV.
Не получили сообщение? Убедитесь, что на ваше устройство загружено приложение стримингового сервиса. Иначе не получится.
В разделе «Следующее» на домашней странице вы увидите все телешоу или фильмы, которые вы смотрите с помощью потокового приложения.
-
Коснитесь телешоу или фильма, который хотите просмотреть, и откроется нужное приложение.
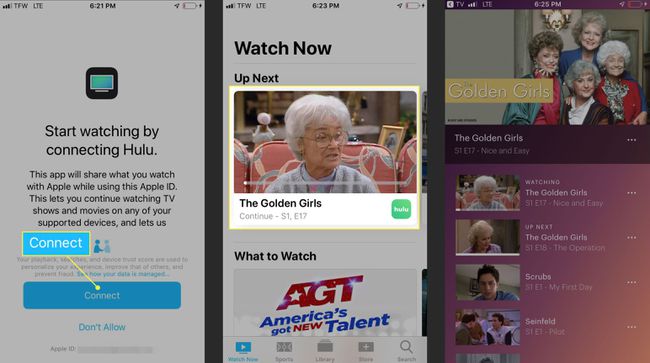
У Apple есть полный список потоковых сервисов которые работают с Apple TV.
Как изменить настройки / параметры в приложении Apple TV
Как и любое другое приложение, вы можете настроить приложение Apple TV в соответствии со своими потребностями.
Как только вы получите приложение в том виде, в котором хотите, вы увидите любые изменения, отраженные на других ваших устройствах, включая iPhone, iPad и Apple TV.
Как удалить подключения к приложениям
Вы можете удалить подключения приложений, таких как Hulu, в настройках приложения для ТВ.
Открытым Настройки на вашем iPhone или iPad коснитесь телевидение.
Прокрутите вниз до раздела «Подключиться к телевизору». Здесь вы можете выбрать, какие приложения вы хотите подключить или отключить от приложения Apple TV.
-
Установите переключатель потоковой службы или приложения в Выключенный. Нажмите Удалять или Удалить и очистить историю воспроизведения чтобы удалить всю информацию о том, что вы смотрели во время использования приложения.
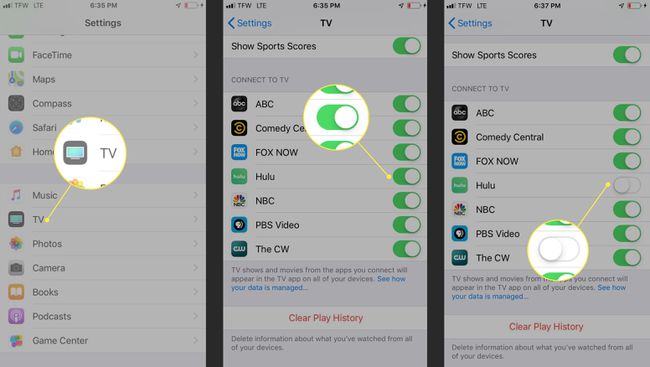
Как настроить любимые спортивные команды в приложении для ТВ
Если вы любите смотреть спорт, приложение TV позволяет легко отслеживать ваши любимые команды с помощью функции «Выбрать любимые команды».
Откройте приложение TV. Нажмите Спортивный из меню внизу экрана.
Прокрутите до раздела «Выберите любимые команды» и коснитесь баннера.
Выполните поиск по лиге и коснитесь лиги, которую вы ищете.
-
Как только вы найдете свою команду, коснитесь Плюс (+) чтобы добавить его в избранное.

Нажмите Выполнено когда вы закончите. Приложение будет демонстрировать любой новый контент с выбранными вами командами.
Как удалить контент с предыдущего места Далее
Вы также можете удалить контент, который больше не смотрите, из раздела «Следующее» на главном экране.
На главном экране найдите контент, который хотите удалить.
Коснитесь и удерживайте содержимое, чтобы просмотреть меню.
-
Нажмите Удалятьот Up Next чтобы удалить содержимое. Вы больше не увидите содержимое этого раздела.