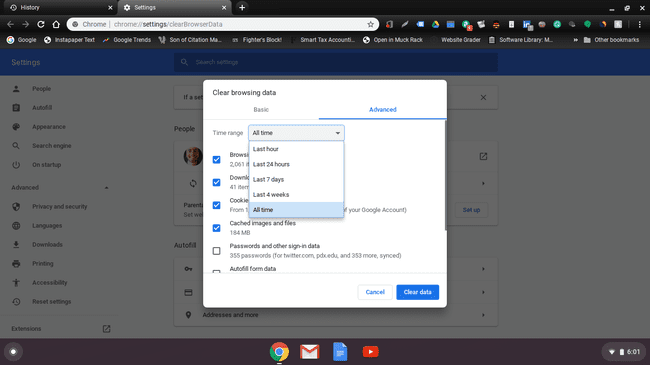Как удалить историю на Chromebook
Что нужно знать
- Вся история: в меню Chrome выберите История > История > Очистить данные просмотра. Снимите все флажки, кроме История браузера > Очистить данные.
- Определенные веб-сайты: в меню Chrome выберите История > История. Установите флажок рядом с веб-сайтами, которые нужно снять, затем выберите Удалить.
- По дате: в меню Chrome выберите История > История > Очистить данные просмотра > Передовой. Выберите временной диапазон. Выбирать Очистить данные.
Знание того, как очистить историю Интернета на Chromebook, полезно для избавления от кешированная информация о веб-сайте, отслеживая использование вами Интернета и затрудняя другим пользователям мониторинг вашего использования. Вот как найти историю браузера Chromebook, как очистить ее сразу, как очистить по веб-сайту и как очистить по дате.
Как найти историю браузера Chromebook
-
Находясь в Chrome, откройте новый Вкладка Google Chrome.
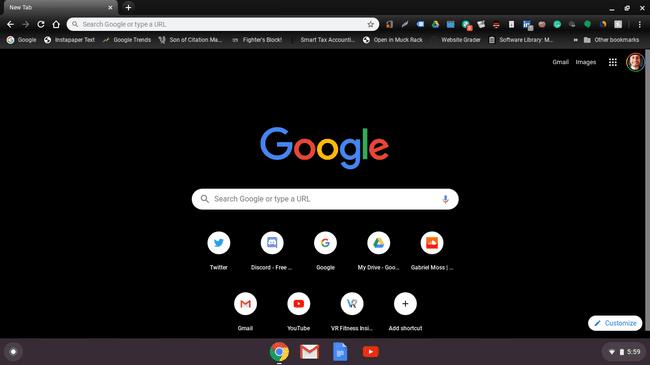
-
Щелкните трехточечное меню в правом верхнем углу экрана.
Вы можете нажать (CTRL+ЧАС) с любой вкладки для доступа к История меню.
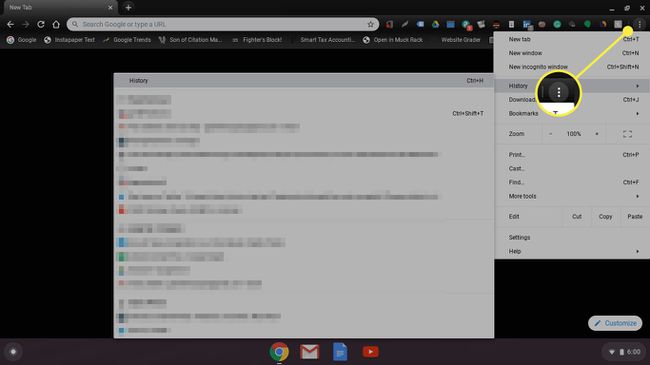
-
Наведите указатель мыши на История вариант и выберите История в появившемся меню.
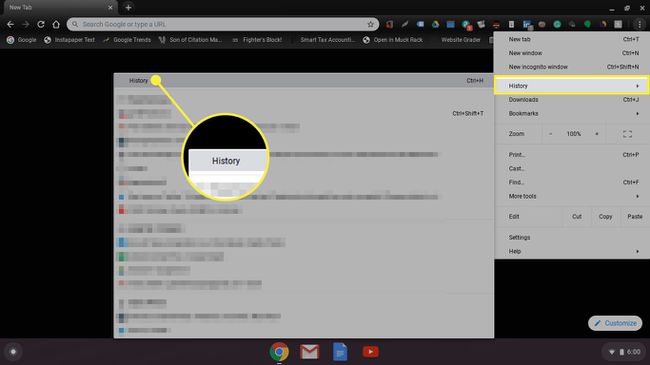
-
Вкладка, которую вы видите первой, - это Chrome. История Вкладка, на которой отображается вся ваша история просмотров Chrome на Chromebook, который вы используете в данный момент.
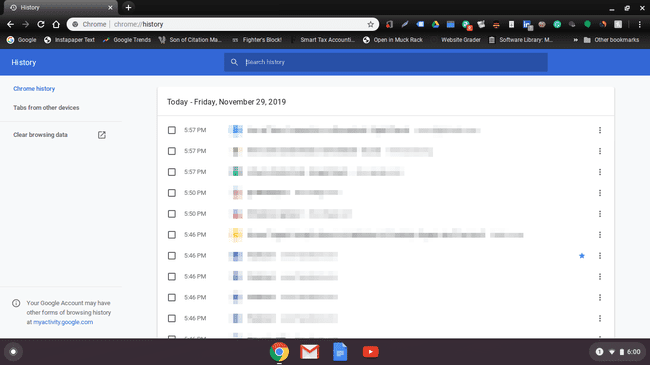
-
Нажмите Вкладки с других устройств в левом меню навигации, чтобы просмотреть историю просмотров в Google Chrome на других устройствах. Это полезно для принятия решения о том, как удалить историю браузера, потому что вы можете захотеть сохранить данные истории на других устройствах.

Как очистить всю историю браузера Google Chrome сразу
Конечно, вы также можете очистить всю историю браузера Google Chrome за один раз, если вам не за что нужно держаться. Для этого выполните следующие действия.
-
в Очистить данные просмотра меню, оставайтесь на Базовый таб.
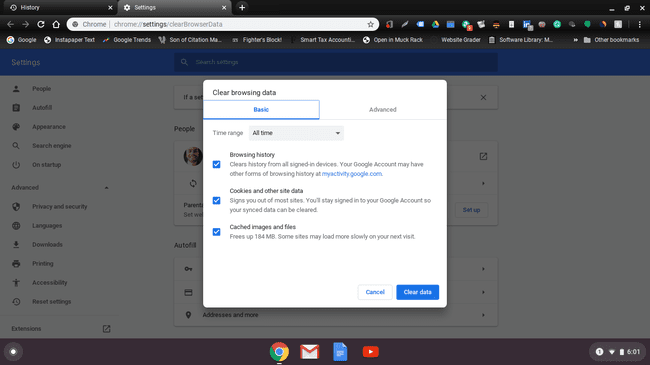
-
Снимите все флажки, кроме История браузера. Щелкните значок Очистить данные в правом нижнем углу окна. Подтвердите, что вы действительно хотите удалить данные, если появится окно подтверждения.
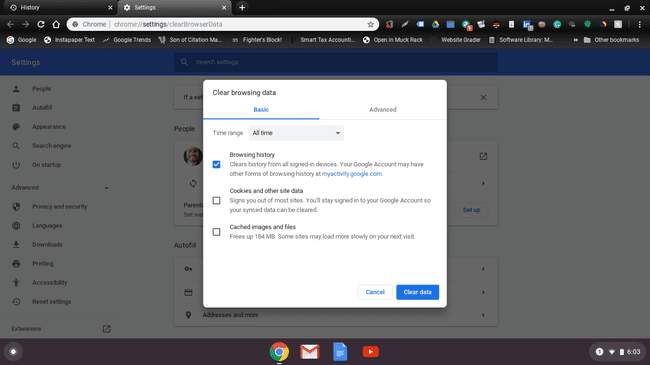
-
Теперь вы должны увидеть экран, который показывает, что у вас нет сохраненных данных истории просмотров.
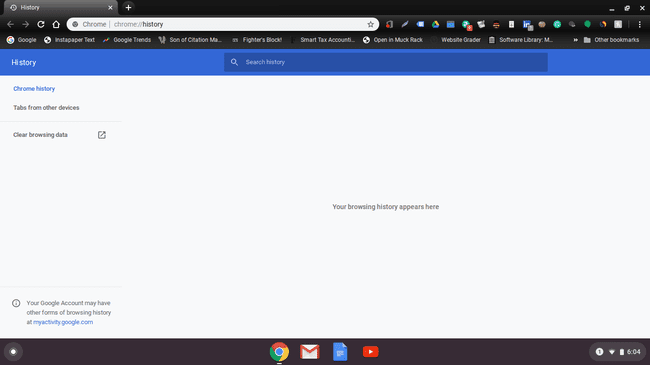
Как очистить историю браузера Google Chrome по веб-сайту
Если вы не хотите удалять всю историю просмотров в Google Chrome, вы можете удалить только определенные веб-сайты. Все, что вам нужно сделать, это навести курсор мыши на флажок рядом с любым из файлов истории, которые вы хотите удалить. Нажмите на те, которые вам не нужны, и их поля станут синими. Прокрутите до правого верхнего угла экрана и нажмите Удалить кнопку, когда вы выбрали.
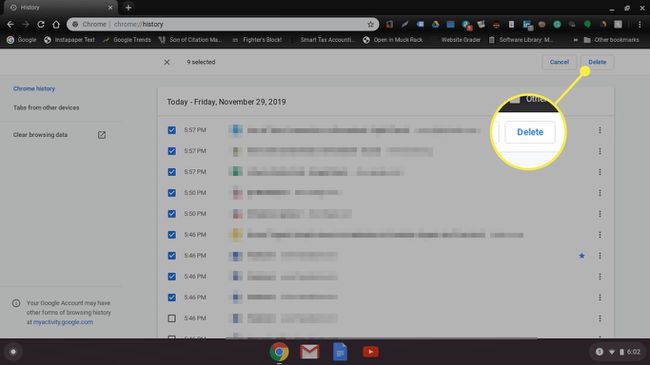
Здесь вы увидите окно подтверждения. Просто нажмите Удалять когда вы будете готовы очистить историю просмотров Chromebook.
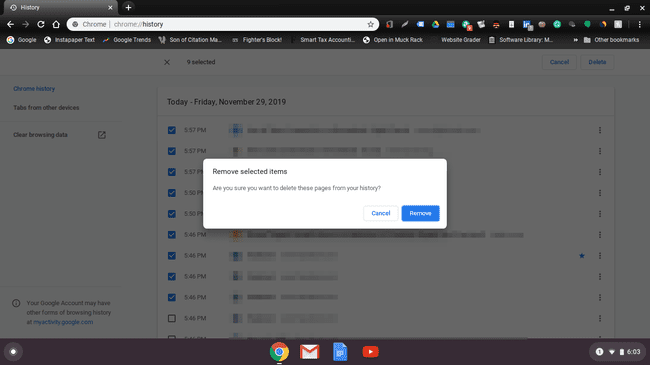
Как удалить историю браузера Google Chrome по дате
Если вы пытаетесь удалить историю просмотров с определенной даты, вы можете сделать это легко. Просто нажмите на Очистить данные просмотра ссылка в меню слева от вас, внизу Вкладки с других устройств на главной странице истории. Во всплывающем окне вы увидите вкладки Базовый а также Передовой. Нажмите на Передовой чтобы перейти к раскрывающемуся списку с параметрами времени. Вам нужно будет снимите отметку что-нибудь в этом меню, что вы не хочу удалить.
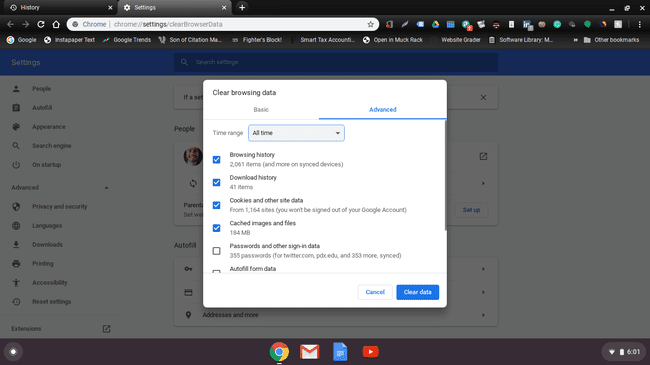
Выбирать Все время, чтобы выбрать, как далеко вы хотите удалить историю браузера Chrome. Вы можете оставить его как есть или выбрать другой вариант до последнего часа.