Как исправить это, когда вложения не отображаются в Outlook
Иногда трудно сказать, когда ты правильно загрузил вложение в Outlook. У вас также могут иногда возникать проблемы с просмотром вложений, отправленных вам другими людьми. Вот что делать, если вы не видите вложения в Outlook.
Инструкции в этой статье применимы к Outlook 2019, 2016, 2013 и 2010, а также к Outlook.com и Outlook для Microsoft 365.
Причины отсутствия вложений Outlook
Когда вы не видите вложения в Outlook, проблема обычно связана с настройками приложения, антивирусными программами или ограничениями устройства. Слабое или перегруженное подключение к Интернету также может привести к неправильной загрузке вложений Outlook. Попытка загрузить сразу несколько файлов или использование других приложений, интенсивно использующих Интернет, также может предотвратить загрузку вложений.
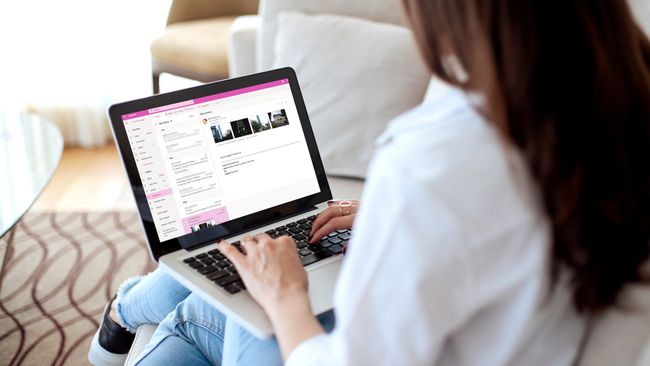
Как исправить вложения, не отображаемые в Outlook
Если у вас возникли проблемы с добавлением или просмотром вложений электронной почты в Outlook, попробуйте следующие советы:
Уточняйте у отправителя. Исходный отправитель, возможно, не загрузил файлы должным образом или, возможно, он вообще забыл добавить их в электронное письмо. Также возможно, что они отправили вам по электронной почте ссылку на файл вместо того, чтобы прикрепить его. Отправьте им сообщение и попросите их попробовать отправить файлы еще раз.
-
Найдите значок скрепки.Если вы не можете понять, как загрузить вложение в своей версии Outlook, опция прикрепления файлов всегда будет отображаться как скрепка для бумаг над или под полем создания сообщения электронной почты.
Если сообщение содержит вложение, скрепка появится рядом со строкой темы в вашем почтовом ящике.
Перетаскивайте файлы. Если по какой-либо причине вы не видите вариант прикрепления, вы можете прикреплять файлы перетаскиванием в Outlook. Найдите на своем компьютере файл, который хотите прикрепить, и перетащите его в поле для создания сообщения.
-
Используйте опцию всплывающего окна. Если вы пытаетесь просмотреть вложения в электронном письме при написании ответа, выберите Выскочить в поле для создания сообщения. Таким образом, вы можете видеть исходное электронное письмо и вложения во время написания сообщения в отдельном окне.
В некоторых версиях Outlook параметр всплывающего окна отображается как Открыть в новом окне или поле со стрелкой, выходящей из правого верхнего угла.
Перезагрузить Outlook. Если вы не видите вложения в электронном письме, закройте Outlook и снова откройте его, а затем снова просмотрите письмо. Иногда это может заставить программу повторно загрузить файлы с сервера.
Проверьте ваше интернет-соединение. Ваше приложение Outlook могло загрузить текст новых писем, пока вы были в сети; однако, если вы сейчас не в сети, прикрепленные файлы, скорее всего, не загрузятся. Убедитесь, что ваше устройство подключено к Интернету или тарифный план и попробуйте снова открыть письмо.
Выберите Показать все. Если вы читали электронную почту на Outlook.com, возможно, вы заметили, что не можете видеть все прикрепленные к сообщению фотографии сразу. Это сделано для того, чтобы изображения не занимали весь экран. Выбирать Показать все вложения под видимыми фотографиями, чтобы увидеть их все.
-
Отключите антивирусное программное обеспечение. Антивирусные программы может предотвратить почтовые клиенты от правильной загрузки вложений. Как правило, это хорошо, поскольку вложения электронной почты могут содержать компьютерные вирусы а также вредоносное ПО, но они также могут иногда блокировать допустимые файлы.
Не забудьте снова включить антивирусное программное обеспечение после просмотра вложений.
Переименуйте расширение файла. Microsoft Outlook блокирует вложения, содержащие типы исполняемых файлов (например, EXE-файлы). У Microsoft есть инструкции для открытие заблокированного вложения в Outlook изменив расширение файла в реестре Windows.
Воспользуйтесь сервисом обмена файлами. Outlook ограничивает размер вложений до 20 МБ по умолчанию. Если вам нужно отправить большие файлы, такие как фильмы, программное обеспечение или целые фотоальбомы, используйте службу обмена файлами, например Один диск или Dropbox. Другой популярный вариант - Гугл драйв.
Запросить изменения в настройках безопасности Outlook. Если вы используете Outlook на рабочем месте, настройки безопасности могут блокировать вложения. Эти настройки могут особенно повлиять на тех, кто использует Outlook через Exchange Server. Если возможно, попросите администратора или службу технической поддержки настроить параметры безопасности за вас.
Вместо этого используйте приложение для обмена сообщениями. Приложения для прямого обмена сообщениями такие как WhatsApp и Facebook Messenger, позволяют отправлять файлы любому из ваших контактов одним или двумя касаниями. Вы также можете обмениваться файлами через VoIP такие услуги, как Skype а также Линия.
