Как включить сенсорный экран в Windows 11
Что нужно знать
- Откройте диспетчер устройств и выберите Устройства с человеческим интерфейсом > HID-совместимый сенсорный экран > Действие > Включить устройство.
- Повторите эти действия для любых дополнительных списков сенсорных экранов, совместимых с HID, в Устройства с человеческим интерфейсом список.
- Если вы не можете найти HID-совместимый сенсорный экран, ваше устройство с Windows 11 может не иметь сенсорного экрана.
Вы пытаетесь найти способ включить сенсорный экран на планшете, ноутбуке или компьютере с Windows 11? В этой статье вы узнаете, как включить сенсорный экран, если он был отключен, и что делать, если сенсорный экран не работает.
Как включить функцию сенсорного экрана Windows?
Функциональность сенсорного экрана на вашем устройстве Windows 11 можно включить непосредственно в настройках операционной системы. Вот как это сделать.
-
Откройте меню "Пуск".
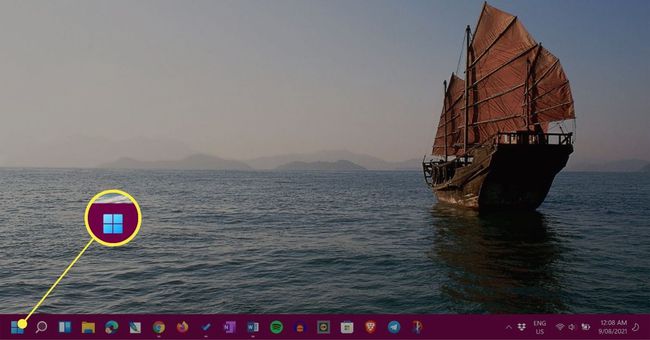
-
Тип Диспетчер устройств в строке поиска меню "Пуск".
Вы можете начать печатать, как только откроется меню «Пуск». Щелкать панель поиска не нужно.
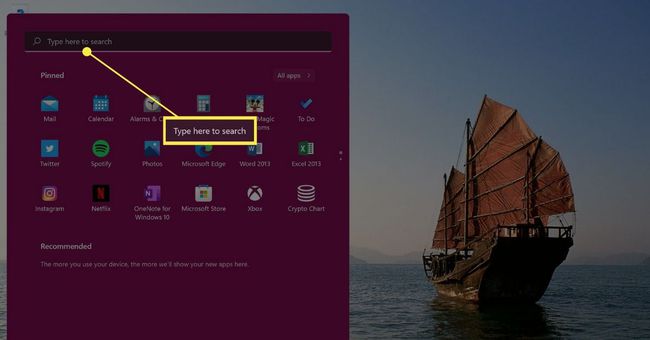
-
Выбирать Диспетчер устройств.
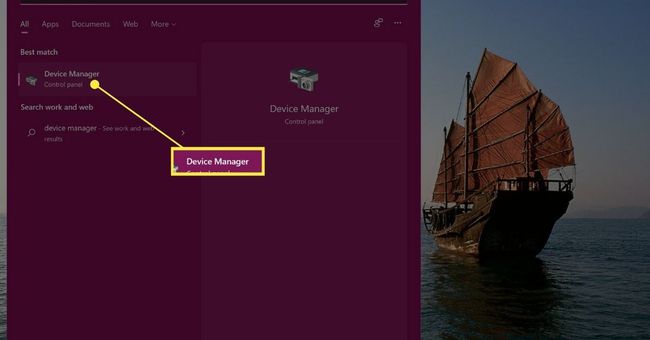
-
Разверните Устройства с человеческим интерфейсом список.
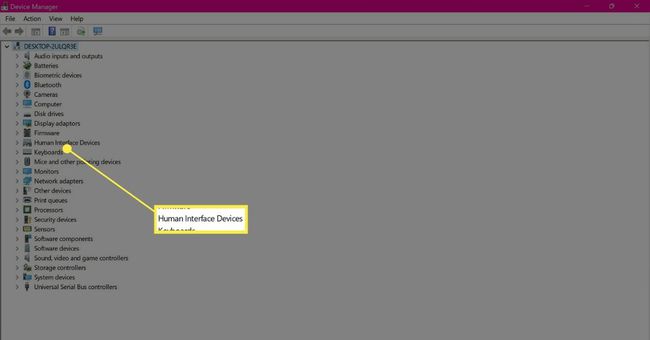
-
Выберите первый HID-совместимый сенсорный экран элемент.
Если вы не видите эту опцию, возможно, на вашем устройстве с Windows 11 нет сенсорного экрана.
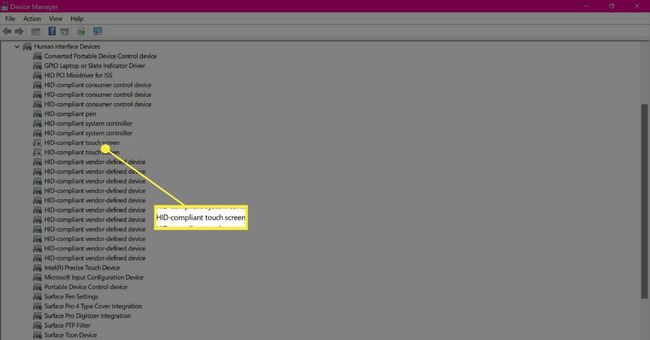
-
В верхнем меню выберите Действие.
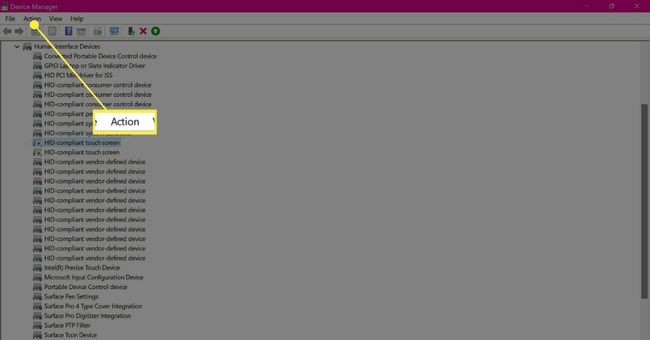
-
Выбирать Включить устройство.
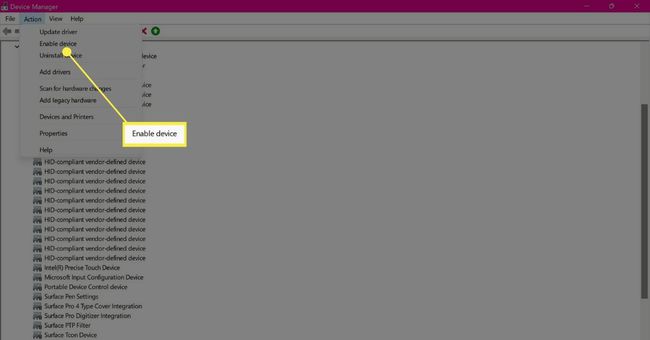
-
Теперь выберите второй HID-совместимый сенсорный экран элемент из списка.
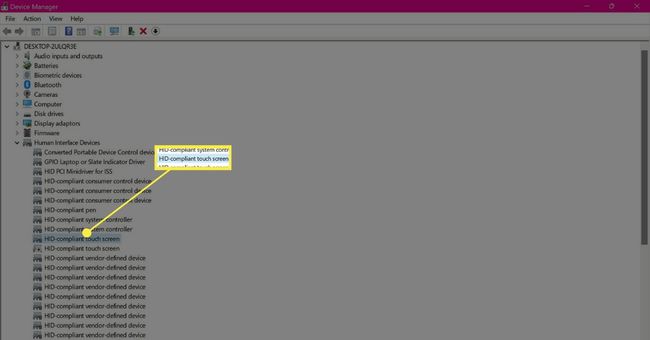
-
Выбирать Действие.
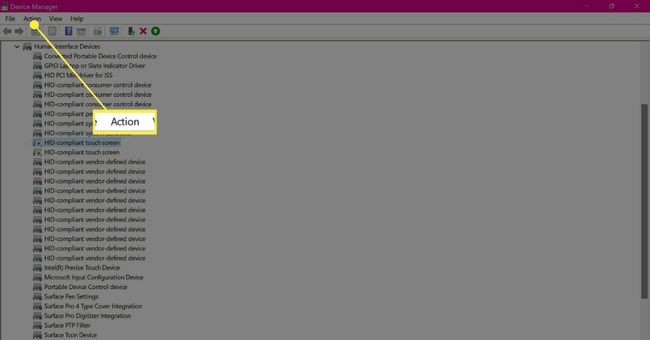
-
Выбирать Включить устройство. Теперь ваш сенсорный экран Windows 11 должен быть активирован.
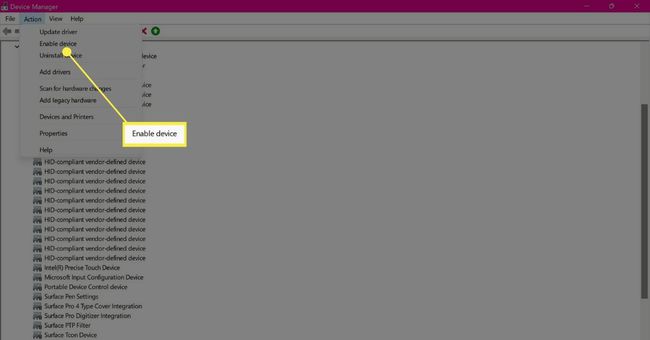
Как включить сенсорный экран на клавиатуре ноутбука?
К сожалению, в Windows 11 нет назначенной клавиши или сочетаний клавиш, которые включают или выключают сенсорный экран. Единственный способ включить сенсорную функцию в Windows 11 - выполнить описанные выше действия, используя встроенные системные настройки.
Хотя все продукты Microsoft Surface имеют сенсорный экран, в некоторых ноутбуках и компьютерах с Windows 11 его нет. Обратитесь к руководству и в магазине, в котором вы его купили, чтобы узнать, есть ли у него эта функция.
Если вам просто интересно, как вывести устройство с Windows 11 из спящего режима и включите его экран, все, что вам нужно сделать, это нажать любую клавишу на клавиатуре.
Многим людям нравится разбудить экран на устройстве с Windows 11, нажав клавишу пробела, поскольку его размер и положение на клавиатуре просто делают его наиболее удобным для нажатия.
Почему в Windows 11 не работает сенсорный экран?
Если в Windows 11 сенсорный экран работает некорректно или вообще не работает, вы можете проверить и попробовать несколько вещей.
- Включите сенсорный экран, выполнив указанные выше действия.. Сенсорный экран должен быть включен по умолчанию, когда вы получаете новое устройство с Windows 11, но возможно, что он был отключен по умолчанию.
- Обновите драйвер сенсорного экрана. Щелкните правой кнопкой мыши каждый HID-совместимый сенсорный экран в диспетчере устройств и выберите Обновить драйвер.
- Перезагрузите Windows 11. Быстрый перезапуск может решить множество проблем.
- Установите последнее обновление для Windows 11. Обновления Windows могут исправить многие проблемы с оборудованием.
- Проверить оборудование. Если ваш новый планшет, ноутбук или компьютер с Windows 11 был дешевле, чем другие модели, возможно, у него не было сенсорного экрана.
- Откалибруйте сенсорный экран. А ряд особых настроек сенсорного экрана Windows может решить проблему.
- Устранение неполадок со сломанным сенсорным экраном. Проложите свой путь через серия решений для сенсорных экранов Windows 11.
часто задаваемые вопросы
-
Как включить сенсорный экран в Windows 10 и Windows 8?
К включить сенсорный экран в Windows 10 или 8, начните с открытия Диспетчер устройств. Затем выберите Устройства с человеческим интерфейсом > HID-совместимый сенсорный экран > Действие > Включить устройство.
-
Как включить сенсорный экран в Photoshop?
Photoshop автоматически предоставляет сенсорные возможности на устройствах, на которых включены сенсорные возможности. Жесты Вы можете использовать, включая панорамирование двумя пальцами, панорамирование и масштабирование двумя пальцами, панорамирование и поворот двумя пальцами, циклический режим экрана с пятью пальцами и свободное преобразование двумя пальцами.
