Как установить шрифты в Windows 11
Что нужно знать
- Щелкните файл шрифта правой кнопкой мыши и выберите Установить.
- Перетащите файл в Настройки > Персонализация > Шрифты.
- Поиск Шрифты в Microsoft Store выберите Получать на странице шрифтов.
В этой статье объясняется, как установить шрифты в Windows 11. Вы можете получить файл шрифта самостоятельно из Интернета или использовать Microsoft Store, чтобы найти и легко установить новые шрифты. Мы также расскажем, как удалить шрифты, которые вам больше не нужны.
Как работает установка шрифтов в Windows 11
Файлы шрифтов похожи на обычные файлы, где их можно загружать с веб-сайтов и передавать между компьютерами через флэш-накопители, компакт-диски и т. Д.
Есть много мест, где можно найти шрифты в Интернете, включая бесплатные источники, такие как Google шрифты, DaFont, а также FontSpace. Ниже мы увидим, что в Windows 11 также есть собственный встроенный метод получения шрифтов.
Если у вас есть файл шрифта, например, с расширением файла OTF или TTF, вы не можете просто поместить его где-нибудь на своем компьютере и ожидать, что его можно будет использовать. Шрифт не распознается Windows 11 и программами расширения, такими как Word, до тех пор, пока он не будет правильно установлен.
Установленные шрифты хранятся в определенной папке, как описано ниже. Пока программа, в которой вы хотите использовать шрифт, ищет файлы шрифтов в стандартной папке Windows Fonts, выполнение следующих шагов позволит этому программному обеспечению использовать файл.
Как установить шрифты из Интернета
Вот что нужно сделать с файлом, который вы скачали, чтобы вы могли начать использовать шрифт в своих программах:
-
Найдите файл шрифта. Вам нужен действительный файл, поэтому, если шрифт был загружен в архиве (вероятно, так и было), сначала извлеките его: выберите его один раз, а затем перейдите в Инструменты для сжатых папок > Извлечь все > Извлекать. Шрифт появится в папке с тем же именем, что и у архива.

Если ваш шрифт загружается в архивном файле, скорее всего, это ZIP файл. Однако, если это что-то еще, например 7Z или RAR, вам понадобится сторонний инструмент для извлечения файлов чтобы открыть его. Как только вы получите истинный шрифт из архива, остальные шаги применимы так же, как и с ZIP-шрифтами.
-
Есть несколько способов установить шрифт в Windows 11. Самый простой - дважды щелкнуть по нему или щелкнуть правой кнопкой мыши и выбрать Установить.
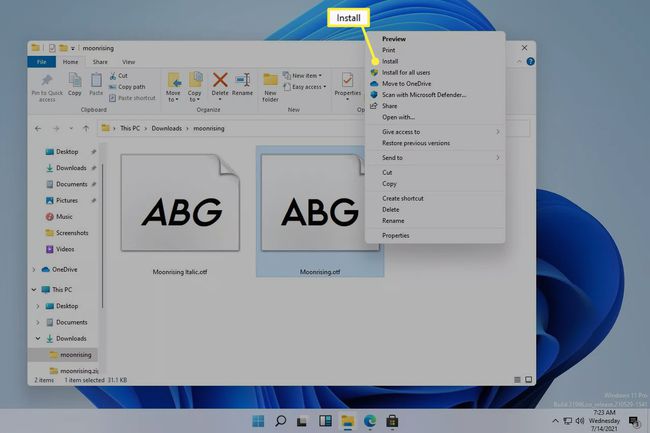
Вы также можете перейти на Настройки > Персонализация > Шрифты, и перетащите файл шрифта в Добавить шрифты площадь. Это также работает с несколькими шрифтами.

Установка шрифтов также может происходить непосредственно из папки Windows Fonts по адресу C: \ Windows \ Fonts. Скопируйте и вставьте или перетащите туда один или несколько шрифтов, чтобы установить их сразу.

Если ни один из этих методов не работает, убедитесь, что вы имеете дело с фактическим шрифтом, а не с архивом, в котором он был. Если Windows 11 не распознает используемый шрифт, попробуйте преобразовать его в поддерживаемый формат.
Как установить шрифты через Microsoft Store
Еще один способ получить шрифты - через Microsoft Store. Вместо того, чтобы искать надежный веб-сайт для получения шрифтов, а затем загружать файл самостоятельно, в Windows 11 есть встроенный метод, который упрощает весь процесс.
-
Перейти к Настройки > Персонализация > Шрифты > Получите больше шрифтов в Microsoft Store.
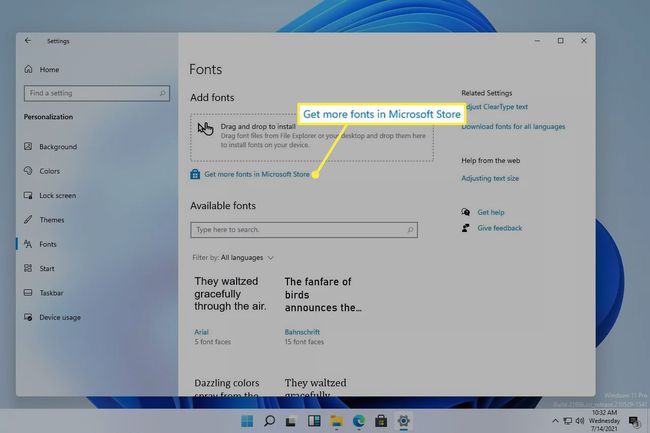
Один из способов получить доступ к настройкам - щелкнуть правой кнопкой мыши кнопку «Пуск» и выбрать ее из списка.
-
Выберите шрифт, который хотите установить, а затем выберите Получать.

-
Выбирать Установить если он не запускается автоматически.

Как удалить шрифты в Windows 11
Легко переборщить с установкой пользовательских шрифтов. В этом нет ничего плохого, если вы не собрали так много ваших программ, которые теперь работают медленно, пытаясь загрузить их все, или если не становится трудно просеять все параметры.
Давайте сначала рассмотрим более простой способ удаления шрифтов:
Щелкните правой кнопкой мыши кнопку «Пуск» и перейдите к Настройки > Персонализация > Шрифты.
-
Выберите шрифт из Доступные шрифты площадь. Вы можете найти его, выполнив поиск по названию или пролистав список.

-
Выбирать Удалить, а затем подтвердите это во всплывающем окне.
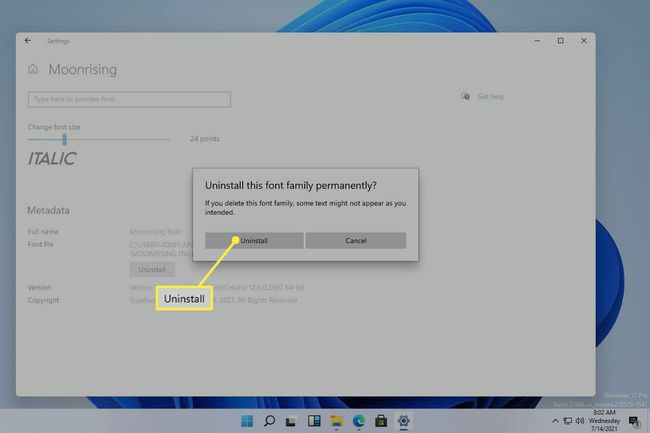
Другой способ удаления шрифтов - лучший метод, если вы хотите удалить сразу несколько шрифтов. Посетите этот путь в проводнике, чтобы выбрать шрифт (шрифты), который вы хотите удалить, а затем выберите Удалить из меню вверху:
C: \ Windows \ Fonts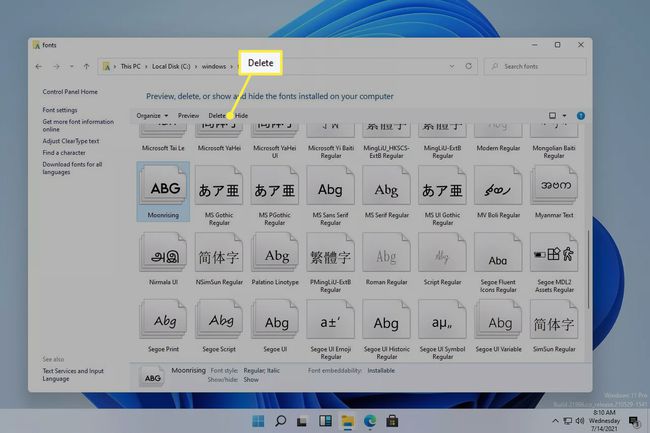
Если щелкнуть шрифт правой кнопкой мыши или использовать Организовать пункт меню, вы можете скопировать его в другое место для резервного копирования или совместного использования.
часто задаваемые вопросы
-
Как добавить шрифты в Microsoft Word?
К добавить шрифты в Microsoft Word и других программ Windows 11 установите шрифт в своей системе, следуя приведенным выше инструкциям. Возможно, вам придется закрыть и снова открыть программу, чтобы шрифт появился.
-
Какой шрифт используется в Windows 11?
Segoe UI Variable - это шрифт по умолчанию для Windows 11. Microsoft уже много лет использует семейство шрифтов Segoe для своих пользовательских интерфейсов и маркетинговых материалов.
-
Где найти шрифты в Windows 11?
Откройте проводник Windows 11. и перейти к C: \ Windows \ Fonts папку, чтобы увидеть все шрифты, установленные в вашей системе.
