Как использовать функцию автоформатирования Excel
Что нужно знать
- Добавить автоформат на панель быстрого доступа: Выбрать Панель быстрого доступа > Больше команд > Выберите команды из > Все команды.
- Прокрутите список и выберите Автоформат > Добавлять > Ok. Чтобы применить стиль автоформат к таблице, выделите данные.
- Далее выберите Автоформат на панели быстрого доступа выберите стиль и нажмите Ok. Выберите параметры стиля автоформата, чтобы изменить его.
В этой статье объясняется, как использовать функцию автоформатирования Excel для создания профессионального чистого листа, улучшая читаемость электронной таблицы Microsoft Excel и экономя время. Инструкции в этой статье применимы к Excel 2019, 2016, 2013 и 2010, а также к Excel для Microsoft 365.
Добавить автоформат на панель быстрого доступа
Чтобы использовать автоформат, добавьте значок автоформат на панель быстрого доступа, чтобы к нему можно было получить доступ, когда он вам понадобится. После добавления автоформата он остается на панели быстрого доступа.
В Excel доступно 17 стилей автоформатов. Эти стили влияют на
-
Выберите Панель быстрого доступа стрелка раскрывающегося списка.
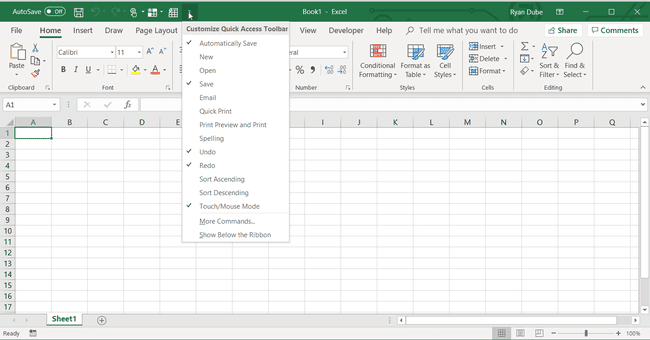
-
Выбирать Больше команд открыть Настроить панель быстрого доступа чат.
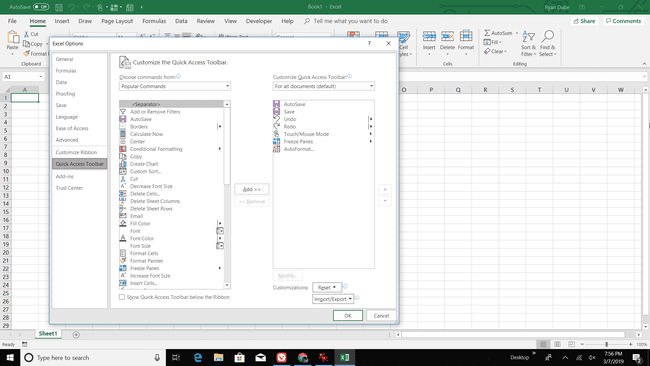
-
Выберите Выберите команды из стрелку раскрывающегося списка.
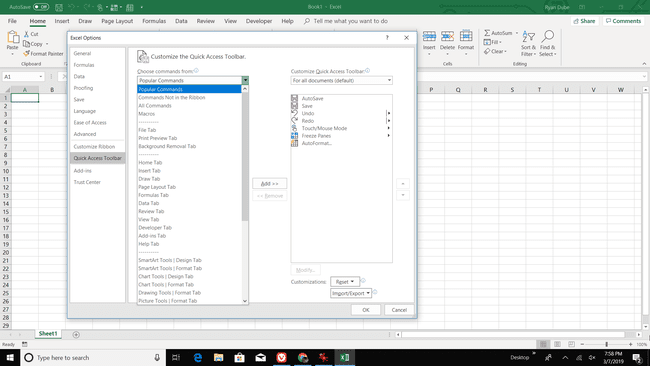
-
Выбирать Все команды для отображения всех команд, доступных в Excel.
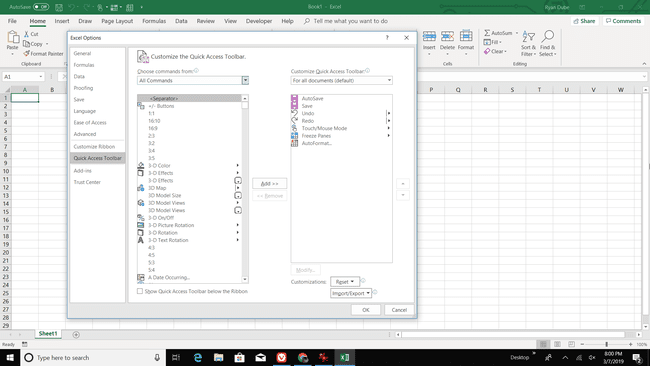
-
Прокрутите алфавитный список и выберите Автоформат.
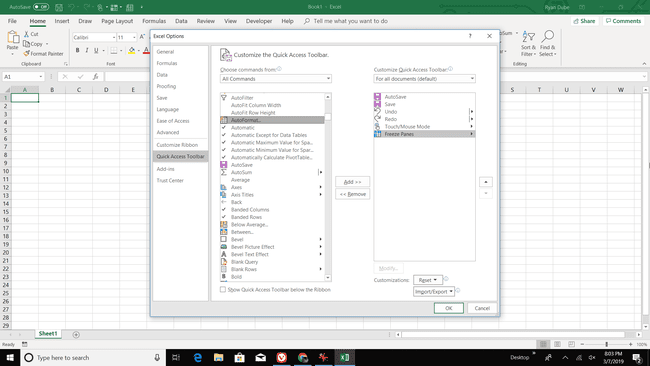
-
Выбирать Добавлять.
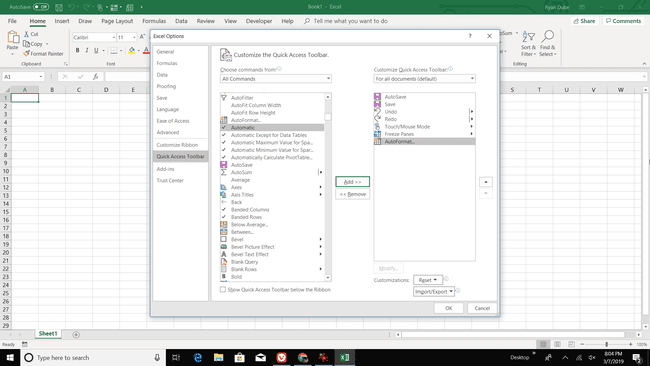
Выбирать Ok, чтобы добавить значок Автоформат на панель быстрого доступа.
Применить стиль автоформат
Чтобы быстро применить стиль автоформат к таблице:
-
Выделите данные на листе, который вы хотите отформатировать.
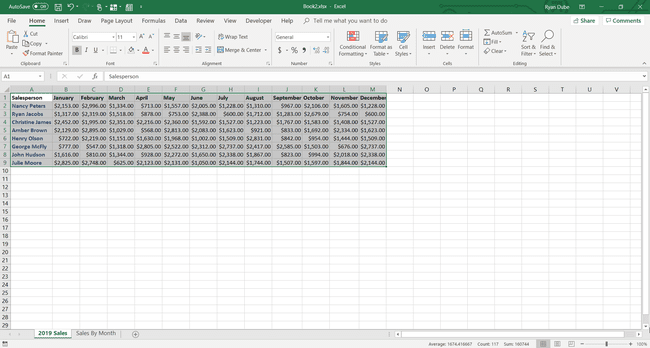
Перейти к Панель быстрого доступа и выберите Автоформат.
-
в Автоформат диалоговом окне выберите стиль.
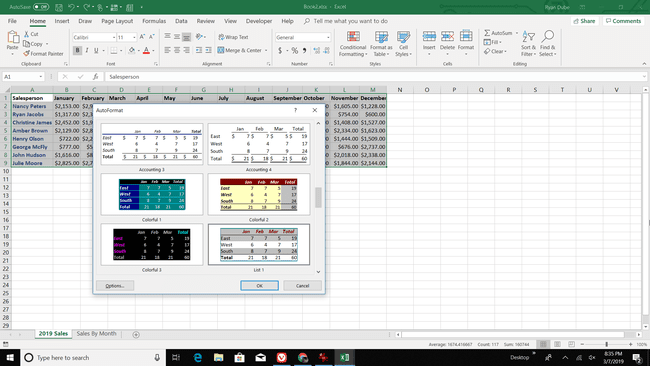
Выбирать Ok чтобы закрыть диалоговое окно.
-
К таблице применяется новый стиль.
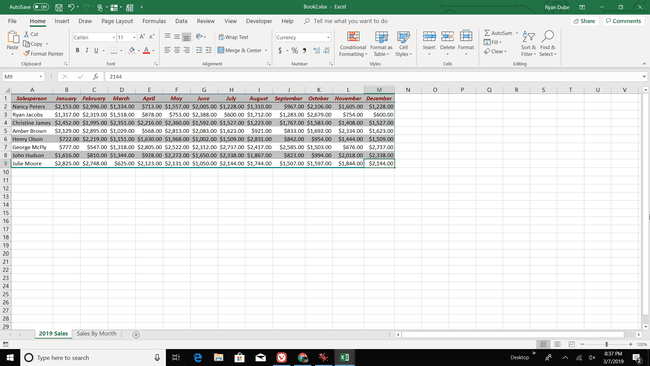
Чтобы применить другой стиль, выберите любую ячейку в таблице и выберите Автоформат.
Измените стиль автоформата перед его применением
Если вам не нравится какой-либо из доступных стилей, измените стиль, прежде чем применять его к рабочему листу.
-
в Автоформат диалоговое окно выберите Параметры.

-
в Форматы для применения снимите флажки для форматов, которые вы не хотите использовать в таблице.
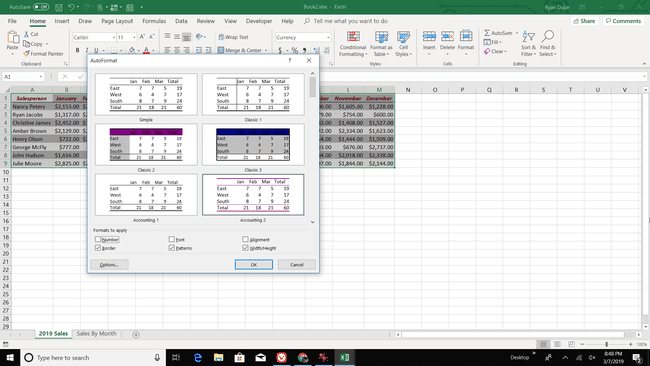
Примеры в диалоговом окне обновляются, чтобы отразить изменения.
Выбирать Ok чтобы применить измененный стиль.
Изменение стиля автоформата после его применения
После применения стиля к таблице измените стиль таблицы с помощью параметров форматирования на Дом вкладка ленты. Затем сохраните измененный стиль автоформата как пользовательский стиль, который можно использовать с другими таблицами и листами.
Чтобы создать собственные стили автоформатов для таблиц:
Выделите любую ячейку в таблице.
-
Перейти к Дом вкладка, выберите Форматировать какСтол, тогда выбирай Новый стиль таблицы.
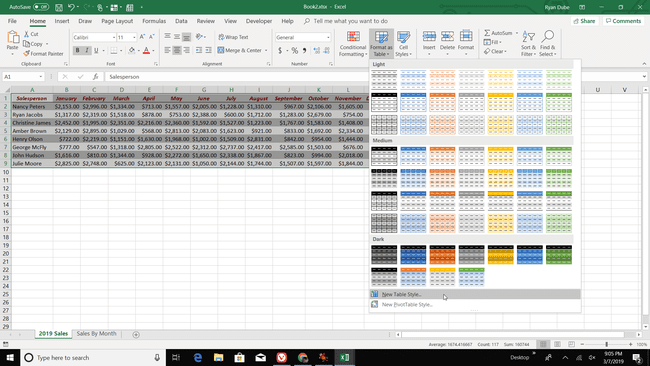
-
в Новый стиль таблицы диалоговом окне выберите элемент таблицы и выберите Формат, чтобы применить желаемое форматирование шрифта, границы или заливки. Сделайте это для каждого элемента таблицы, который хотите изменить.
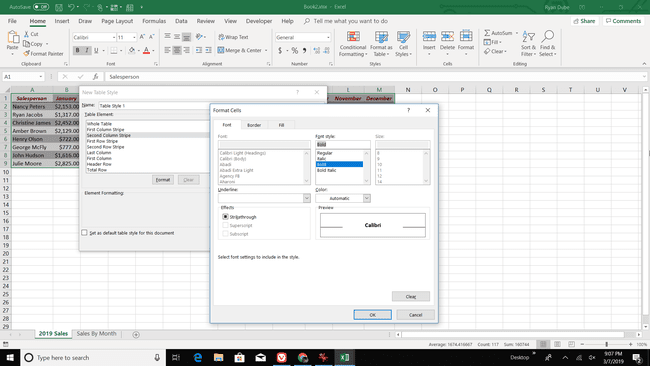
Выберите Установить как стиль таблицы по умолчанию для этого документа установите флажок, если вы хотите автоматически использовать этот стиль при форматировании таблиц, затем выберите Ok чтобы сохранить стиль Автоформат.
Чтобы использовать собственный стиль, выделите таблицу, перейдите в Дом, Выбрать Форматировать как таблицуи выберите собственный стиль.
