Как создать ярлыки на рабочем столе на Mac
Что нужно знать
- Перейти к Меню > Файл > Сделать псевдоним.
- Щелкните правой кнопкой мыши (или Контроль + Нажмите) в файле и выберите Сделать псевдоним из меню.
- Для ярлыка веб-сайта выделите URL-адрес и перетащите его из адресной строки на рабочий стол.
В этой статье представлены инструкции по созданию на компьютере Mac ярлыков для файлов, папок и веб-сайтов.
Как создать ярлыки на рабочем столе для файлов и папок на Mac
Ярлык - это быстрый способ получить доступ к файлам, папкам, приложениям и дискам, которые вы используете чаще всего. Ярлыки используются, чтобы не копаться в глубинах папок.
Термин «ярлык на рабочем столе» более знаком пользователям Windows. Apple представила «псевдоним», чтобы служить ярлыком до того, как Microsoft выпустила Mac OS 7 в 1991 году. Псевдоним - это крошечный файл с тем же значком, что и родительский файл, на который он ссылается. Вы можете персонализировать внешний вид этого значка как и любой другой значок на рабочем столе.
-
Выберите Finder значок, который является крайним левым значком на панели Dock.
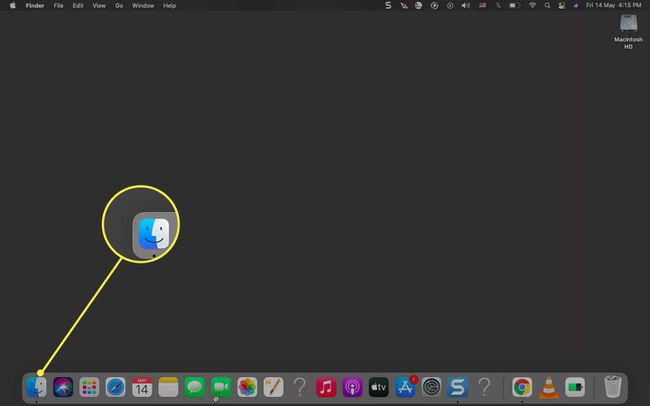
Использовать Finder чтобы найти папку, файл или приложение, для которого вы хотите создать ярлык, в левой части окна.
Выберите файл или папку, чтобы выделить их.
Используйте любой из трех методов, упомянутых ниже, чтобы создать псевдоним для файла, папки или приложения. Ярлык для файла создается в том же месте.
-
Перейдите в строку меню. Выбирать Файл > Сделать псевдоним.

-
Щелкните файл правой кнопкой мыши и выберите Сделать псевдоним из меню.
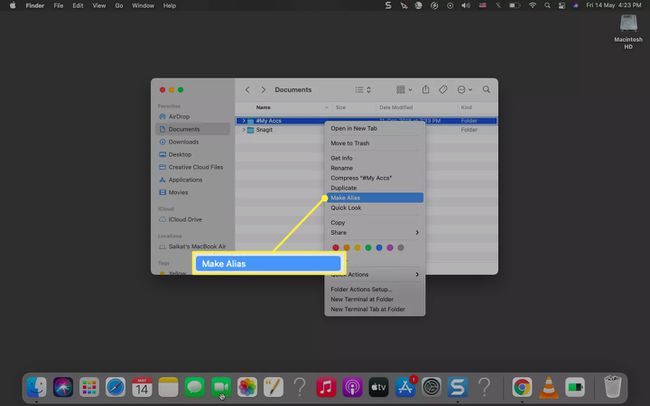
Нажмите Вариант + Командование вместе, когда вы перетаскиваете исходный элемент в другую папку или на рабочий стол. Отпустите сначала ярлык, а затем клавиши Option + Command, чтобы разместить ярлык в новом месте.
Выберите ярлык с суффиксом «Псевдоним». Нажмите Входить переименовать его, удалив суффикс «Псевдоним».
Перетащите файл псевдонима на рабочий стол, если он находится в любом другом месте. Вы также можете скопировать и вставить его в любое место на Mac.
Кончик:
У каждого ярлыка есть маленькая стрелка в нижнем левом углу. Ярлыки продолжают работать, даже если вы измените местоположение исходного файла или папки. Чтобы просмотреть местоположение, щелкните ярлык правой кнопкой мыши и выберите Показать оригинал.
Как добавить веб-сайт на главный экран на Mac?
Ярлык веб-сайта может помочь вам быстро запустить сайт, не копаясь в закладках или не вводя URL-адрес в адресной строке.
Откройте любой браузер и выберите URL-адрес в адресной строке.
Измените размер окна браузера, чтобы рабочий стол компьютера и окно браузера располагались на одном экране.
-
Перетащите выделенный URL-адрес из адресной строки на рабочий стол или в любое место на Mac. Он сохраняется в виде ярлыка с расширением файла WEBLOC и принимает имя страницы сайта.
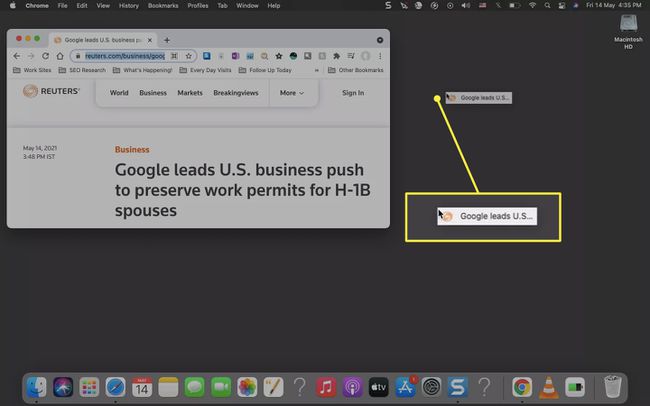
Вы также можете добавить ярлык веб-сайта в Dock. Перетащите URL-адрес из адресной строки в правую часть Dock.
Примечание:
Вы можете создать столько ярлыков, сколько захотите. Но они тоже могут загромождать рабочий стол. Итак, удалите ненужные ярлыки, перетащив их на значок корзины в Dock или щелкните правой кнопкой мыши псевдоним и выберите Переместить в корзину.
часто задаваемые вопросы
-
Как создать сочетание клавиш на моем Mac?
Вы можете создавать собственные сочетания клавиш для любых существующих команд меню в приложениях. Выбирать Системные настройки > Клавиатура > Ярлыки > Ярлыки приложений > Знак плюс (+), чтобы добавить новый ярлык. Выберите приложение из заявка раскрывающееся меню, введите точное имя команды меню и щелкните Добавлять.Чтобы применить ярлык, который работает в нескольких приложениях, выберите Все приложения.
-
Как создать ярлык для определенного пользователя Chrome на Mac?
Создайте сочетание клавиш из Системные настройки > Клавиатура > Ярлыки > Ярлыки приложений > Знак плюс (+). Выбирать Хром из Приложения, введите имя пользователя (из меню профилей Chrome) и назначьте произвольную комбинацию клавиш.
