Как использовать инструмент "Магнитное лассо" в Adobe Photoshop
Инструмент Магнитное лассо в Фотошоп - один из тех инструментов, на которые часто упускают из виду в процессе выбора. Однако это ошибка, потому что вы можете использовать его для удивительных вещей, если поймете, как он работает.
Магнитное лассо автоматически привязывается к краям объекта
В отличие от обычного лассо, которое вы используете для выделения области изображения от руки, магнитный Лассо делает выбор на основе краев и обеспечивает относительно точную - от 80 до 90 процентов - выбор. Инструмент выделяет края объекта при перемещении мыши, обнаруживая изменения яркости и значений цвета между объектом и его фоном. Когда он находит эти края, он отображает контур на краю и, как магнит, привязывается к нему.
Эти инструкции применимы к Photoshop 5 и новее. Некоторые элементы меню и команды клавиатуры могут различаться в зависимости от версии.
Как использовать инструмент Adobe Photoshop Magnetic Lasso Tool
Если выделение, которое вы хотите сделать, имеет края, которые сильно контрастируют с пикселями вокруг него, вам пригодится инструмент «Магнитное лассо». Вот как им пользоваться.
Поднимите изображение, которое хотите изменить в Photoshop.
-
Выберите инструмент Magnetic Lasso Tool из Инструменты меню. Он находится в меню со стандартным и полигональным лассо.
В качестве альтернативы вы можете использовать команда с клавиатуры – Shift-L - для переключения между тремя инструментами.

Нажмите Caps Lock для изменения с курсора лассо по умолчанию на курсор точности, который кружок со знаком + в центре.
-
После того, как вы выбрали Магнитное лассо, параметры инструмента изменятся. Они есть:
- Перо: Значение - это расстояние, на котором виньетка или размытый край выделения будет выходить за край выделения. Вот как сглаживают край выделения. Если вы новичок в этом, попробуйте оставить значение от 0 до 5.
- Ширина: Это ширина круга, когда Caps Lock нажата клавиша. Вы можете сделать его больше или меньше, нажатие клавиш [или]. Имейте в виду, что это не кисть. Все, что вы делаете, это увеличиваете зону обнаружения краев.
- Контрастность: Ширина круга определяет, где Photoshop находит края. Этот параметр определяет, насколько должна быть разница в значениях цвета и контрастности между объектом и его фоном. К изменить значение контраста на лету нажмите кнопку точки (.), чтобы увеличить контраст а также клавиша запятой (,) для уменьшения Контраст.
- Частота: При перетаскивании по краям лассо будет опускать опорные точки. Это значение определяет расстояние между ними.
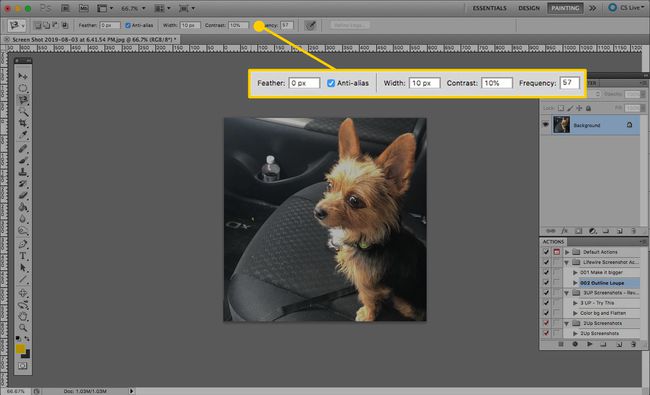
-
После того, как вы определились со своими вариантами, найдите край, чтобы перетащить его, и сделайте свой выбор. Щелкните, чтобы включить инструмент «Магнитное лассо», а затем переместите его по краю объекта, который вы хотите выделить. Когда вы перемещаете мышь, Photoshop автоматически помещает опорные точки (в форме квадратов) вдоль пути, по которому вы следуете.
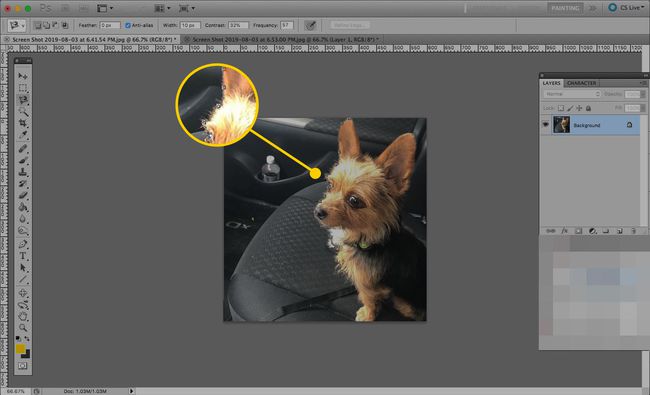
-
Продолжайте следовать по пути, пока не вернетесь туда, где вы начали обводить край. Когда вы дойдете до точки, на которой изначально щелкнули, курсор превратится в маленький кружок в правом нижнем углу, чтобы показать вам, что цикл завершен.
Щелкните, чтобы завершить выбор, и изображение получит значок пунктир через путь, по которому вы следовали.
Вам не нужно полностью обходить выбранный объект; дважды щелкните в любой точке, чтобы Photoshop закрыл выделение прямой линией между начальной точкой и местом, на котором вы щелкнули. Однако это может не привести к полному выбору.

Теперь вы можете относиться к выбору так же, как и к любому другому. Некоторые параметры перемещают его, заполняют, добавляют обводку вокруг выбранного края или копируют его.
Правильный выбор, сделанный с помощью инструмента Adobe Photoshop Magnetics Lasso Tool
Магнитное лассо позволяет исправить ошибки несколькими способами. Они включают:
- Добавить точку привязки: Щелкните мышью, чтобы добавить еще одну точку, если Магнитное лассо не включает нужную точку.
- Удалить точку привязки: нажмите Удалить или Backspace чтобы очистить последнюю привязку, оставленную Photoshop.
- Переключение между инструментами лассо: нажмите Option / Alt клавиша и щелкните по краю. Если вы продолжите перетаскивать, вы автоматически переключитесь. Если вы отпустите кнопку мыши после щелчка по краю, вы переключитесь на Многоугольное лассо орудие труда. Освобождение Option / Alt Клавиша после переключения инструментов возвращается к Магнитному лассо.
- Области вычитания: Вы выбрали край пончика, но вам нужно удалить отверстие от пончика из выделения. У вас есть несколько вариантов выполнения этой задачи. Первый - зажать Option / Alt клавиша и тащите вокруг дыры. Это переключается на Вычесть из выделения режим. Вы узнаете, что находитесь в этом режиме, когда знак минус (-) появится в курсоре. Второй способ - выбрать Режим в Параметры инструмента а затем щелкните мышью по краю области, которую нужно удалить. Обязательно закройте выделение.
- Добавление в выборки: Переключитесь на Добавить в режим выделения щелкнув его в Параметры панель инструментов. Щелкните по краю, который нужно добавить, и обязательно закройте выделение.
