Как удалить приложения на iPhone 13
Что нужно знать
- Удаление приложения с главного экрана: нажмите и удерживайте приложение> нажмите Удалить приложение > во всплывающем окне коснитесь Удалить приложение > коснитесь Удалить.
- Удаление из библиотеки приложений: нажмите и удерживайте приложение, пока оно не начнет покачиваться> нажмите Икс в приложении> коснитесь Удалить во всплывающем окне.
- В приложении "Настройки" коснитесь Общий > Хранилище iPhone > приложение, которое вы хотите удалить> Удалить приложение > Удалить приложение.
Если вам нужно освободить место для хранения на вашем iPhone, или просто решите, что вам больше не нужно приложение, вы можете удалить его. В этой статье представлены инструкции по трем различным способам удаления приложений на iPhone 13.
Как полностью удалить приложения с моего iPhone 13?
Удалить приложения с iPhone 13, как правило, довольно просто, но есть несколько способов сделать это. Вот три самых простых способа удалить приложение с iPhone 13.
Удаление приложений с главного экрана
Самый простой и распространенный способ удалить приложение для iPhone - из
-
Нажмите и удерживайте приложение, пока из него не выскочит меню.

Во всплывающем меню коснитесь Удалить приложение.
-
Всплывающее окно позволяет вам полностью удалить приложение, удалить его с главного экрана, но по-прежнему получать к нему доступ через библиотеку приложений (подробнее об этом в следующем разделе) или отменить, чтобы сохранить приложение. Нажмите Удалить приложение.
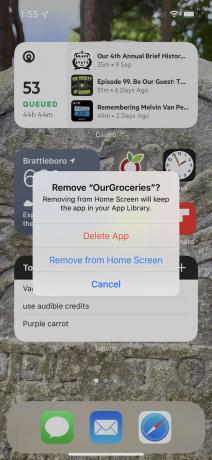
-
В следующем всплывающем окне вы увидите сообщение о том, что при удалении приложения будут удалены все данные, созданные с его помощью, с вашего телефона. Если вы сделаете резервную копию своего iPhone в iCloud, данные вашего приложения могут быть сохранены в iCloud для использования позже при переустановке приложения. В противном случае ваши данные будут удалены вместе с приложением.

Нажмите Удалить чтобы удалить приложение.
В первых двух методах, описанных в этом приложении, вы можете нажать и удерживать приложение, пока оно не начнет покачиваться и не появится значок X. Нажмите Икс а потом Удалить во всплывающем окне, чтобы удалить приложение.
Удаление приложений из библиотеки приложений
В Библиотека приложений был представлен с iOS 14 как место для хранения и сортировки всех ваших приложений, не занимая места на главном экране. Как и в случае с приложениями на главном экране, вы можете удалить приложения из библиотеки приложений, выполнив следующие действия:
-
Перейти к Библиотека приложений проводя пальцем справа налево, пока он не появится.
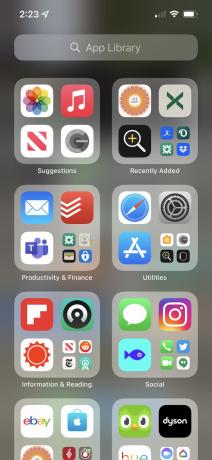
-
Нажмите и удерживайте приложение, которое хотите удалить.
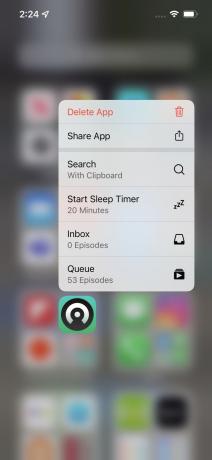
Во всплывающем меню коснитесь Удалить приложение.
-
Всплывающее меню позволяет узнать, будут ли данные приложения храниться в вашей учетной записи iCloud. Нажмите Удалить чтобы удалить приложение.

Удаление приложений из настроек
Вы также можете удалить приложения из настроек. Вы, вероятно, захотите сделать это только тогда, когда специально пытаетесь очистить место для хранения на вашем iPhone 13. В этом случае полезно посмотреть, какие приложения занимают больше всего места, а затем удалить те, которые вы не используете. Вот как:
-
Нажмите Настройки > Общий > Хранилище iPhone.
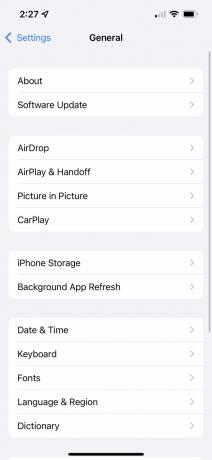
-
Просмотрите свои приложения - они начинают с тех, которые занимают больше всего места, - и найдите то, которое вы хотите удалить. Коснитесь его.

-
Нажмите Удалить приложение.
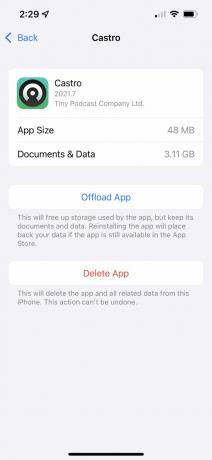
-
Окно в нижней части экрана сообщает вам, будут ли также удалены данные приложения. Нажмите Удалить приложение.

Хотите, чтобы на вашем телефоне всегда оставалось свободное место, и чтобы ваш телефон автоматически удалял приложения? Ознакомьтесь с функцией разгрузки неиспользуемых приложений.
Почему я не могу удалить приложения на своем iPhone 13?
В большинстве случаев вы сможете удалить практически любое приложение, установленное на вашем iPhone. Тем не менее, если вы не можете удалять приложения на своем iPhone 13, есть две возможные причины:
- Это предустановленное приложение: Хотя вы можете удалить многие из предустановленных приложений на своем iPhone 13, вы не можете удалить их все. Узнайте, какие предустановленные приложения вы можете удалить и как это сделать.
- Ограничения по содержанию: Если вы получили свой iPhone 13 на работе, в школе или от родителей, могут быть настройки, которые не позволяют вам удалить некоторые важные приложения. Это делается с помощью функции, называемой Ограничения по содержанию. Чтобы изменить эти настройки, вам понадобится пароль, установленный тем, кто дал вам iPhone. Без этого вы не сможете удалять приложения на своем iPhone.
