Как сделать шаблон конверта для Google Документов
Google Документы не упрощают процесс создания конвертов. В отличие от других текстовых редакторов, здесь нет встроенных кнопок меню или шаблонов конвертов, позволяющих мгновенно создать страницу с заданным размером, на которой вы можете строить.
Однако есть дополнительная поддержка. Вы можете установить надстройку конверта Google Docs, чтобы получить доступ к списку размеров страниц, которые преобразуют документ за секунды. Все, что вам нужно сделать, это отредактировать его, указав имена и адреса, и вы будете готовы печатать свои собственные конверты.
Эти направления работают с настольного сайта в любом современном браузере, таком как Chrome, Edge и т. Д.
Установите надстройку шаблона конверта
Печать конвертов в первую очередь предполагает выбор правильного размера страницы. У Google есть несколько предустановленных размеров в Настройка страницы настройки, но мы воспользуемся надстройкой, чтобы сделать это еще проще.
Перейти к Дополнения > Получите дополнения.
-
Найдите дополнение вроде
Установить размер страницы A * который поддерживает изменение размера бумаги. Выберите его, когда увидите, а затем выберите Установить с последующим Продолжать (вам также может потребоваться разрешить ему доступ к вашей учетной записи Google). Установите размер страницы A * - это то, что мы будем использовать в оставшейся части этой статьи.
Закройте окно подтверждения установки и окно надстройки, а затем откройте документ, который хотите использовать в качестве конверта. Ничего страшного, если в нем уже написаны адреса, или вы можете начать с нуля.
-
Вернуться к Дополнения меню, но на этот раз выберите Установить размер страницы A * чтобы увидеть полный список всех поддерживаемых форматов бумаги.
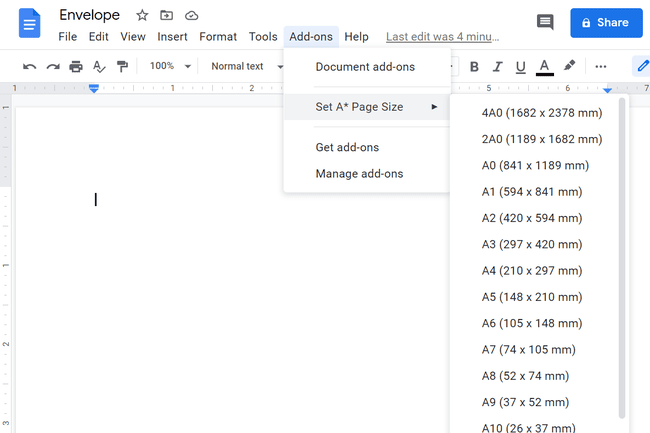
-
Выберите один из размеров, чтобы немедленно преобразовать документ. Вам нужно знать, какой у вас размер конверта, чтобы вы могли сопоставить его в миллиметрах.
Если нужного вам размера конверта нет в списке, вы можете выбрать другое дополнение под названием Размер страницы, что позволяет установить любой размер. Если вы запутались в размерах конвертов, вот список стандартных размеров конвертов; есть также преобразование между миллиметрами и дюймами.
Добавьте адреса в конверт
Теперь, когда вы создали страницу размером с конверт, вы можете отредактировать ее, включив в нее адреса и имена. Задайте шрифт любого цвета и размера, как если бы вы редактировали обычный документ.
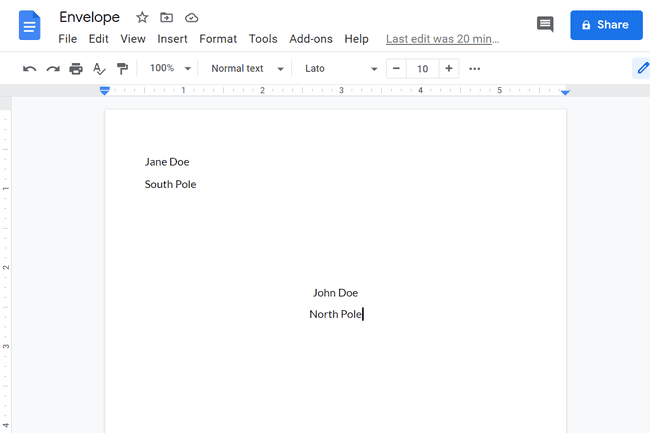
Скорее всего, вам нужно будет дважды щелкнуть в разделе заголовка, чтобы написать обратный адрес. В Вкладка Ключ - ваш друг здесь, поэтому вы можете использовать его, когда вам нужно, для целей выравнивания.
Если вам нужно, чтобы обратный адрес располагался ближе к левому полю, не стесняйтесь изменять размер поля с помощью Файл > Настройка страницы. Установите левое поле на 0 так что вы можете точно настроить, где должен располагаться адрес.

Сделайте шаблон конверта для Документов Google
С точно настроенной страницей и правильным расположением адресов теперь у вас есть шаблон конверта. Вы можете редактировать его, когда вам нужно распечатать другие конверты, или превратить его в шаблон, скопировав его столько раз, сколько вам нужно.
Перейти к Файл > Сделать копию для его дублирования и сохранения оригинала. Назовите его как-нибудь по-другому и отредактируйте, указав другой адрес, чтобы получился другой конверт.
