Как сканировать документы на iPhone с помощью Mac
Что нужно знать
- Щелкните правой кнопкой мыши в Finder, Mail, Messages или Pages 7.2 и более поздних версиях и выберите Импорт с iPhone или iPad > Сканировать документы.
- Вы можете использовать встроенное приложение сканера на iPhone и управлять им с компьютера Mac с помощью Camera Continuity.
- Функция Camera Continuity работает с iPhone под управлением iOS 12.0 и новее, с компьютерами Mac под управлением macOS Mojave или новее.
В этой статье приведены инструкции по сканированию документов с компьютера Mac с помощью iPhone под управлением iOS 12.0 или более поздней версии.
Могу ли я использовать свой iPhone в качестве сканера?
Возможно, вы уже знаете, что в iPhone есть встроенный сканер документов в приложении Notes. Чтобы получить к нему доступ, откройте Заметки, коснитесь значка камеры и выберите Сканировать документы. Но вы также можете использовать Camera Continuity, чтобы получить к нему доступ с компьютера Mac и использовать iPhone в качестве сканера.
Откройте совместимое приложение на своем компьютере Mac. Эти приложения включают Finder, Mail, Messages или Pages 7.2 и более поздние версии, но другие приложения также могут работать с этой функцией.
-
Щелкните правой кнопкой мыши новое электронное письмо или документ и выберите Импорт с iPhone или iPad > Сканировать документы, или вы можете не видеть Импорт с iPhone или iPad, в этом случае вы можете выбрать Сканировать документы.

-
На экране появится значок, указывающий, что документ следует сканировать с помощью iPhone. На вашем iPhone сканер документов откроется автоматически.
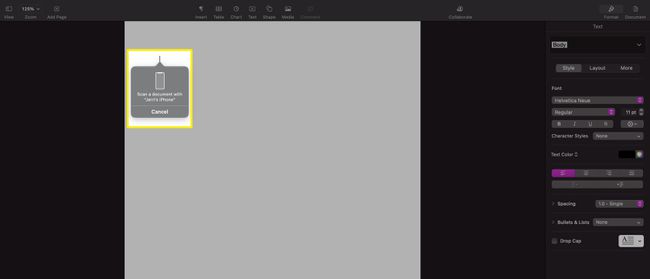
-
Отцентрируйте документ на экране iPhone; вы должны увидеть светло-голубой или серый прямоугольник поверх документа. Когда весь документ станет видимым, iPhone автоматически сделает снимок документа, который вы сканируете.
После того, как захват будет произведен, изображение появится на экране вашего iPhone. Оттуда вы можете нажать на изображение предварительного просмотра в левом нижнем углу, чтобы открыть изображение для редактирования.
Внесите необходимые изменения в изображение, а затем нажмите Выполнено.
-
Это вернет вас к экрану сканирования. Нажмите Сохранить чтобы сохранить отсканированное изображение, отправьте его в документ на компьютере Mac и закройте приложение для сканирования на iPhone.

-
Когда отсканированное изображение появится в вашем документе, вы можете настроить его так же, как и любое другое изображение, вставленное в документ.

Куда отправляются отсканированные документы на iPhone?
Если вы используете компьютер Mac для сканирования документов с помощью iPhone, ваши отсканированные изображения будут автоматически помещены в приложение, из которого вы сканируете. Если вы сканируете прямо с iPhone в приложение Notes, оно переместит сканирование в заметку на вашем устройстве.
Если текст в сканируемом документе четкий, ваш iPhone может выбрать заголовок страницы (если он есть) и использовать его в качестве имени файла заметки.
Почему мой iPhone не позволяет мне сканировать на Mac?
Если у вас возникли проблемы со сканированием на компьютер Mac с помощью iPhone, проблема может быть в нескольких вещах:
- Вы используете неправильную версию iOS или macOS. Вы должны использовать iOS 12.0 или новее и macOS Mojave или новее.
- Ваши устройства не находятся в одной сети. Вы должны подключить свой iPhone и компьютер Mac к одной сети, чтобы они могли правильно обмениваться данными для захвата и передачи отсканированного изображения.
- Bluetooth отключен на одном или обоих устройствах. Убедитесь, что вы включили Bluetooth как на вашем iPhone, так и на компьютере Mac. Без Bluetooth iPhone и компьютер не могут обмениваться данными.
- Вы не используете одну и ту же учетную запись iCloud на обоих устройствах.. Если у вас несколько учетных записей iCloud, убедитесь, что ваш iPhone и компьютер Mac подключены к одной и той же учетной записи iCloud.
Если ни одна из этих проблем не является проблемой, попробуйте перезагрузить iPhone и компьютер, а затем повторите попытку сканирования. Иногда простой перезапуск может решить множество проблем, вызывающих проблемы со всеми видами приложений и служб.
часто задаваемые вопросы
-
Какое приложение я могу использовать для сканирования документов на моем iPhone?
В App Store есть ряд приложений, которые предлагают возможности сканирования с вашего iPhone. Откройте App Store на своем устройстве iOS и найдите сканер. Некоторые, как Приложение для сканера, есть бесплатные версии с рекламой или бесплатные пробные версии. Обязательно прочитайте отзывы, чтобы убедиться, что вы нашли приложение, которое соответствует вашим потребностям.
-
Как сохранить отсканированные документы на iPhone?
По умолчанию, когда вы используете приложение Notes для сканирования чего-либо, отсканированное изображение сохраняется непосредственно в приложении Notes. Если вы предпочитаете сохранять отсканированные документы в виде файлов JPEG в папке «Фотопленка», перейдите к Настройки, выбрать Примечания приложение, затем включите Сохранить в фото. Все отсканированные изображения, сделанные в Notes, будут сохранены в приложении «Фото».
