Как скачать шрифты на iPhone
Что нужно знать
- В настоящее время переключать шрифты можно только в таких приложениях, как Pages и Keynote.
- Для установки шрифтов на iPhone требуется использование отдельного приложения, например iFont или Fonteer.
- Вы можете загружать новые и пользовательские шрифты через веб-браузер, но для их установки потребуется отдельное приложение для шрифтов.
В этой статье приведены пошаговые инструкции по загрузке и установке шрифтов на ваш iPhone.
Вам нужно будет использовать приложение, которое позволяет выбирать шрифты, например Pages, для использования любых установленных вами шрифтов. Из-за ограничений Apple загруженные шрифты в настоящее время не работают с такими приложениями, как Facebook или Instagram.
Как я могу загрузить бесплатные шрифты на свой iPhone?
Самый простой способ загрузить новые шрифты на свой iPhone - использовать стороннее приложение. Мы рекомендуем такие приложения, как iFont а также Фонтир но вы можете найти ряд других в App Store, просто выполнив поиск по запросу «шрифты».
Как установить шрифты с помощью iFont?
iFont предлагает бесплатную загрузку и установку шрифтов при поддержке рекламы. Вы можете использовать его для загрузки шрифтов из Google Fonts, Dafont и Fontspace. Вы также можете использовать его для установки шрифтов, которые вы, возможно, загрузили отдельно.
Каждая из доступных библиотек шрифтов iFont использует разный макет, поэтому навигация между ними будет немного отличаться.
Загрузите, установите и откройте iFont.
На главной странице приложения коснитесь Найдите шрифты для установки.
-
Коснитесь библиотеки шрифтов, к которой хотите получить доступ (Google Fonts, Dafont или Fontspace), или коснитесь Открытые файлы для установки шрифтов, которые вы скачали за пределами iFont.

При загрузке из библиотеки шрифтов найдите шрифт, который хотите загрузить, и коснитесь Скачать.
При появлении запроса подтвердите загрузку и установку.
-
Вернуться на главную страницу iFont, затем найдите добавленный шрифт и нажмите Установить начать.
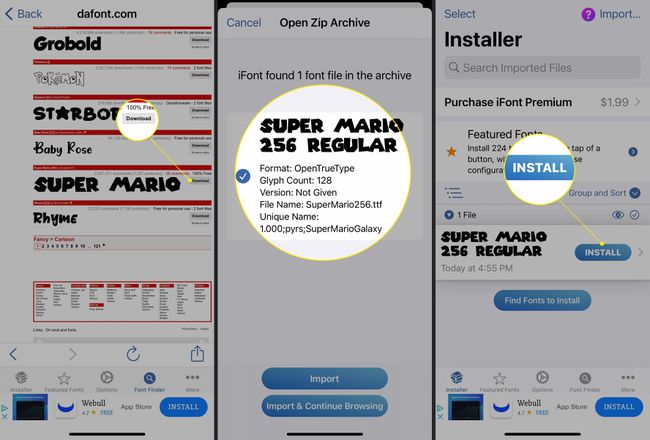
iFont запросит разрешение на загрузку файла. Выбирать Разрешать продолжить.
Когда загрузка будет завершена, вы получите уведомление, а затем увидите всплывающий экран, объясняющий, как завершить установку.
-
Откройте свой iPhone Настройки, затем коснитесь Профиль загружен в верхнюю часть меню.

На странице профиля коснитесь Установить.
-
При появлении запроса введите системный пароль iPhone (тот, который вы используете для разблокировки устройства).
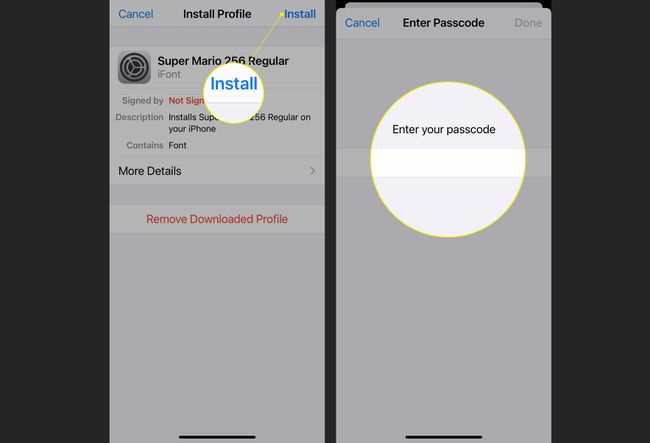
Нажмите Установить в правом верхнем углу страницы, затем снова коснитесь Установить во всплывающем меню.
-
Ваш новый шрифт установлен! Он также будет отображаться как Установлены в вашем списке шрифтов iFont.
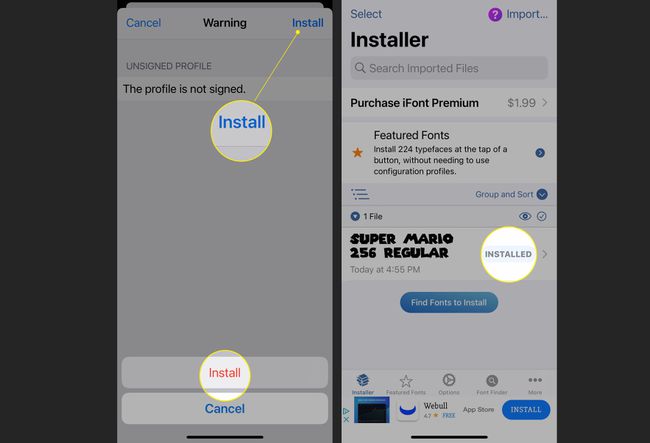
Напоминаем, что из-за ограничений Apple установленные шрифты можно будет использовать только в некоторых приложениях, таких как Pages и Keynote.
Как установить шрифты с помощью Fonteer?
Fonteer позволяет загружать и устанавливать шрифты группами, а не по одному, как iFont. Он также имеет доступ к Google Fonts и Font Squirrel.
Загрузите, установите и откройте Fonteer.
На главной странице приложения коснитесь + для создания новой коллекции.
-
Выберите название для вашей коллекции шрифтов.
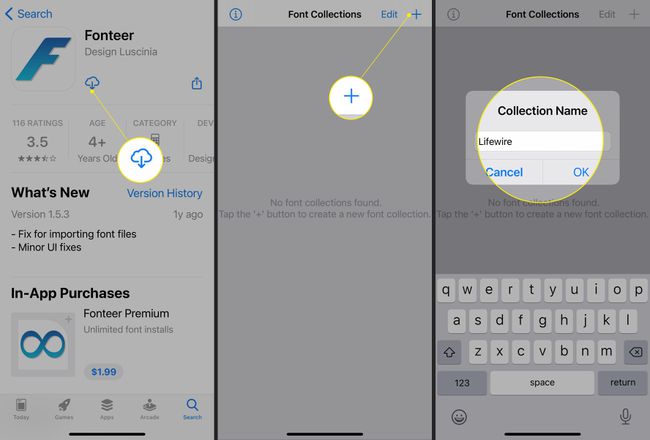
В папке коллекции коснитесь +, затем выберите либо Google шрифты или Шрифт Белка как ваш источник.
Выберите сколько угодно шрифтов из списка выбранного источника.
-
Когда закончите, коснитесь Добавить в коллекцию а затем коснитесь Ok когда Fonteer подтвердит ваш выбор всплывающим окном.
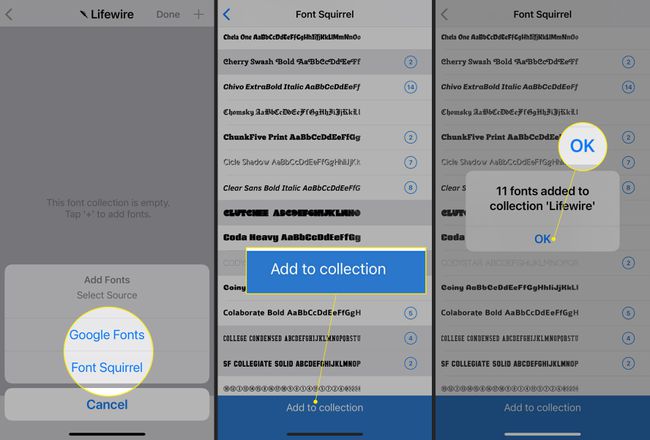
Нажмите < в верхнем левом углу экрана, чтобы вернуться в свою коллекцию Fonteer.
Нажмите Установить шрифты чтобы начать установку.
-
Откроется Safari и появится уведомление о загрузке файла конфигурации. Нажмите Разрешать.
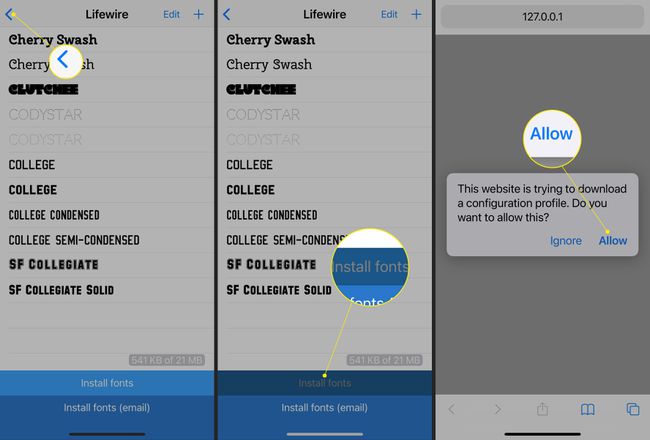
После завершения откройте свой iPhone Настройки, затем коснитесь Профиль загружен в верхнюю часть меню.
На странице профиля коснитесь Установить.
-
При появлении запроса введите системный пароль iPhone (тот, который вы используете для разблокировки устройства).

Нажмите Установить в правом верхнем углу страницы, затем снова коснитесь Установить во всплывающем окне.
-
Ваши новые шрифты установлены!
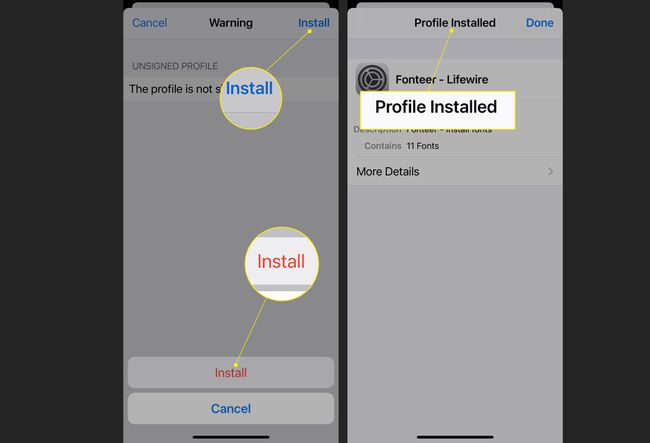
Как загрузить шрифт из Интернета на iPhone?
Откройте Safari и перейдите на сайт, предлагающий загрузку шрифтов. В данном руководстве это шрифты Google.
Найдите интересующий вас шрифт и выберите его.
-
Вы можете прокручивать различные варианты шрифта (светлый, обычный, полужирный и т. Д.).
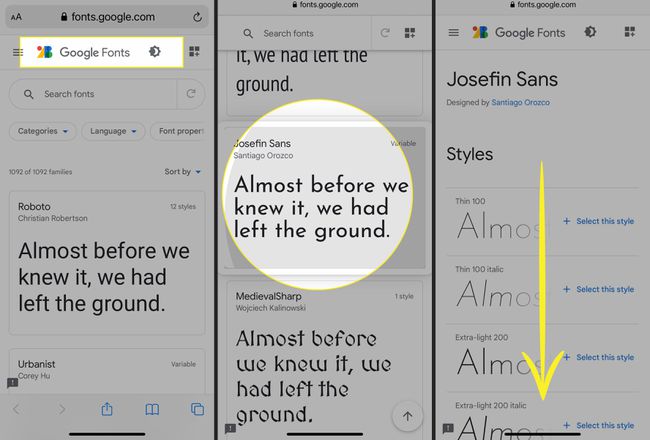
Нажмите Выберите этот стиль.
Во всплывающем меню коснитесь Скачать все.
-
Safari откроет новое всплывающее окно и предложит вам загрузить файл. Нажмите Скачать чтобы скачать это.
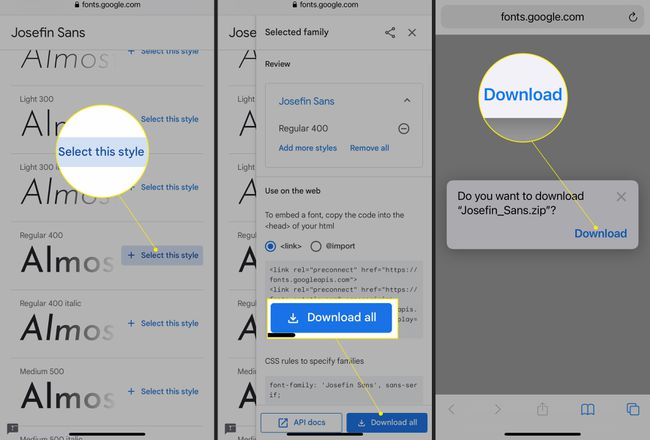
Чтобы продолжить, откройте приложение для установки шрифтов, например iFont.
В iFont коснитесь Найдите шрифты для установки затем нажмите Открытые файлы.
-
Выберите загруженный файл шрифта.
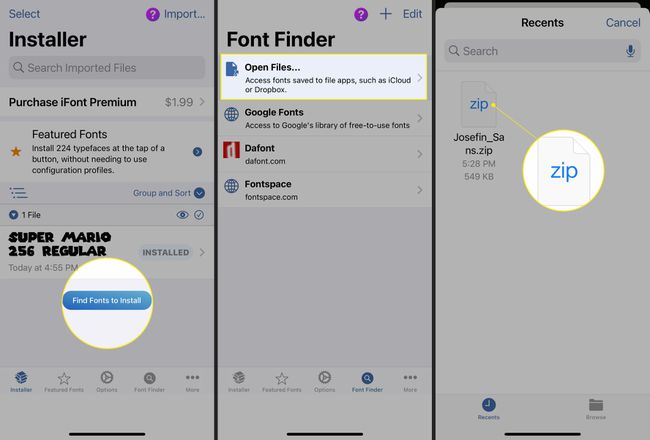
Во всплывающем меню коснитесь Импортировать.
Загруженный файл появится в вашем списке iFont. Найдите шрифт, с которого хотите начать, и коснитесь Установить начать.
-
iFont запросит разрешение на загрузку файла. Нажмите Разрешать продолжить.
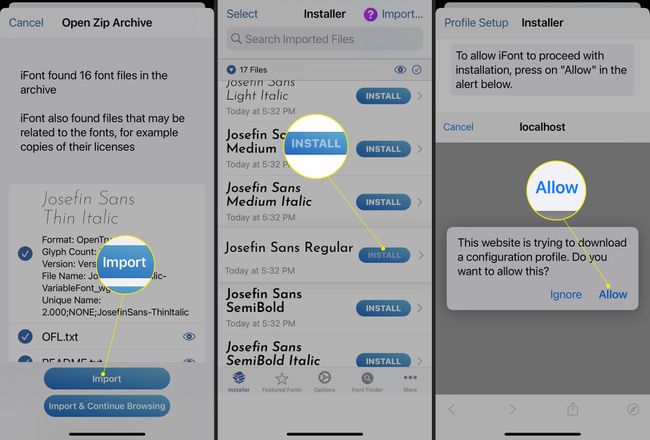
Когда загрузка будет завершена, вы получите уведомление, а затем увидите всплывающий экран, объясняющий, как завершить установку.
Откройте свой iPhone Настройки, затем коснитесь Профиль загружен в верхнюю часть меню.
-
На странице профиля коснитесь Установить.
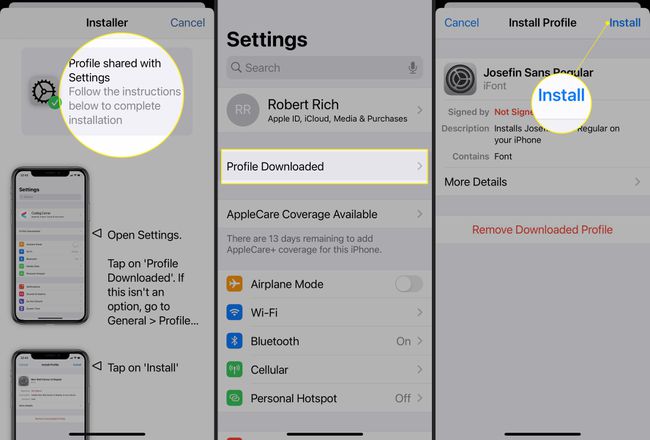
При появлении запроса введите системный пароль iPhone (тот, который вы используете для разблокировки устройства).
Нажмите Установить в правом верхнем углу страницы, затем снова коснитесь Установить во всплывающем меню.
-
Ваш новый шрифт установлен! Он также будет отображаться как «Установлено» в вашем iFont список шрифтов.
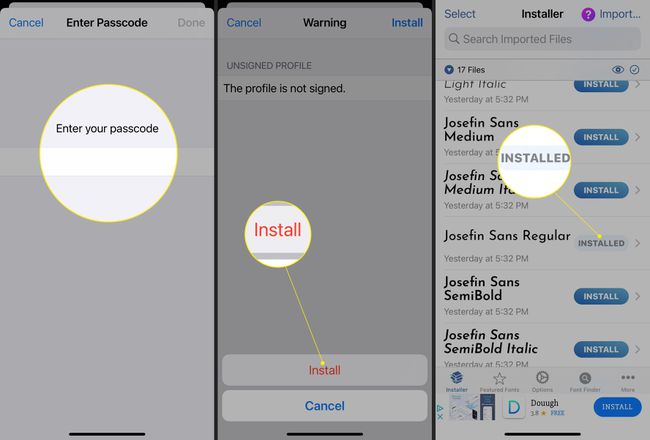
Как загрузить пользовательские шрифты на iOS?
Загрузка пользовательских шрифтов работает так же, как и загрузка шрифтов из Интернета на ваш телефон. Все, что вам нужно сделать, это посетить веб-сайт пользовательских шрифтов, например Fontspace, затем загрузить и установить выбранные шрифты с помощью iFont как описано выше.
Как мне удалить шрифты на моем iPhone?
Если по какой-либо причине вы решили, что больше не хотите использовать какие-либо из установленных шрифтов, вы можете удалить их. Несмотря на то, что вы думаете, эти установленные шрифты не будут отображаться в разделе «Шрифты» в настройках вашего iPhone.
Шрифты, добавленные партиями, как и в случае с Fonteer, не могут быть удалены по отдельности. Удалив профиль, вы удалите все шрифты, сгруппированные в нем.
Откройте свой iPhone Настройки, затем прокрутите вниз и коснитесь Общий.
Прокрутите вниз и коснитесь Профили.
-
В меню "Профили" вы увидите все установленные вами профили шрифтов.

Коснитесь профиля шрифта, который хотите удалить.
Нажмите Удалить профиль.
-
При появлении запроса введите системный пароль iPhone (тот, который вы используете для разблокировки устройства).

Нажмите Удалять во всплывающем окне внизу экрана.
-
Шрифт был удален!
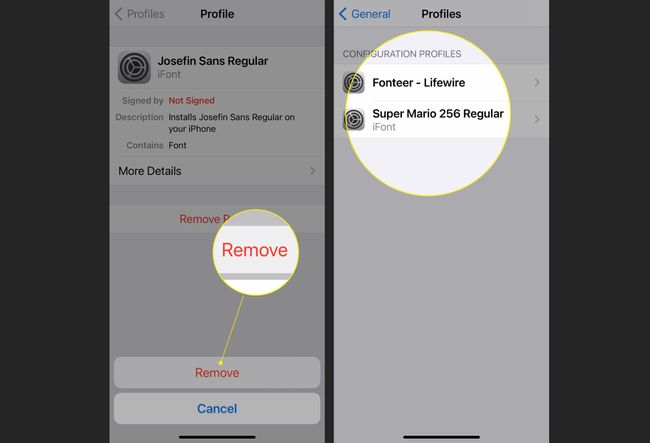
часто задаваемые вопросы
-
Как загрузить шрифты для Cricut на iPhone?
Чтобы загрузить шрифты для Cricut Design Space (сопутствующее приложение для высекальной машины Cricut), сначала, загрузите приложение со шрифтами, например AnyFont, в App Store, а затем выберите и загрузите свои любимые шрифты. На экране подтверждения загрузки коснитесь Открытымв > AnyFont, а затем выберите свой шрифт и коснитесь Установить. Откройте приложение Cricut Design Space и создайте новый холст. Когда вы нажимаете Добавить текст, ваш новый шрифт будет доступен.
-
Как изменить размер шрифта на iPhone?
К изменить размер шрифта на iPhone, перейти к Настройки > Дисплей и яркость > Размер текста. Перетащите ползунок вправо, чтобы увеличить размер текста, или переместите его влево, чтобы уменьшить размер текста. Вы увидите, как образец текста изменится по мере того, как вы отрегулируете размер. Чтобы увеличить текст, перейдите в Настройки > Доступность > Крупный текст и включи Большие размеры доступности.
-
Как изменить цвет шрифта на iPhone?
Вы можете добавить цветные фильтры, чтобы различать цвета на вашем iPhone. Перейти к Настройки > Доступность > Дисплей и размер текста и коснитесь Цветовые фильтры. Включить Цветовые фильтры и выберите из доступных вариантов.
