Как ограничить строки и столбцы на листе Excel
Что нужно знать
- Чтобы скрыть определенные строки: выберите или выделите строки, которые вы хотите скрыть. Щелкните правой кнопкой мыши заголовок строки и выберите Скрывать. Повторите для столбцов.
- Чтобы показать: щелкните правой кнопкой мыши заголовок последней видимой строки или столбца и выберите Показать.
- Чтобы временно ограничить диапазон ячеек: щелкните правой кнопкой мыши вкладку листа> Просмотреть код > Характеристики. Для ScrollArea, тип A1: Z30. Сохраните, закройте и снова откройте Excel.
Чтобы помочь контролировать размер Excel рабочий лист, вы можете ограничить количество столбцов и строк, отображаемых на листе. В этом руководстве мы покажем вам, как скрыть (и показать) строки и столбцы в Excel 2019, Excel 2016, Excel 2013 и Excel. для Microsoft 365, а также как ограничить доступ к строкам и столбцам с помощью Microsoft Visual Basic для приложений (VBA).
Скрыть строки и столбцы в Excel
Альтернативный метод ограничения рабочей области рабочего листа - скрыть разделы неиспользуемых строк и столбцов; они останутся скрытыми даже после того, как вы закроете документ. Выполните следующие действия, чтобы скрыть строки и столбцы за пределами диапазона.
-
Откройте книгу и выберите лист, на котором вы хотите скрыть строки и столбцы. Щелкните заголовок для 31 ряд чтобы выделить всю строку.
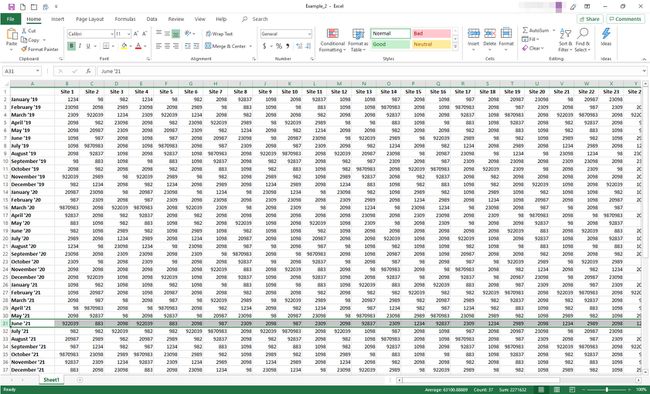
-
Нажмите и удерживайте Сдвиг а также Ctrl клавиши на клавиатуре. Одновременно нажмите кнопку стрелка вниз клавиша на клавиатуре, чтобы выберите все строки от строки 31 до конца рабочего листа. Отпустите все ключи.
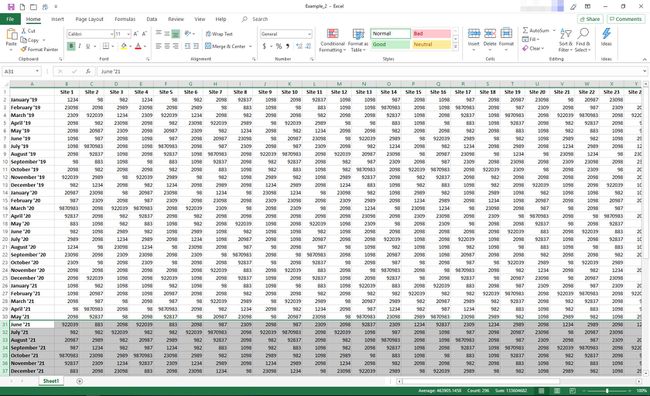
-
Щелкните правой кнопкой мыши один из заголовки строк открыть контекстное меню. Выбирать Скрывать.
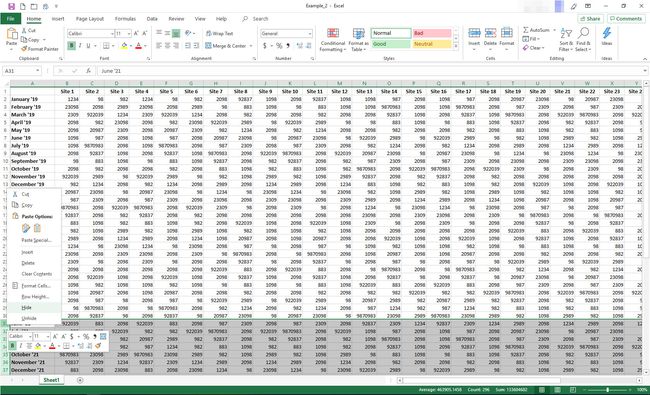
-
На листе теперь отображаются только данные в строках с 1 по 30.
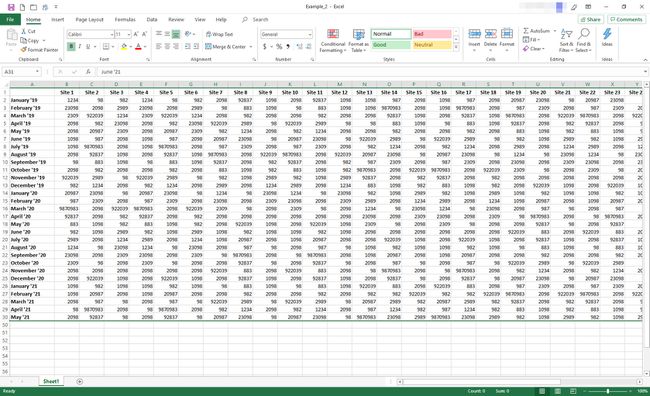
-
Щелкните заголовок для столбецAA и повторите шаги 2 и 3 (используя правая стрелка вместо клавиши со стрелкой вниз), чтобы скрыть все столбцы после столбец Z.
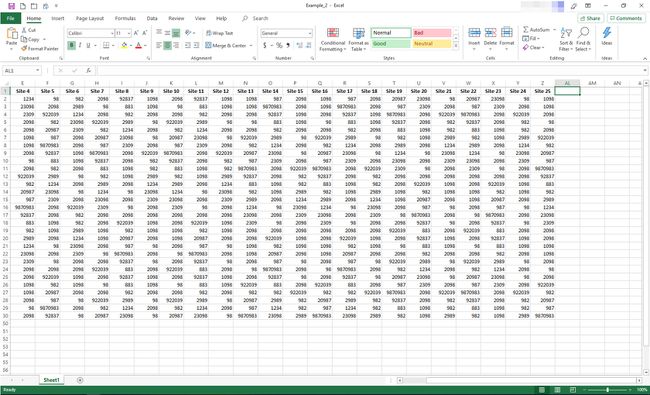
-
Сохранить рабочая тетрадь; столбцы и строки за пределами диапазона от A1 до Z30 останутся скрытыми, пока вы их не отобразите.
Вы можете использовать тот же процесс, чтобы скрыть любые строки или столбцы, которые вам нужны. Просто выберите заголовок или заголовки для строки или столбца, щелкните правой кнопкой мыши заголовок и выберите Скрывать.

Показать строки и столбцы в Excel
Если вы хотите просмотреть скрытые данные, вы можете в любой момент показать строки и столбцы. Выполните следующие действия, чтобы отобразить строки и столбцы, которые вы скрыли в предыдущем примере.
-
Откройте рабочий лист, который вы использовали для скрытия строки 31 и выше и столбца AA и выше. Щелкните заголовки для ряд 30 (или последняя видимая строка на листе) и строка под ней. Щелкните заголовки строк правой кнопкой мыши и в меню выберите Показать.
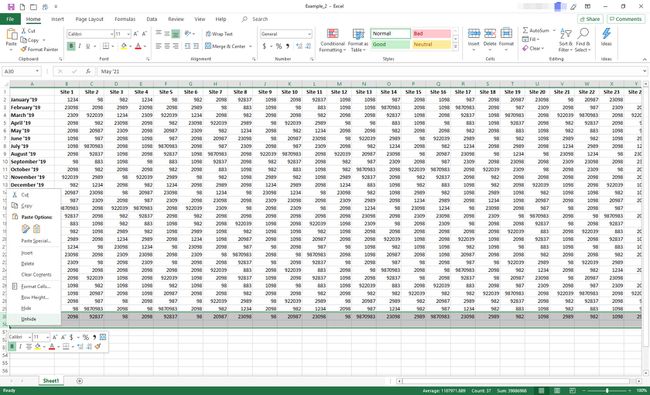
-
Скрытые строки восстанавливаются.
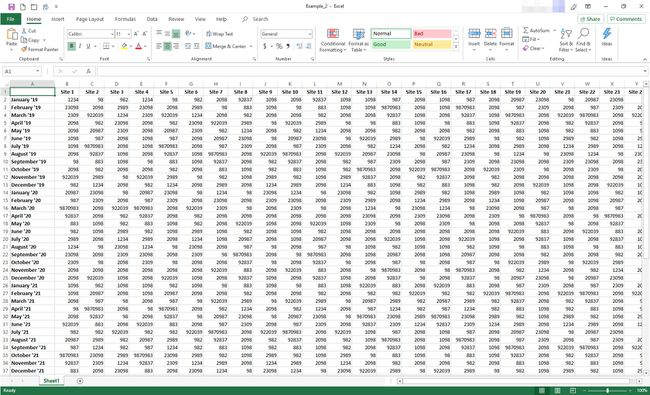
-
Теперь щелкните заголовки для столбец Z (или последний видимый столбец) и столбец справа от него. Щелкните правой кнопкой мыши заголовки выбранных столбцов и в меню выберите Показать. Скрытые столбцы восстанавливаются.
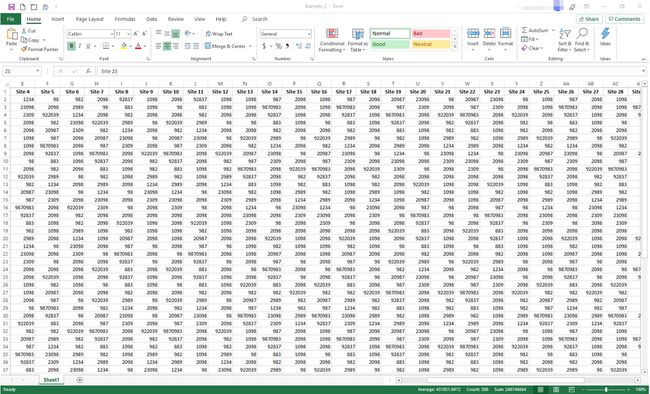
Ограничьте доступ к строкам и столбцам с помощью VBA
Вы можете использовать Microsoft Visual Basic для приложений (VBA), чтобы временно ограничить диапазон используемых строк и столбцов на листе. В этом примере вы измените свойства листа, чтобы ограничить количество доступных строк до 30 и количество столбцов до 26.
Изменение области прокрутки - временная мера; он сбрасывается каждый раз при закрытии и повторном открытии книги.
-
Открытым пустой файл Excel. Внизу экрана щелкните правой кнопкой мыши значок Лист1 вкладка листа. В меню выберите Просмотреть код.
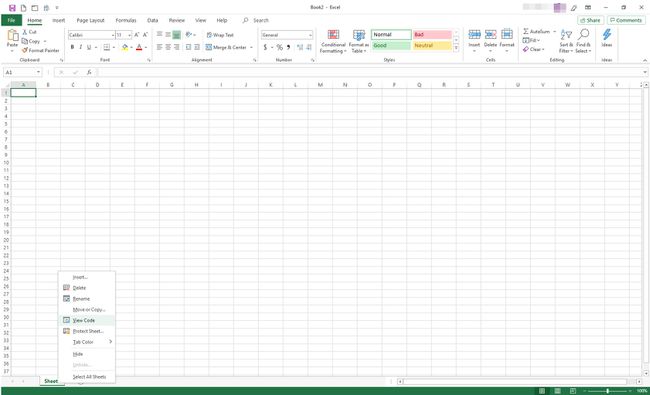
-
В Visual Basic для приложений (VBA) Откроется окно редактора. На левой направляющей найдите Характеристики раздел.
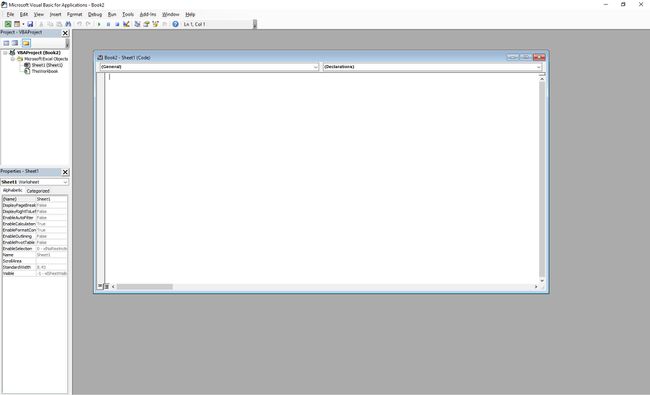
-
Под Характеристики, в правом столбце ScrollArea строке, щелкните пустое поле и введите A1: Z30.
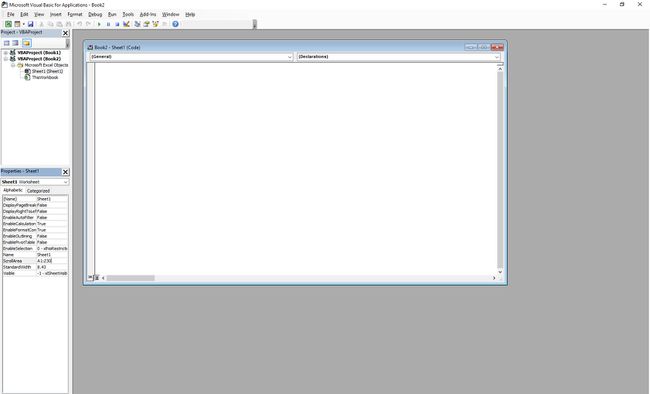
-
Выбирать Файл > Сохранить и сохраните книгу, как обычно. Выбирать Файл > Закройте и вернитесь в Microsoft Excel.
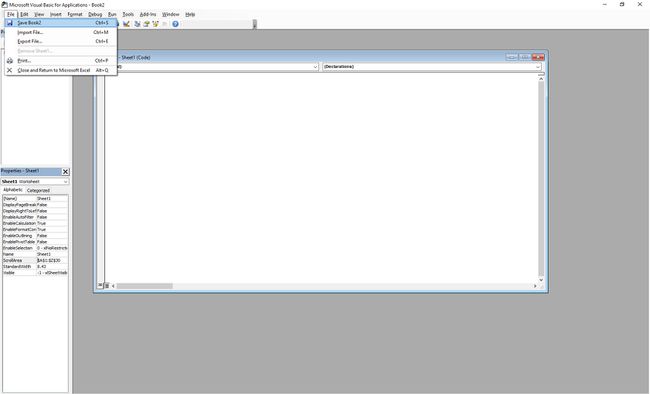
-
Чтобы убедиться, что ваше изменение применено, выполните этот тест. На листе попробуйте прокрутить мимо строки 30 или столбца Z. Если изменение было применено, Excel вернет вас обратно в выбранный диапазон, и вы не сможете редактировать ячейки за пределами этого диапазона.
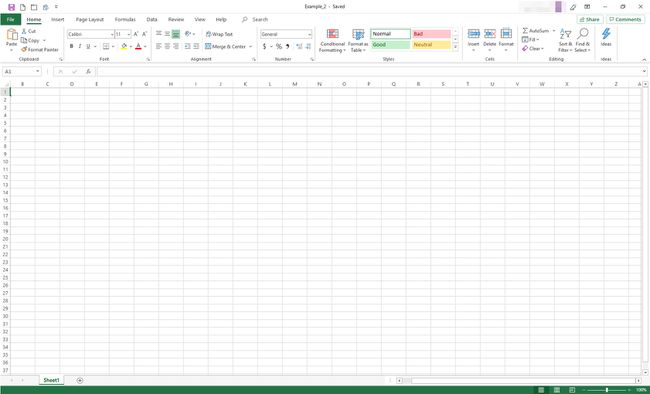
Чтобы снять ограничения, снова войдите в VBA и удалите диапазон ScrollArea.
