Создание фотоэффекта Wall Street Journal Hedcut
The Wall Street Journal публикует подробные портреты общественных деятелей, вырезанные из рубцов. Художники WSJ продюсировали эти пунктирные портреты вручную, так как публикация впервые начала их использовать в 1979 году. Это отличный эффект, и вы можете воссоздать его с помощью компьютера.
К сожалению, в Photoshop в настоящее время нет фильтра или эффекта изгороди, который заставит любое изображение, которое вы добавите в него, будет выглядеть как одна из этих иллюстраций. Но вы можете приблизиться с помощью нескольких различных методов, используя как программное обеспечение, так и бесплатные онлайн-инструменты.
Эти инструкции применимы к Photoshop CS5 и более поздним версиям. Некоторые пункты меню и команды могут отличаться в разных версиях.
Как создать эффект Hedcut онлайн
Чтобы быстро решить эту проблему, воспользуйтесь онлайн-фильтрами, например, PhotoMania. Эта услуга включает в себя множество эффектов, которые вы можете бесплатно применить к любой загружаемой вами фотографии. У него даже есть
PhotoMania - не единственный сайт, который сделает это за вас, но вот как приблизить эффект живой изгороди, используя его параметры.
-
Перейдите в PhotoMania и нажмите Начать создавать эффекты.
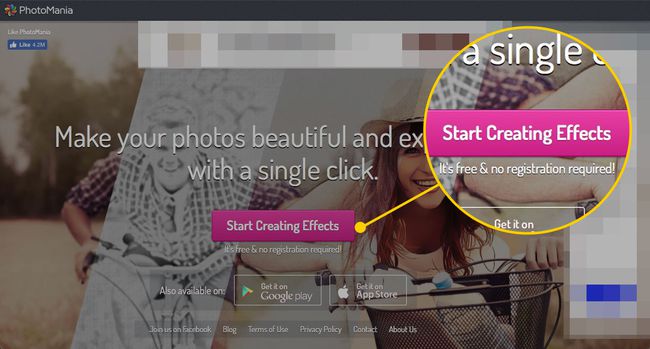
-
Чтобы загрузить изображение со своего компьютера, нажмите Загрузить фото. Чтобы использовать один из своего профиля Facebook, нажмите Фото в Facebook.
Вам нужно будет войти в свой профиль Facebook, чтобы использовать изображения из него.
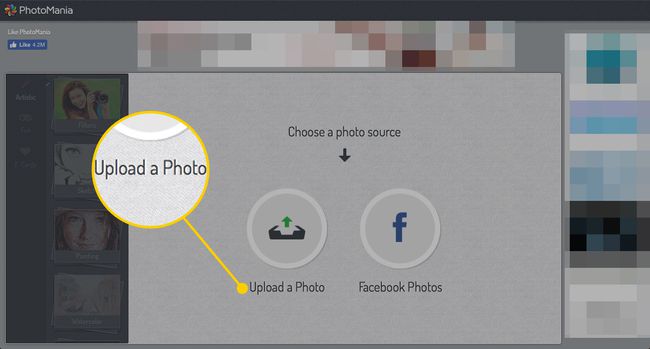
-
Выберите изображение на вашем компьютере и нажмите Выбирать.
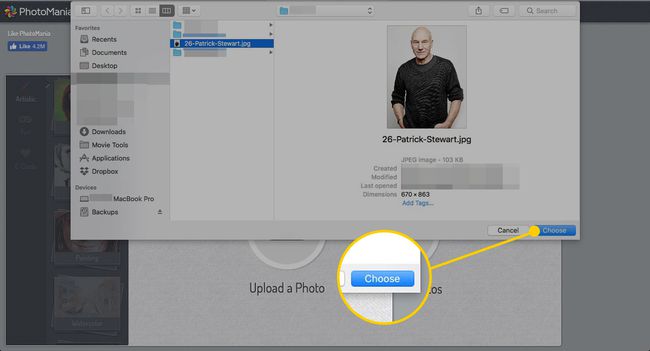
-
Нажмите Эскиз.
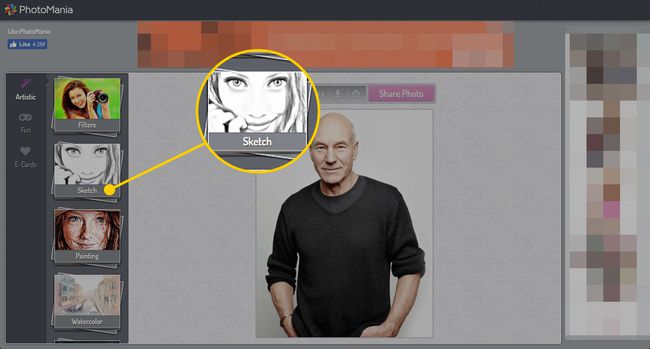
-
Несколько вариантов будут имитировать нарисованный от руки вид изгороди, поэтому вы захотите щелкнуть и попробовать несколько, пока не получите желаемый результат. Ближайшие из них Мастер Эскиз, Черная ручка, а также Тканый Эскиз.
Опция Woven Sketch устанавливает рамку вокруг изображения, которую вы, вероятно, захотите удалить позже, но вы можете вырезать это быстро с помощью других инструментов.
Вероятно, вы не захотите настраивать Интенсивность ползунок, если вы не обновите фотографию в оттенках серого, поскольку это приведет к снижению монохроматического эффекта резьбы по дереву.
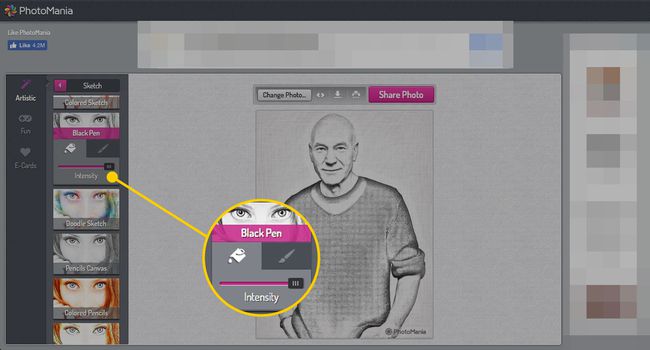
-
Когда фотография будет выглядеть так, как вы хотите, нажмите кнопку Скачать кнопка.
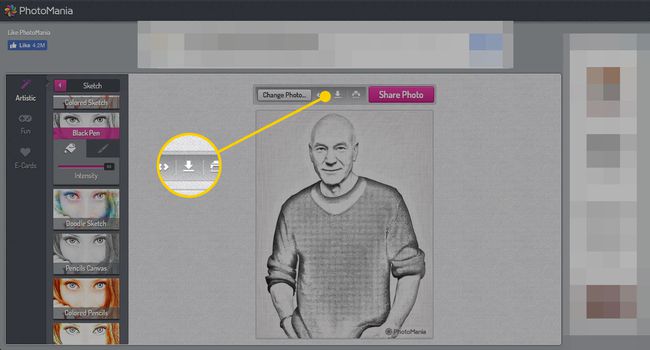
Обновленное фото загрузится на ваш компьютер.
Как создать эффект обрезки в Photoshop с помощью фильтров
Если вы не можете добиться желаемого эффекта с помощью чего-то вроде PhotoMania, вы можете попробовать еще несколько вещей в Photoshop, которые могут вам приблизиться. Вот что надо делать.
Откройте изображение, которое вы хотите изменить, в Photoshop.
-
Поскольку живые изгороди в Wall Street Journal обычно являются хедшотами, вы можете выделить эту часть изображения. Выберите Обрезать инструмент либо щелкнув его на панели инструментов, либо с помощью сочетания клавиш C.
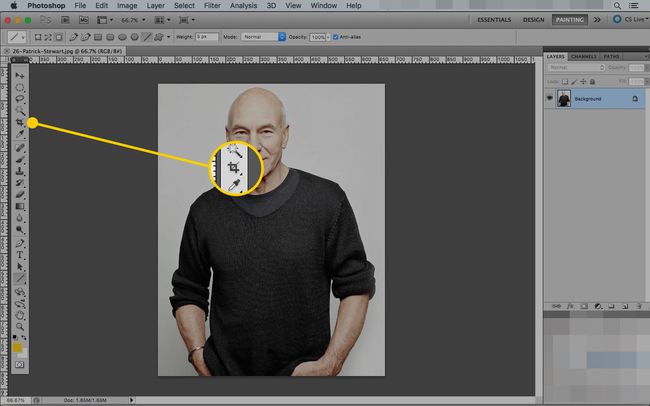
-
Перетащите, чтобы выбрать голову и плечи вашего изображения, а затем нажмите галочка или нажмите Входить на клавиатуре.

-
С помощью Волшебная палочка инструмент (сочетание клавиш W) выберите фон.
Эти инструкции лучше всего подходят для фотографий с однородным контрастным фоном. Если на вашем изображении его нет, вы можете удалить фон первый.
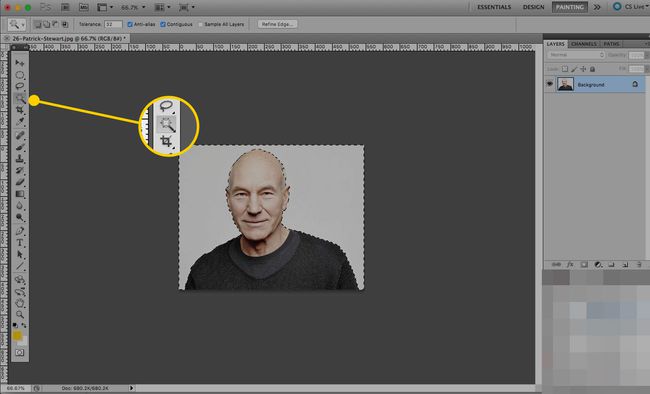
-
Не снимая выделения, создайте новый слой, щелкнув значок Новый слой кнопка в Слои окно.
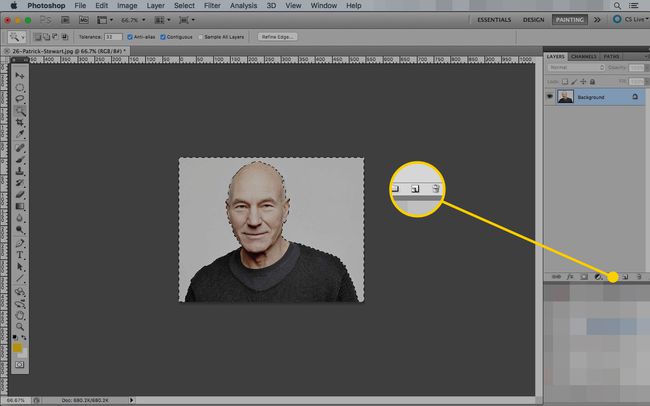
-
Под Выбирать меню, щелкните Обратный. Эта команда перемещает выделение с фона на ваш объект.
Этот шаг не является обязательным, но он сэкономит вам немного времени на очистке.
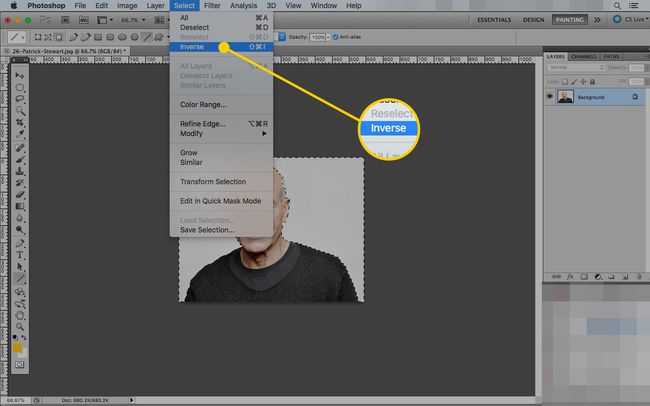
-
Под Редактировать меню, щелкните Инсульт.
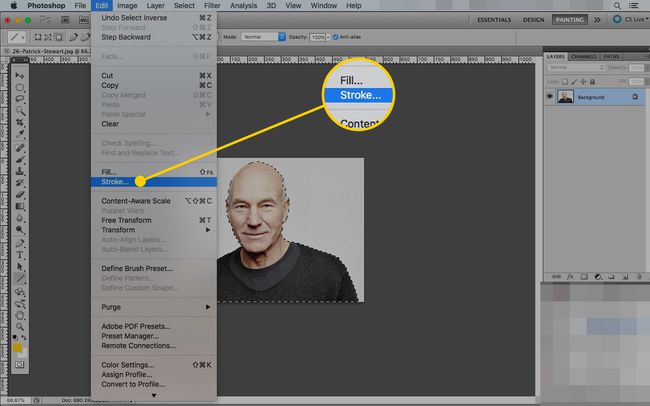
-
В Инсульт откроется меню. Идея состоит в том, чтобы создать сплошной контур вокруг объекта, чтобы он выглядел так, как будто его кто-то нарисовал.
В ширина выбор зависит от размера вашего изображения. Слишком узкий контур не будет виден, а слишком тяжелый контур будет больше похож на маркер, чем на ручку. Как правило, вы не хотите использовать значение обводки более 1 процента от общей ширины холста.
Установить Цвет в черный цвет и установите Место нахождения к Вне.
Нажмите Ok для создания обводки.
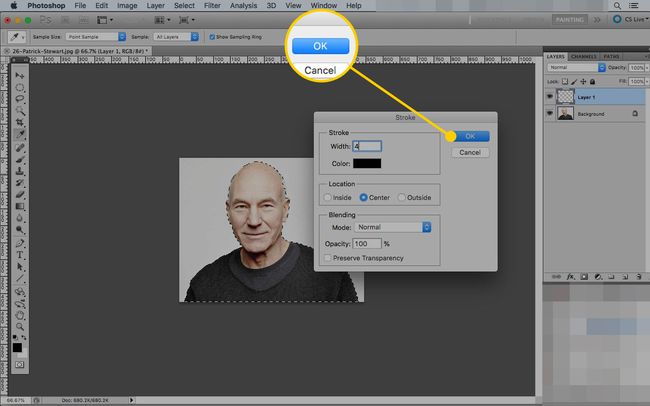
-
Снимите выделение с изображения, выбрав Отменить выбор под Выбирать меню.
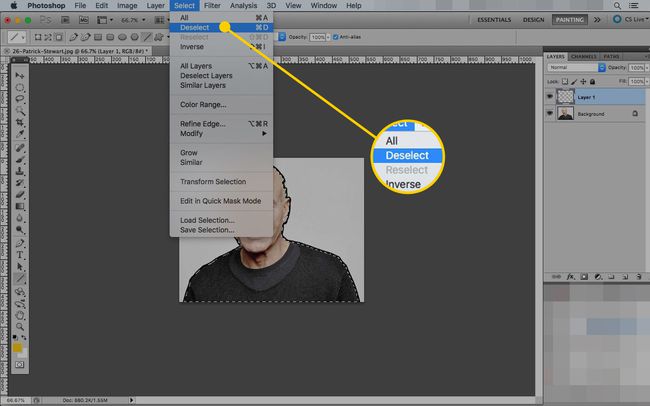
-
Если изображение еще не черно-белое, выберите слой, содержащий объект вашей фотографии (это может быть фон), и перейдите к Изображение > Корректировки > Обесцветить.

-
Не снимая выделения с этого слоя, перейдите к Фильтр > Художественный > Края плаката.
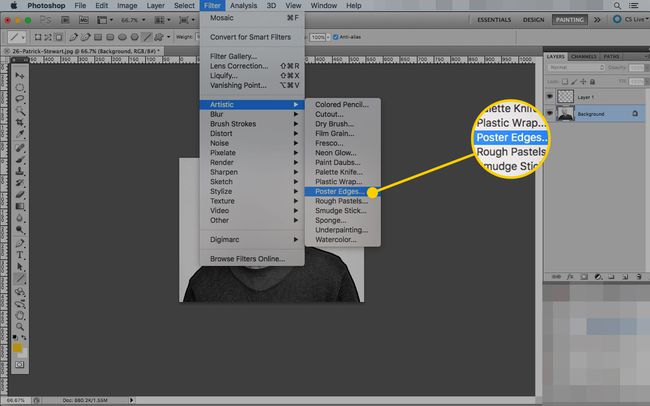
-
Фильтр «Края плаката» применяет штрихи к «краям» изображения. Вы будете использовать Края плаката, чтобы выделить некоторые внутренние черты лица, как вы это делали с контуром Обводки вокруг изображения.
Поиграйте с ползунками, чтобы получить желаемый эффект (а вам - нет). Как правило, вам нужно, чтобы настройки Edge Thickness и Edge Intensity были низкими, а постеризация - относительно высокой.
Нажмите Ok применить фильтр.
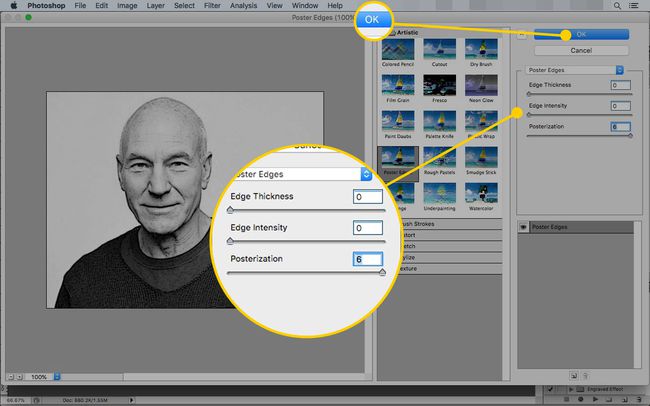
-
Нажмите D сбросить ваш Цвета переднего и заднего плана на черный и белый по умолчанию.
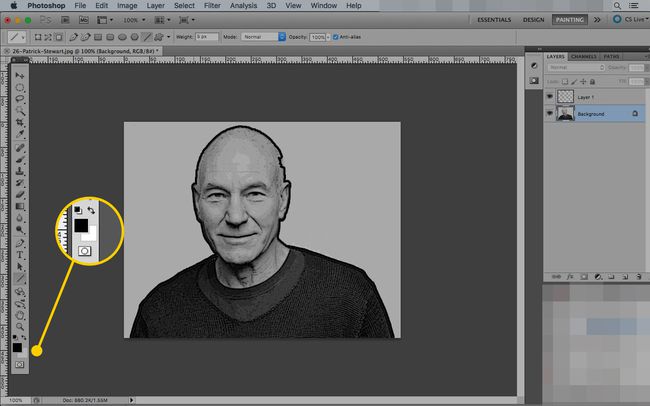
-
Под Фильтры меню выберите Эскиз и нажмите на Полутоновый узор.
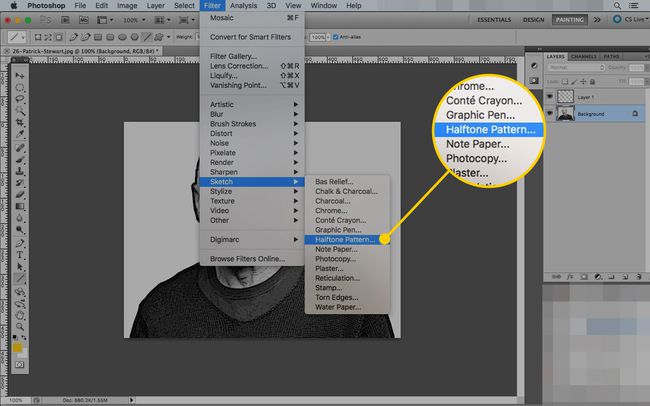
-
Фильтр «Полутоновый узор» накладывает узор на изображение на основе цветов переднего плана и фона. С помощью этого фильтра вы имитируете точки в изгороди.
Держать Размер установив низкий, и держите тип шаблона установлен в Точка (другие варианты - Круг и Линия, которые не дадут такого же эффекта).
Наконец, отрегулируйте контраст, пока не получите желаемый результат. Вы хотите, чтобы точки оставались видимыми, не теряя слишком много деталей на изображении.
Нажмите Ok когда картинка выглядит так, как вы хотите.
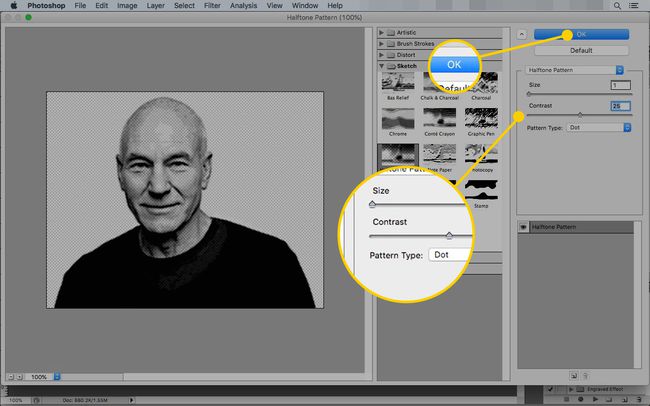
-
Если вы не удаляли фон с исходного изображения, на нем также есть полутоновый узор. Чтобы удалить его, используйте Волшебная палочка чтобы выбрать его и нажмите Удалить.
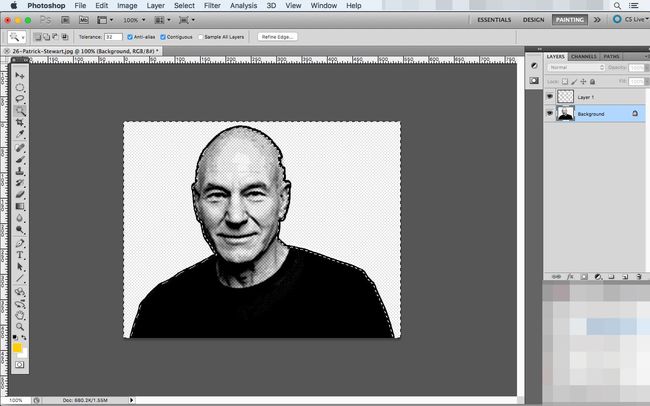
-
Если появится диалоговое окно, установите Содержание к белый и нажмите Ok.
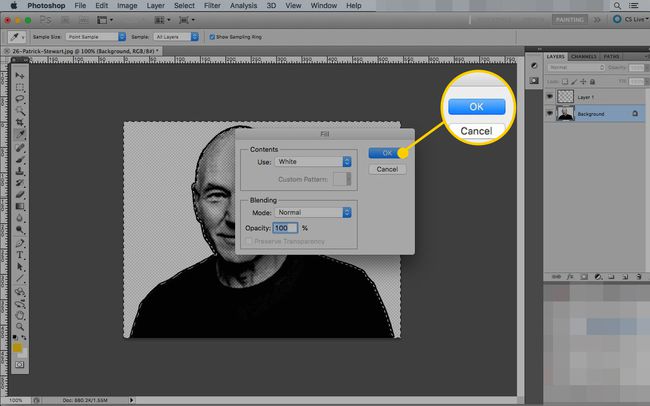
-
Если картинка по-прежнему выглядит слишком реалистично, можно применить еще один фильтр. Открыть Фильтры меню, наведите указатель мыши Искажатьи нажмите Рассеянное свечение.
Как и в случае с полутоновым узором, эффект «Рассеянное свечение» использует выбранные вами цвета переднего плана и фона, поэтому нажмите D перед тем, как выбрать его, чтобы убедиться, что вы используете настройки по умолчанию.
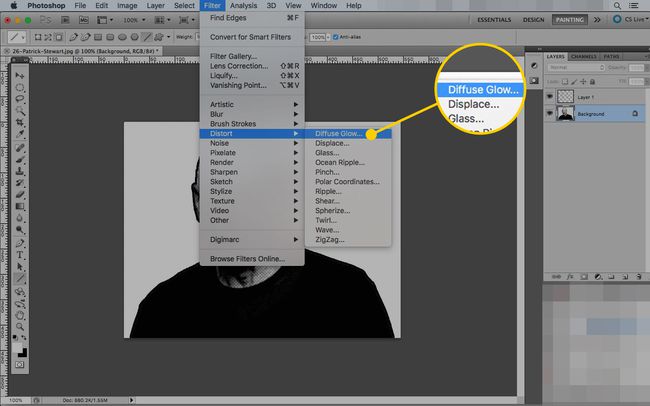
-
Еще раз отрегулируйте ползунки, пока изображение не станет хорошим. Высшее Зернистость разбивает более крупные блоки, так что они выглядят как еще больше точек. Настроить Количество свечения чтобы размыть некоторые детали - но не настолько, чтобы вы их полностью потеряли. В Очистить сумму регулирует темные части изображения.
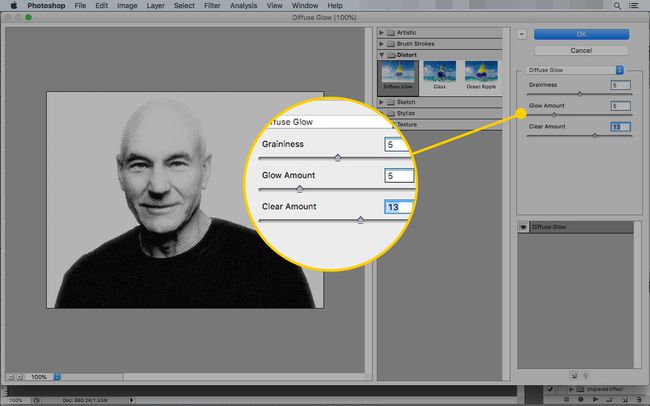
Нажмите Ok применить фильтр. Все эти фильтры вместе взятые должны дать вам что-то вроде изгороди, но если вы не удовлетворены, у вас есть еще пара вариантов.
Как создать эффект обрезки в Photoshop с помощью экшенов
Игра с большим количеством фильтров требует много времени и терпения, но один человек создал ярлык для Фотошоп пользователей. Графический дизайнер Крис Спунер имеет набор бесплатных экшенов Photoshop, которые помогут вам легко создать три различных уровня «эффектов гравировки» в Photoshop.
Использование этих действий не даст такого же эффекта, как изгородь, но по времени и результатам оно достаточно близко, чтобы удовлетворить большинство людей.
Перейти к сообщение в блоге Spoon Graphics.
-
Прокрутите до конца сообщения и нажмите Загрузите экшен Photoshop с эффектом гравировки.
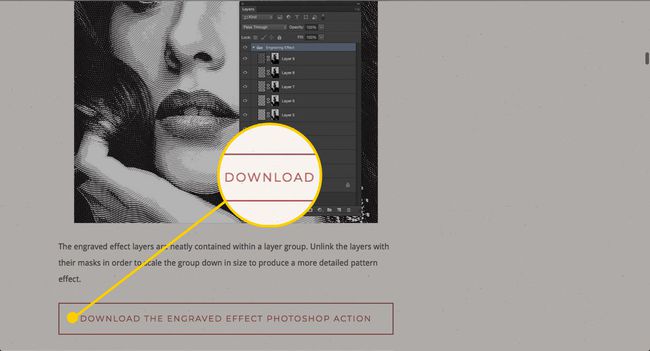
-
Найдите файлы в папке «Загрузки» (или там, где заканчиваются загрузки). У вас есть два компонента: шаблоны и действия.
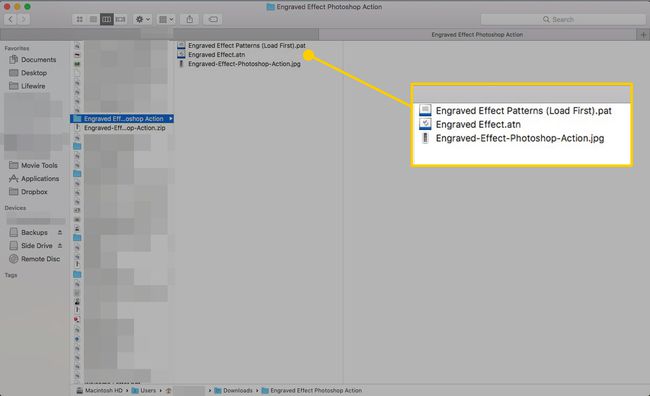
Перетащите Узоры файл в Photoshop, а затем перетащите Действие (atn тип файла) в формате.
-
В Photoshop перейдите под Окно меню и щелкните Действия чтобы появилось окно Действия.
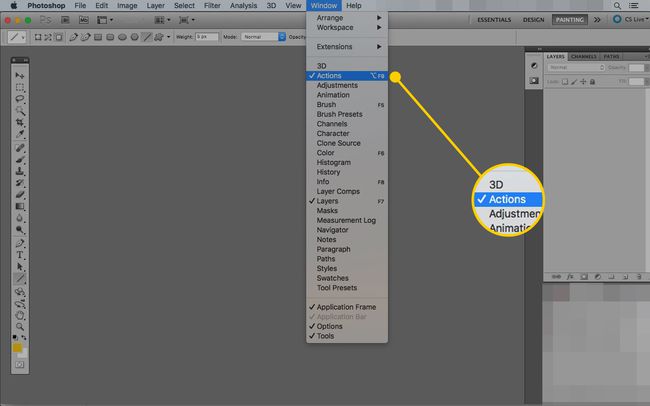
-
в Действия окно, у вас будет папка с именем Эффект гравировки. Щелкните стрелку рядом с ним, чтобы увидеть три типа эффектов, которые вы можете создать: тяжелый, средний и легкий.
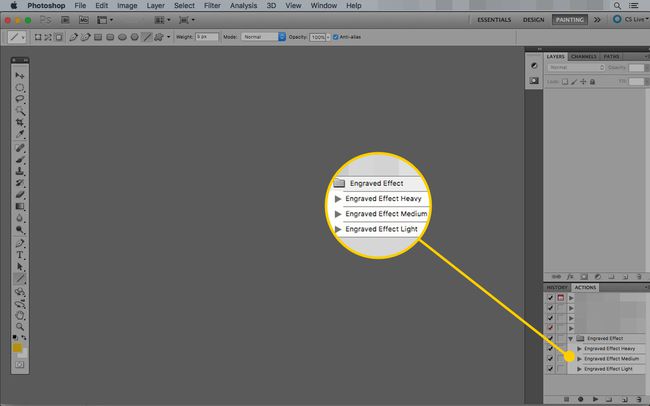
-
Откройте фотографию, которую хотите изменить, в Photoshop. Это должно закончиться как Фон слой.
Этот эффект гравировки лучше работает с большими фотографиями (то есть больше 500 x 500 пикселей).
-
Обрежьте фотографию, если хотите, используя Обрезать инструмент (сочетание клавиш: C).
Выберите область, которую хотите использовать, и щелкните значок галочка внести изменения.

-
Выберите эффект гравировки, который хотите использовать (из трех), и нажмите кнопку Играть кнопка.
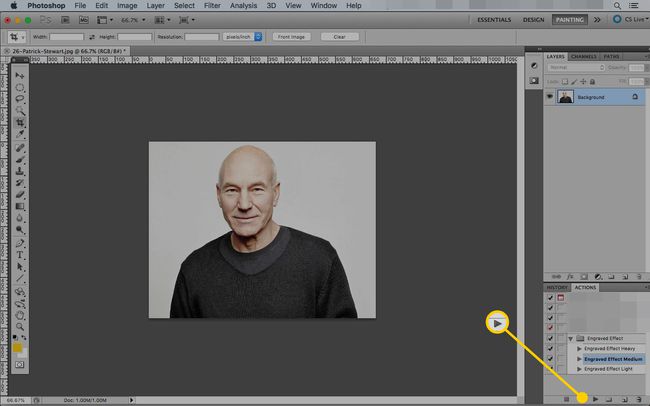
-
Действие запустится автоматически и создаст черно-белое изображение с примененным эффектом.
Обработка больших изображений может занять больше времени.
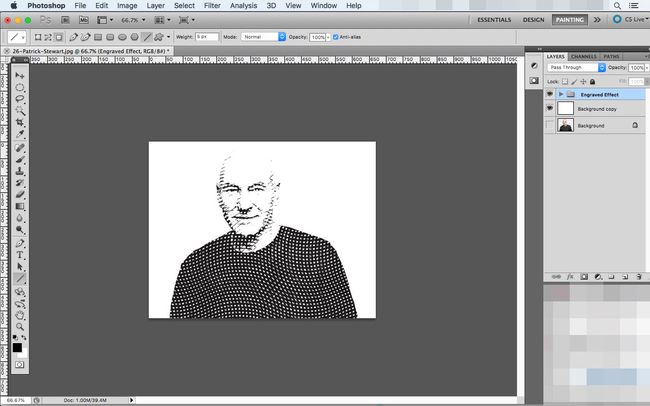
-
Если вам нравится, как выглядит изображение, все готово и можно экспортировать его с помощью Сохранить для Интернета и устройств команда.
Вы также можете настроить эффект. Начните с нажатия стрелки рядом со слоем с надписью Эффект гравировки.
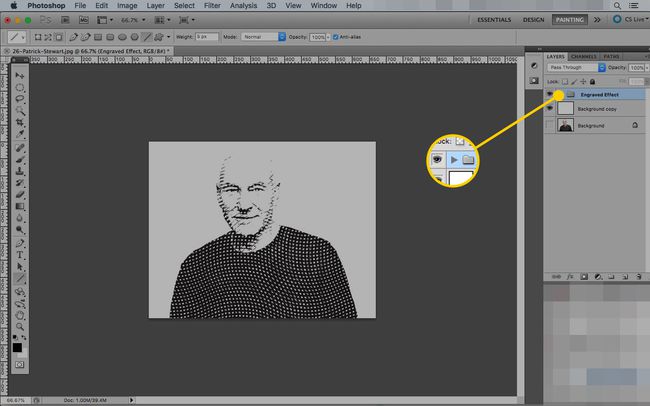
-
Эта папка содержит все узоры и маски, которые Photoshop наложил на исходное изображение. Чтобы внести изменения, щелкните слой и выберите Свободная трансформация команда под Редактировать меню.
Щелкните слой (поле слева), а не маску.
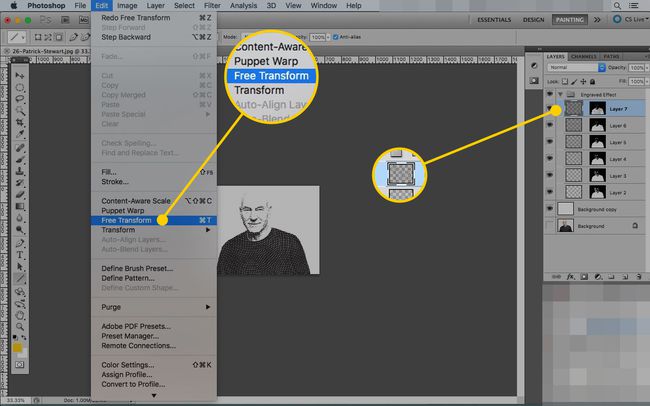
-
Перетащите ручки, чтобы уменьшить слой. Для простоты вы можете просто изменить его размер до размера холста. Возможно, вам придется уменьшить масштаб, чтобы найти ручки, потому что слои могут быть намного больше, чем изображение.
Щелкните значок галочка чтобы сохранить изменения.
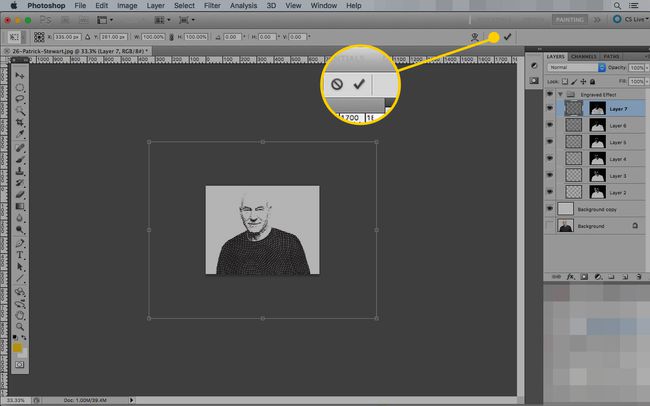
-
Повторяйте эти шаги, пока не измените размер всех слоев по своему вкусу. Чем меньше вы сделаете слой, тем ближе будут друг к другу следы гравировки и тем более детальным будет рисунок.
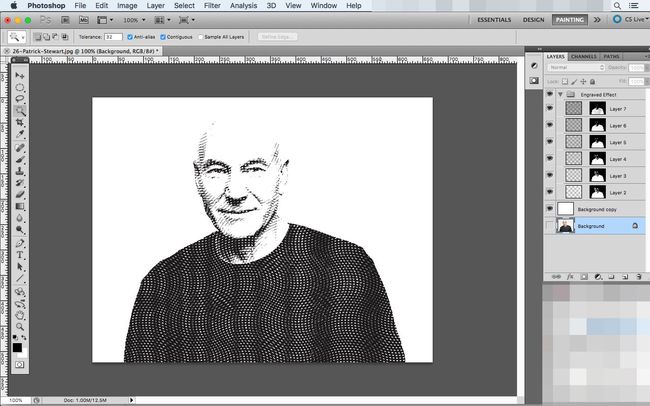
-
В качестве финальной детали вы можете добавить обводку вокруг изображения. Начните с выбора Фон слоя и выделив пространство за ним с помощью Волшебная палочка.
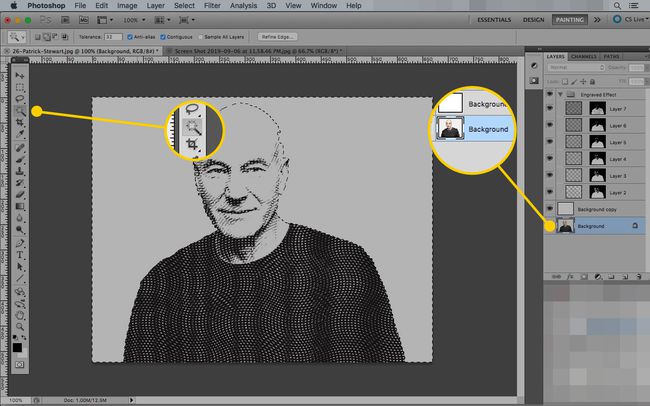
-
Под Выбирать меню, щелкните Обратный для переключения выбора между фоном и объектом.
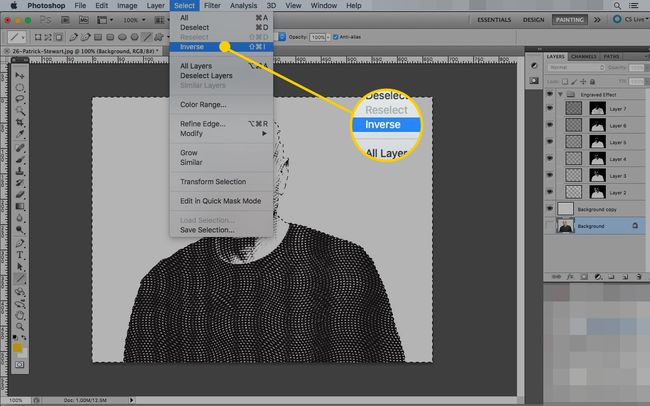
-
При активном выделении создайте новый слой, нажав кнопку Новый слой кнопка.
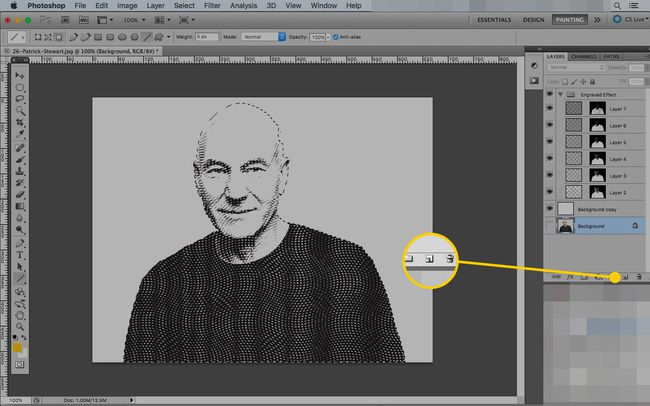
-
Выделив новый слой, откройте Редактировать меню и выберите Инсульт.
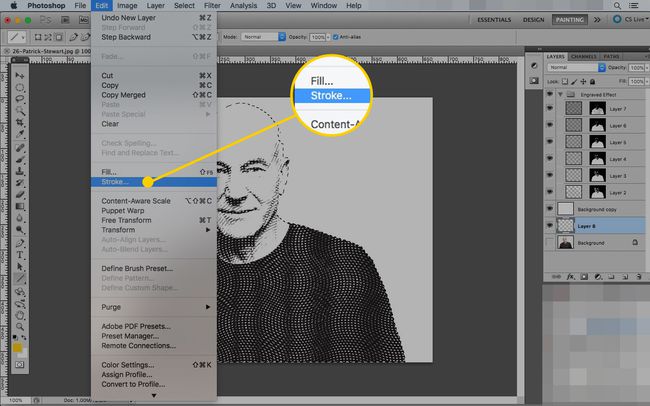
-
Оптимальный размер обводки зависит от размера вашего изображения.
Цвет должен быть черным, а расположение должно быть Вне.
Нажмите Ok для создания обводки.
Вы можете попробовать другие значения, если линия выглядит неправильно, выбрав Отменить под Редактировать меню, а затем открыв Инсульт диалоговое окно снова.
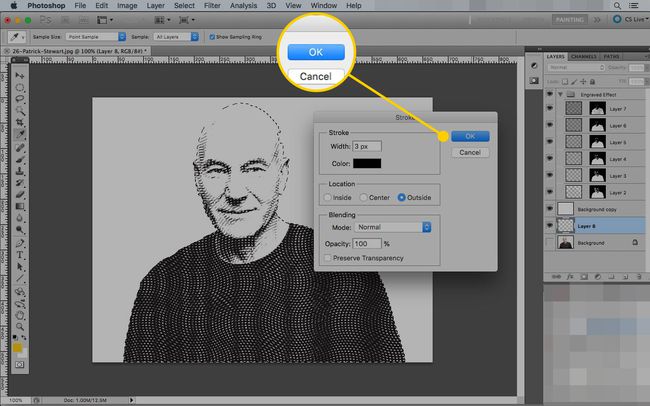
-
Photoshop нарисует линию вокруг выделения, но вы пока не сможете ее увидеть. Перетащите новый слой (содержащий обводку) над Фоновая копия слой, чтобы сделать его видимым.
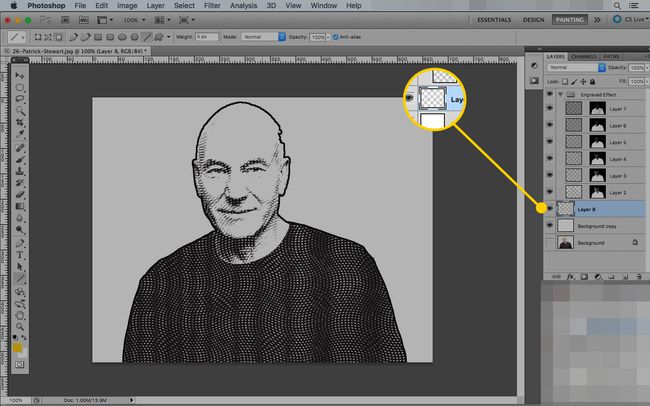
С помощью этого экшена в Photoshop можно получить хорошие эффекты практически из любой картинки.
Как создать эффект выреза в фотошопе вручную
Последний способ создания эффекта живой изгороди в Photoshop аналогичен тому, как это делают художники из Wall Street Journal. Но вместо ручки и чернил вы воспользуетесь инструментом Paint.
Этот метод похож на способ, которым художник изгороди Кевин Спроулс. описывает аналоговую версию.
Откройте изображение, которое хотите использовать в Photoshop.
-
С помощью Обрезать инструмент, перетащите выделение вокруг того, что вы хотите использовать в портрете. Щелкните значок галочка доработать изменения.

-
Перейти к Изображение меню, откройте Корректировки заголовок и щелкните Обесцветить чтобы сделать ваше изображение оттенками серого.

-
Создать Новый слой поверх существующего.
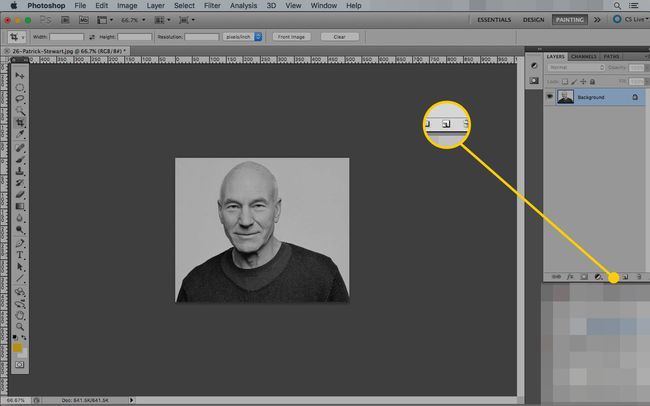
Нажмите D, чтобы установить цвета переднего плана и фона по умолчанию (черный и белый).
-
Выберите Щетка инструмент (сочетание клавиш: B).
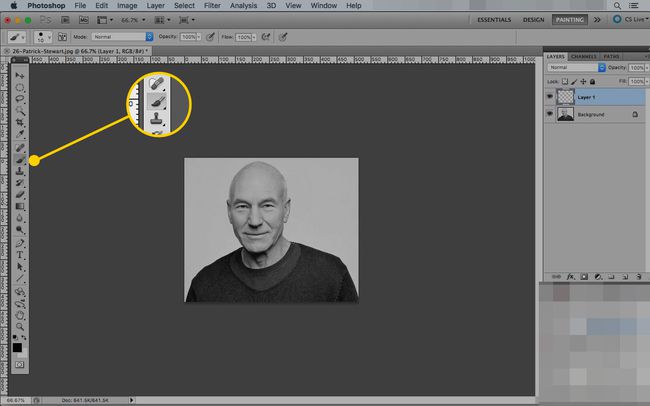
-
Под Настройки, установите размер кисти, который позволит вам создать заметную линию (следующий шаг - обвести контур изображения).
Установить Твердость до 100 процентов.
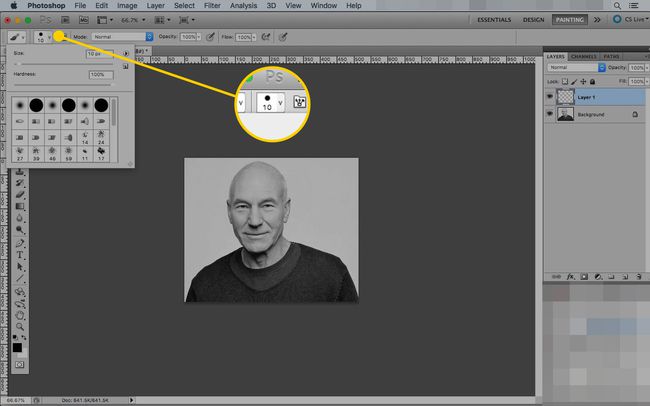
-
На новом слое аккуратно обведите изображение кистью. Двигайтесь медленно и используйте короткие движения, чтобы в случае ошибки можно было отменить (Cmd / Ctrl-Z), не теряя слишком много прогресса.
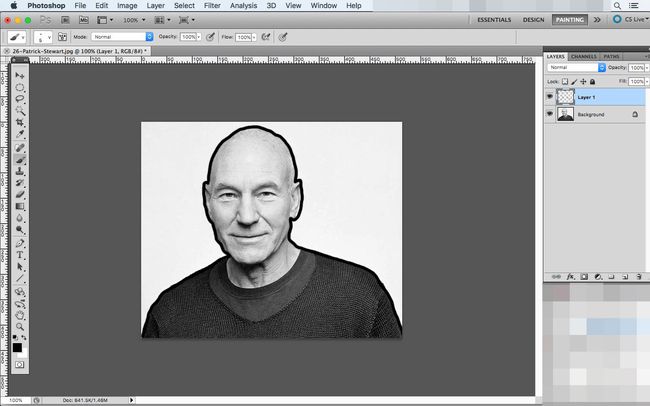
Создайте новый слой.
-
Измените размер инструмента «Кисть», чтобы сделать его меньше, и на новом слое нарисуйте контуры лица человека. На этом этапе вы очерчиваете такие важные черты, как глаза, нос, рот и уши, а также складки и морщины.
Этот слой будет выглядеть странно, но он послужит ориентиром для следующих шагов.
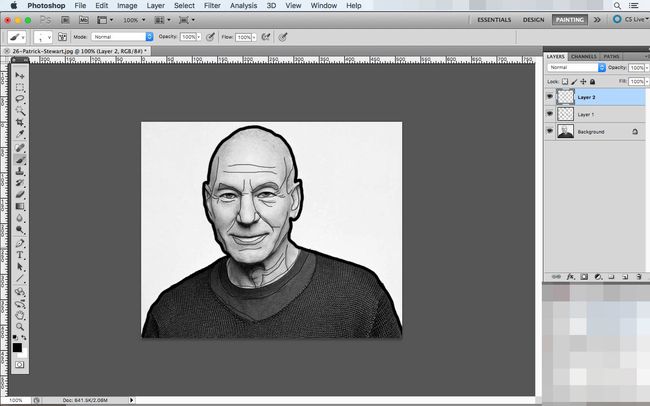
Создайте новый слой.
Снова выберите инструмент «Кисть» и установите его размер где-то между значениями, которые вы использовали для контура и контурной карты.
-
Увеличьте изображение и начните расставлять точки, чтобы заполнить портрет, используя отдельные щелчки мыши. Используйте нарисованные вами контурные линии как ориентиры. Сложите точки ближе друг к другу, чтобы выделить более темные линии, и обратите внимание на более светлые части фотографии. Вы поместите туда меньше точек, чтобы сохранить световые эффекты исходной фотографии.
Не ставьте точки так близко друг к другу, чтобы их нельзя было различить, и старайтесь не делать никаких линий (их можно использовать для обводки одежды и других мелких деталей). Художники Hedcut делают этот шаг тонкими ручками и тушью, по одной точке за раз.
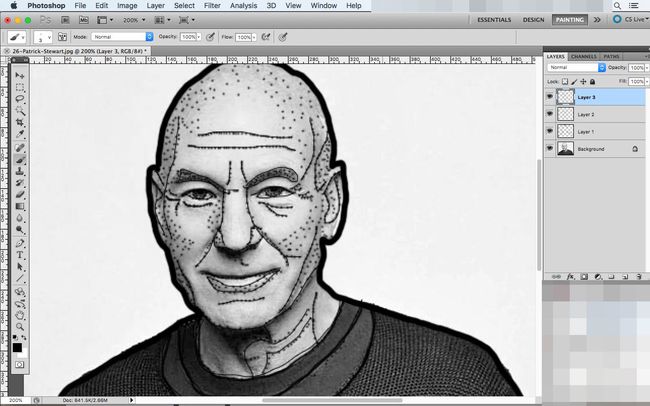
После того, как вы обозначили важные черты лица, поищите на изображении легкие тени или светлые пятна, которые вы сможете выделить. Чем больше точек вы разместите, тем больше деталей будет на вашем окончательном рисунке.
-
Чтобы проверить, не пропустили ли вы какие-либо области, скройте контур слой, щелкнув Глаз рядом с ним. Это приведет к удалению линий, но сохранит точки, чтобы вы могли искать очевидные упущения.
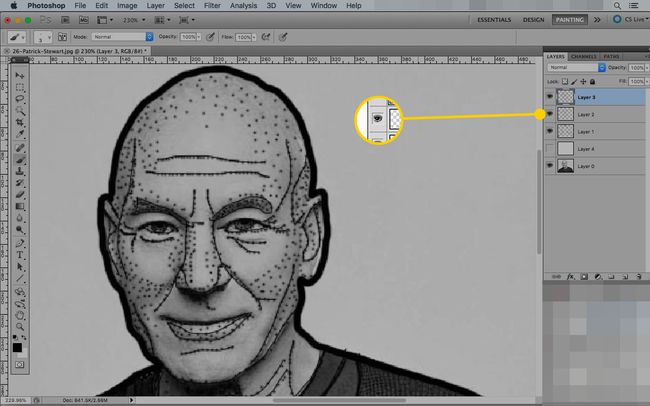
-
Когда вы довольны тем, что у вас есть, откройте Слой меню выберите Новый слой заливкии щелкните Сплошной цвет.
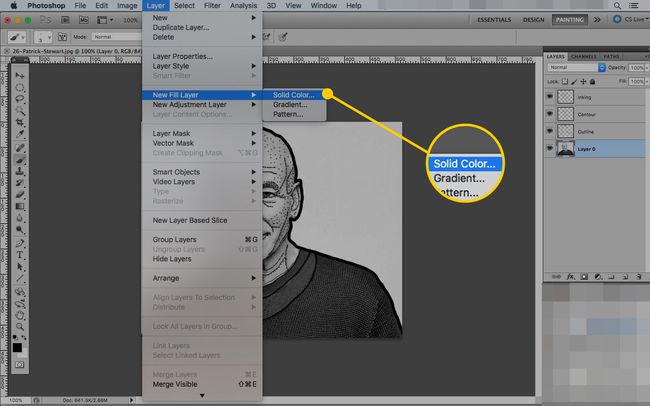
-
Назовите новый слой, если хотите, и нажмите Ok.
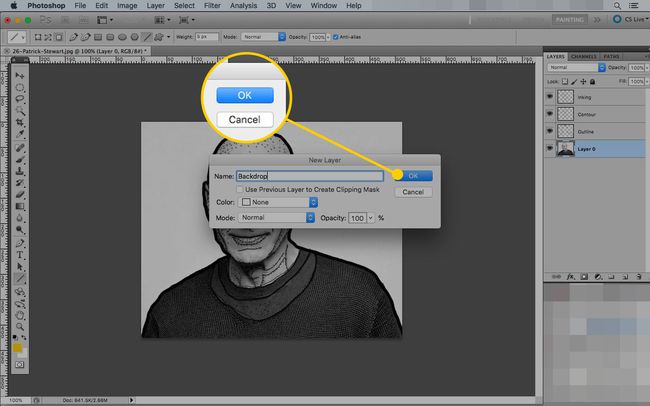
-
Выберите цвет в палитре цветов и нажмите Ok.
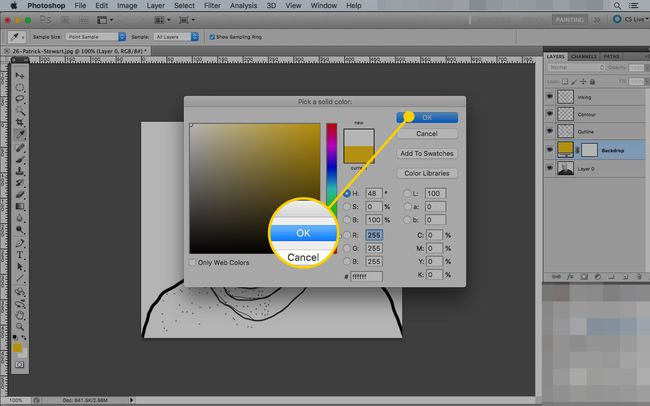
-
Перетащите новый слой заливки так, чтобы он располагался между слоями фона и контура.
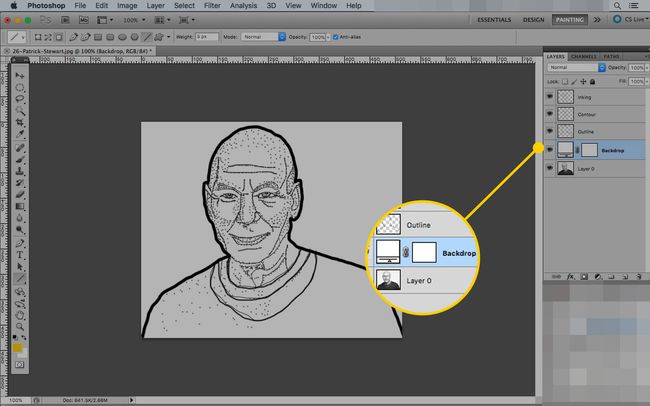
Щелкните значок глаз значок на контур слой, чтобы увидеть, как выглядит ваша деталь. Если вы хотите внести изменения, переключитесь между Щетка а также Ластик инструменты на чернила слой, пока вы не будете довольны своей работой. Поскольку вы размещаете их на разных слоях, вы можете стирать целые участки рукописного ввода, сохраняя контурную карту на месте.
