Как перенести фотографии с компьютера на iPhone
Что нужно знать
- На Mac откройте Finder, выберите iPhone > Фото. Установите флажок для Синхронизируйте фотографии на свое устройство из > выберите настройки синхронизации > Подать заявление.
- В iTunes для Windows щелкните значок значок телефона > Фото. Установите флажок для Синхронизировать фото > выберите настройки синхронизации > Подать заявление.
- Другой способ - включить синхронизацию через iCloud или переместить изображения в Google Фото.
В этой статье объясняется, как перенести фотографии с Mac или ПК на iPhone с помощью приложения Finder, iTunes для Windows, iCloud и Google Фото.
Как перенести фотографии с Mac на iPhone
Если у вас есть Mac, полный фотографий, которые вы хотите перенести на iPhone, это довольно просто сделать. Просто выполните следующие действия:
Эти инструкции применимы к компьютерам Mac, работающим macOS Catalina (10.15) и вверх. Если вы используете более раннюю версию, основные шаги такие же, но используйте iTunes для синхронизации ваших фотографий вместо Finder.
Начните с подключения вашего iPhone к вашему Mac. Это можно сделать с помощью кабеля, который идет в комплекте с iPhone, или по Wi-Fi. Вам может быть предложено «доверить» синхронизацию iPhone с компьютером. Если да, следуйте инструкциям на iPhone.
-
Откройте новое окно Finder.
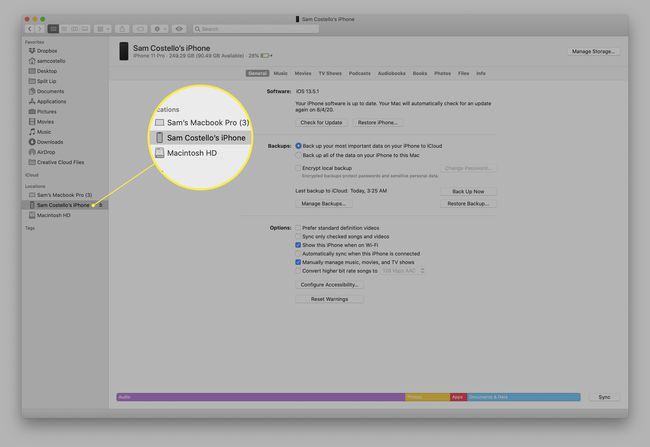
На левой боковой панели щелкните свой iPhone.
-
Нажмите Фото.
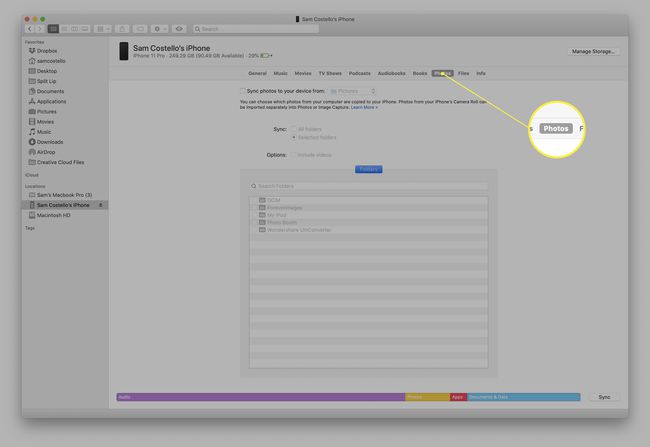
-
Установите флажок рядом с Синхронизируйте фотографии на свое устройство из: чтобы включить синхронизацию.

-
В раскрывающемся меню выберите программу, содержащую фотографии, которые вы хотите синхронизировать с вашим iPhone. В большинстве случаев это будет предустановленный Фото приложение.
Вы также можете синхронизировать фотографии из папки, нажав Выберите папку ... и перемещаться по жесткому диску.
Выберите настройки синхронизации. Вы можете выбрать синхронизацию Все фото и альбомы или Избранные альбомы. Если вы выбрали «Выбранные альбомы», отметьте те, которые хотите синхронизировать, в поле внизу. Вы также можете синхронизировать избранные фотографии и видео.
-
Когда вы выбрали свои настройки, нажмите Подать заявление чтобы сохранить настройки и перенести фотографии с Mac на iPhone.
Если фотографии не начинают переноситься автоматически, нажмите кнопку Синхронизировать кнопку в правом нижнем углу, чтобы начать передачу.
Как перенести фотографии с компьютера на iPhone с помощью Windows
Перенос фотографий с ПК на iPhone очень похож на использование Mac, за исключением того, что вы используете iTunes вместо Finder. Для этого вам понадобятся:
- На вашем компьютере установлен iTunes 12.5.1 или более поздней версии. Если у вас его нет, вы можете скачать его бесплатно.
- Фотографии, которые вы хотите передать, хранятся в предустановленном приложении Windows Photos.
Как только вы его получите, вам нужно сделать следующее:
Подключите iPhone к ПК с Windows с помощью кабеля.
Если iTunes не открывается автоматически, откройте его.
При появлении запроса разблокируйте iPhone с помощью пароля и «доверяйте» телефону, следуя инструкциям на экране.
-
В iTunes щелкните значок iPhone под элементами управления воспроизведением в верхнем левом углу.
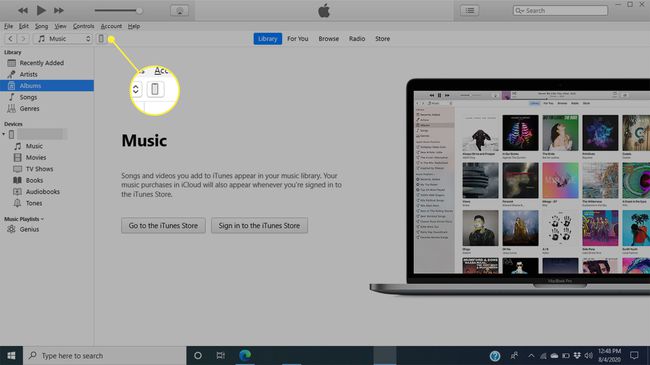
-
На левой боковой панели нажмите Фото.
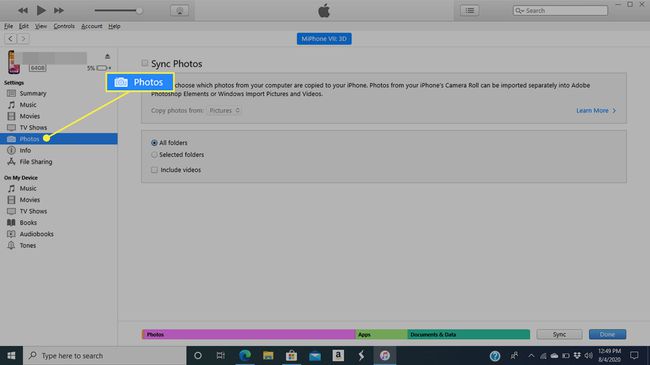
-
Установите флажок рядом с Синхронизировать фото чтобы включить синхронизацию.

-
В раскрывающемся списке выберите программу, содержащую фотографии, которые вы хотите синхронизировать с вашим iPhone. Это должен быть предустановленный ОкнаФото приложение.
Вы также можете синхронизировать фотографии из папки, нажав Выберите папку ... и перемещаться по жесткому диску.
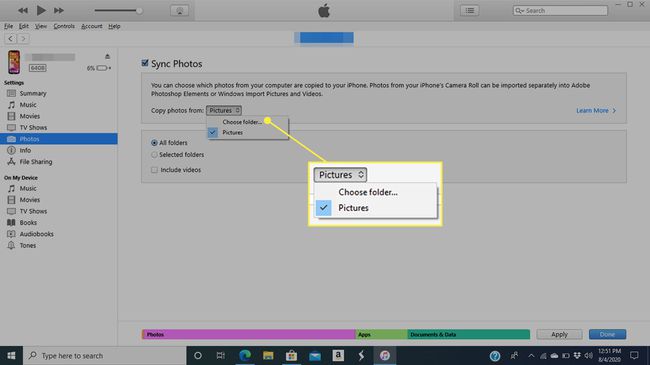
-
Выберите настройки синхронизации. Вы можете синхронизировать Все фото и альбомы или Избранные альбомы. Если вы выбрали «Выбранные альбомы», отметьте те, которые хотите синхронизировать. Для любого варианта вы также можете синхронизировать избранные фотографии и видео.

-
Когда вы закончите, нажмите Подать заявление чтобы сохранить настройки и перенести фотографии с ПК на iPhone.
Если передача не начинается сразу, нажмите Синхронизировать в правом нижнем углу, чтобы начать передачу фотографий.
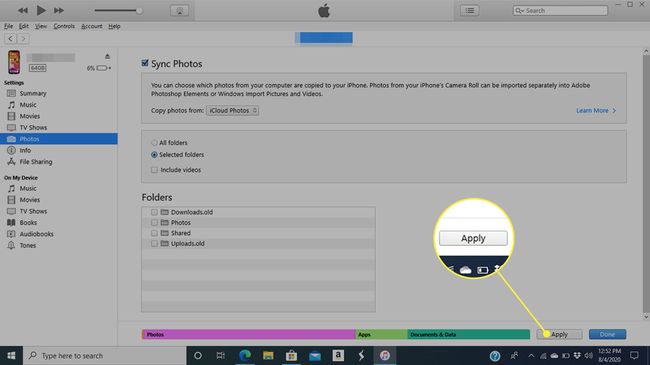
Как перенести фотографии с компьютера на iPhone с помощью iCloud
Если вы храните свои фотографии в медиатеке iCloud, перенести их оттуда на iPhone настолько просто, что вам вообще не придется что-либо делать. Просто настройте свой iPhone на синхронизацию с вашей медиатекой iCloud один раз, и тогда все ваши загрузки будут автоматически синхронизированы с вашим iPhone. Вот как:
На вашем iPhone коснитесь Настройки.
Коснитесь своего имени вверху экрана.
-
Нажмите iCloud.

Нажмите Фото.
-
Переместите Фото iCloud ползунок в положение вкл. / зеленый. Когда вы это сделаете, фотографии будут синхронизироваться из вашей учетной записи iCloud на ваш iPhone. Сколько времени это займет, зависит от того, сколько у вас фото и видео и насколько велики файлы.
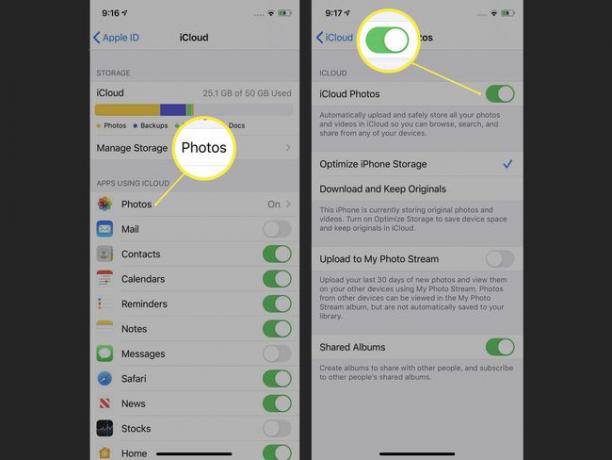
Когда вы в следующий раз захотите синхронизировать фотографии из iCloud на iPhone, просто добавьте фотографии в iCloud через Интернет или приложение «Фотографии» на Mac. После загрузки в iCloud они автоматически загружаются на ваш iPhone.
Как перенести фотографии с компьютера на iPhone с помощью Google Фото
Если вы храните свои фотографии в облаке, но предпочитаете использовать Google Фото вместо iCloud вы все равно можете передавать фотографии на свой iPhone. Для этого вам понадобятся:
- А Аккаунт Google.
- Фотографии хранятся в Google Фото.
- В Приложение Google Фото из App Store (это бесплатно!).
Когда у вас есть эти три вещи, просто добавьте фотографии в свою учетную запись Google Фото из совместимых приложений или перетащив фотографии на сайт Google Фото со своего компьютера.
Затем, когда вы в следующий раз откроете приложение Google Фото на своем iPhone, новые фотографии будут синхронизироваться с приложением и будут перенесены на ваш iPhone. Это так просто!
