Как подключить Alexa к вашему компьютеру
Что нужно знать
- Для Alexa в Windows нажмите Начинать > Приложение Alexa > Начать и войдите в Amazon.
- Для Echo в Win 10 войдите в Alexa> Настройки > ваше эхо > блютуз > Пара. Открытым Настройки Bluetooth на Win 10 и подключаемся.
- Для Echo на Mac войдите в Alexa> Настройки > ваше эхо > блютуз > Пара, затем подключитесь через Bluetooth.
В этой статье объясняется, как использовать Алекса на ПК с Windows 10 или Mac. Если у тебя есть Windows 10 или ПК с Windows 11, у вас, вероятно, уже есть приложение Alexa для Windows 10. Вы можете использовать его отдельно или также можете подключить свои устройства Amazon Echo к своему ПК или Mac.
Как настроить Alexa для ПК
Если у вас есть приложение Alexa для Windows (или вы получите его в будущем), вы должны настроить его самостоятельно, чтобы начать использовать.
-
Выбирать Начинать > Алекса.
Если у вас его еще нет, вы можете загрузите приложение Alexa для Windows из Microsoft Store.
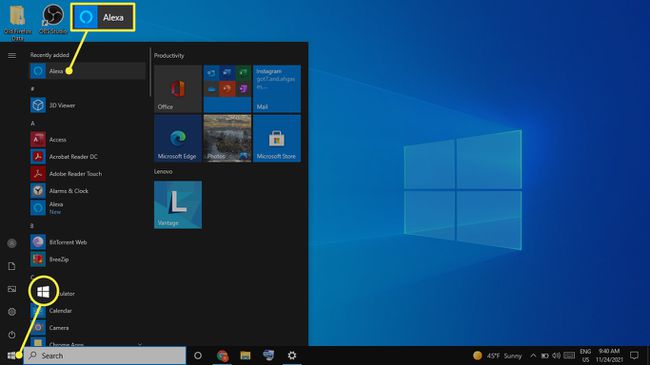
Выбирать Начать когда появится экран настройки.
-
Войдите в свою учетную запись Amazon.
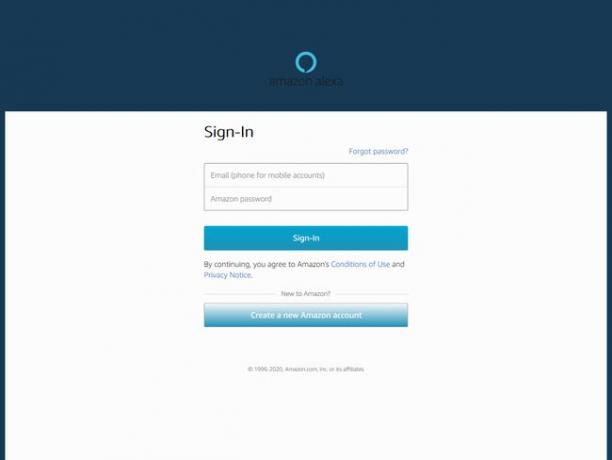
Выбирать Принять и продолжить на Условия и положения экран.
-
Выберите нужные настройки, затем выберите Завершить настройку. Если вы не уверены, какие настройки выбрать, не беспокойтесь, вы можете изменить их позже.
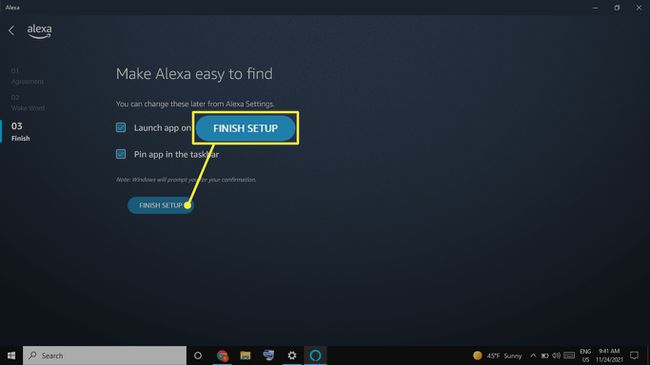
После первоначального входа в систему Alexa всегда готова к работе на вашем компьютере.
Чтобы использовать Alexa для ПК, сначала произнесите пробуждающее слово («Alexa,«Зигги», «Компьютер», «Эхо» или «Амазонка»), за которым следует команда. Или выберите Alexa в Windows значок, чтобы запустить приложение.
Alexa для ПК не поддерживает все функции, доступные на устройствах Echo. Например, вы можете видеть свой список покупок на своем компьютере, но не можете редактировать его там. Вместо этого вы должны внести изменения через приложение Alexa.

Используйте Alexa в качестве компьютерного динамика
Если у вас есть устройство Echo и ваш компьютер поддерживает Bluetooth, вы можете выполнить их сопряжение и использовать устройство Alexa в качестве динамика для вашего компьютера.
Как связать ПК с Windows с эхом
Чтобы связать Amazon Echo с ПК с Windows, достаточно нескольких шагов.
Войдите в свою учетную запись Alexa, перейдя в alexa.amazon.com.
-
Выбирать Настройки на левой панели, затем выберите свое Echo в списке устройств.

-
Выбирать блютуз.
Убедитесь, что Bluetooth включен и ваш компьютер доступен для обнаружения. Ваше устройство Echo также должно быть включено и подключено к Интернету.

-
Выбирать Подключить новое устройство. Alexa выполнит поиск доступных устройств.

-
Тип блютуз в поле поиска Windows (оно может быть в меню «Пуск») и выберите Настройки Bluetooth и других устройств.
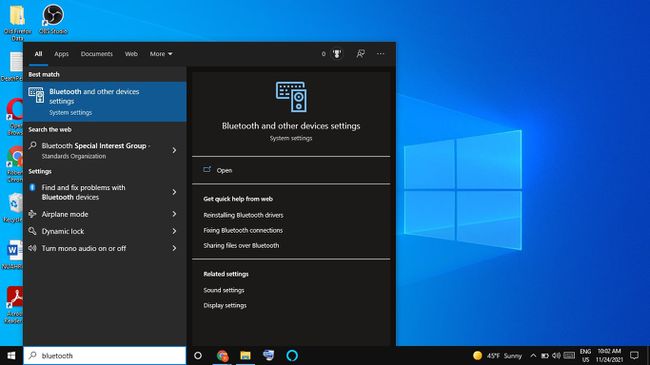
-
Выбирать Добавить Bluetooth или другие устройства.
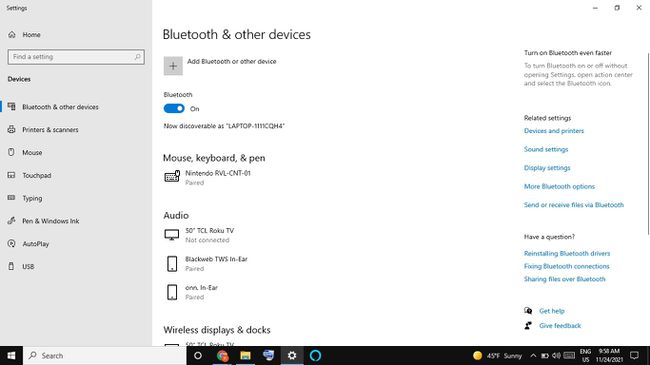
-
Выбирать блютуз.
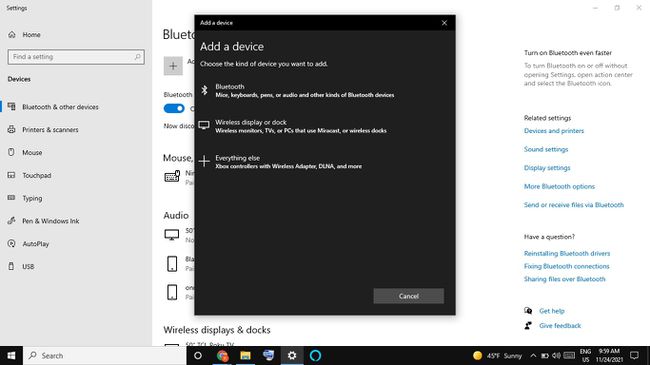
-
Выберите свое Echo в списке устройств.
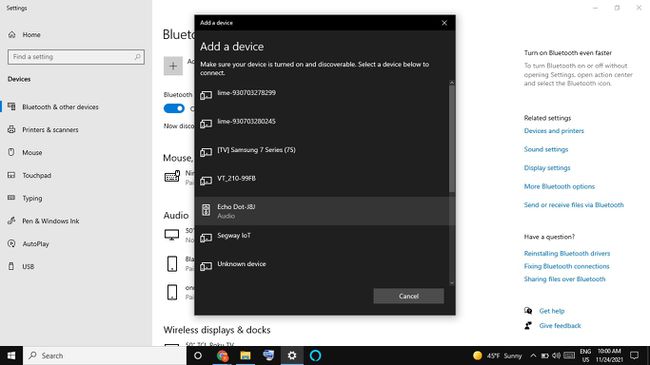
-
Выбирать Выполнено на экране подтверждения. Ваш компьютер теперь подключен к вашему Echo в качестве динамика.
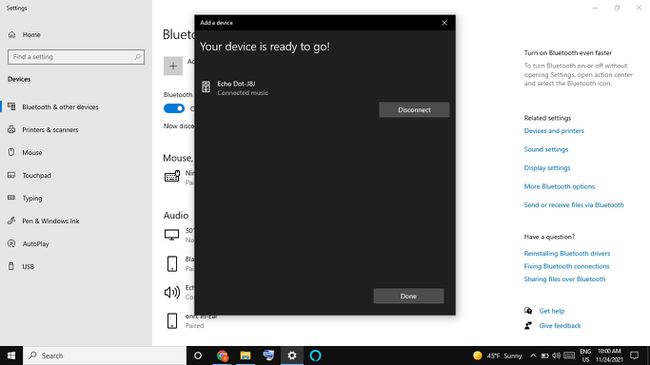
-
В вашем веб-браузере выберите Назад кнопку, чтобы вернуться на страницу настроек Bluetooth. Вы должны увидеть свой ноутбук в списке под Устройства Bluetooth.
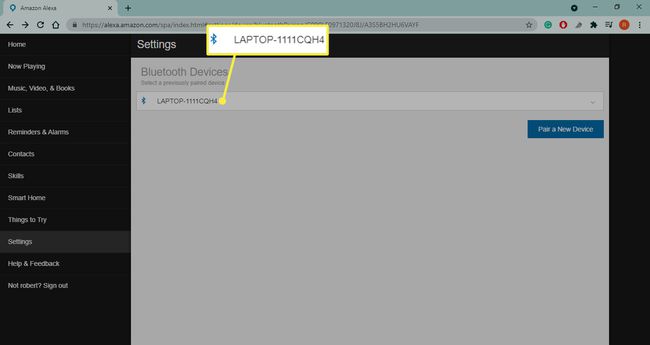
Как связать эхо с Mac
Сопряжение Amazon Echo с Mac аналогично подключению к ПК.
Войдите в свою учетную запись Alexa, перейдя в alexa.amazon.com.
-
Выбирать Настройки на левой панели, затем выберите свое Echo в списке устройств.

-
Выбирать блютуз.

-
Выбирать Подключить новое устройство; Alexa выполнит поиск доступных устройств.

-
Выбирать Меню Apple > Системные настройки.

-
Выбирать блютуз.

-
В списке устройств выберите Соединять рядом с вашим Echo.
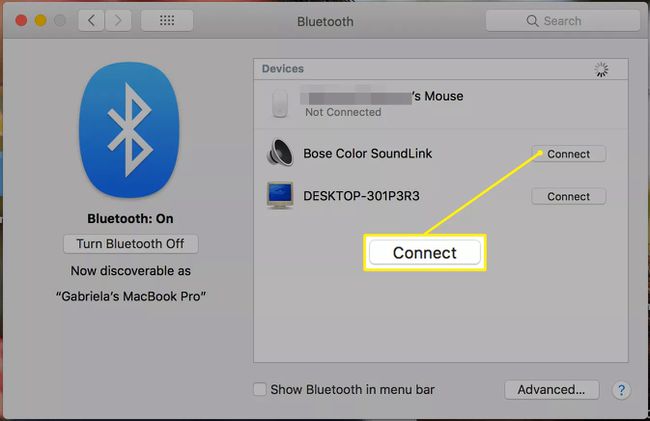
В вашем веб-браузере выберите Назад кнопку, чтобы вернуться на страницу настроек Bluetooth. Вы должны увидеть свой ноутбук в списке под Устройства Bluetooth.
Чтобы установить Echo в качестве динамика по умолчанию, перейдите в Меню Apple > Системные настройки > Звук > Выход, затем выберите свое Echo в списке устройств.
