Как транслировать и отображать экран на Roku
Что нужно знать
- Для трансляции: откройте приложение, которое хотите транслировать (Netflix, Hulu и т. Д.), И коснитесь значка Бросать значок. Выберите свое устройство Roku.
- Чтобы вместо этого отразить экран вашего устройства: коснитесь Трансляция экрана > ваше устройство Roku.
- На устройствах Windows 10 / Windows 8.1 с поддержкой Miracast: перейдите в Центр событий > Соединять > ваше устройство Roku.
Если вы хотите использовать свой смартфон, компьютер или планшет для управления Roku или хотите отразить экран своего устройства, у медиаплееров Roku есть несколько вариантов для вас. В этой статье объясняется, как транслировать на ваш Roku с другого устройства или как транслировать контент на ваш Roku через зеркалирование экрана.
Как транслировать в Roku
Для поддерживаемых приложений и потоковых каналов шаги по трансляции контента просты.
Нет полного списка поддерживаемых сервисов для трансляции, но Netflix и YouTube входят в число тех, которые разрешают трансляцию через Roku.
- Во-первых, убедитесь, что канал потоковой передачи, который вы хотите транслировать, установлен на вашем устройстве Roku.
- Используя соответствующее приложение на вашем мобильный устройства найдите значок трансляции (небольшой прямоугольник с тремя изогнутыми линиями в нижнем левом углу).
- Выберите значок трансляции, затем найдите и выберите свое устройство Roku из списка мест трансляции.
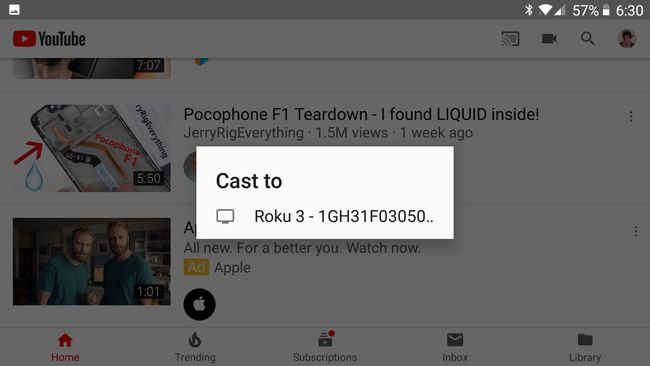
Если вы не видите свой Roku, убедитесь, что ваше мобильное устройство и Roku подключены к одной сети. Если вы по-прежнему не видите свой Roku в списке направлений трансляции, возможно, Roku или потоковый канал не поддерживают этот стиль трансляции. Заметки Року что некоторые приложения могут потребовать от вас начать воспроизведение контента на мобильном устройстве, прежде чем вы сможете транслировать его на устройство Roku.
Как использовать зеркальное отображение экрана Roku
Если выбранные вами приложения не поддерживают обычную трансляцию или вы хотите отображать контент со своего компьютера, у вас есть возможность зеркального отображения экрана на ваш Roku с помощью устройств Android или Windows.
Для подключений зеркалирования экрана как Windows, так и Android убедитесь, что все ваши устройства подключены к одной сети.
Многие последние устройства Android поддерживают зеркальное отображение экрана, но могут иметь свои собственные условия использования этой функции. Року объясняет что вы можете видеть Smart View, Quick Connect, SmartShare, AllShare Cast, Wireless Display, Display Mirroring, HTC Connect, Screen Casting или Cast as on на вашем телефоне.
После того, как вы определили тип зеркального отображения экрана, который поддерживает ваше устройство Android, выполните следующие действия:
- Выберите функцию дублирования экрана вашего устройства.
- Скорее всего, вам будет предложено выбрать место назначения для зеркального отображения экрана. Выберите свое устройство Roku из списка.
- После подключения к Roku Roku может предложить вам разрешить зеркальное отображение экрана. Подтвердите соединение, и ваш Roku начнет показывать дубликат вашего экрана Android.
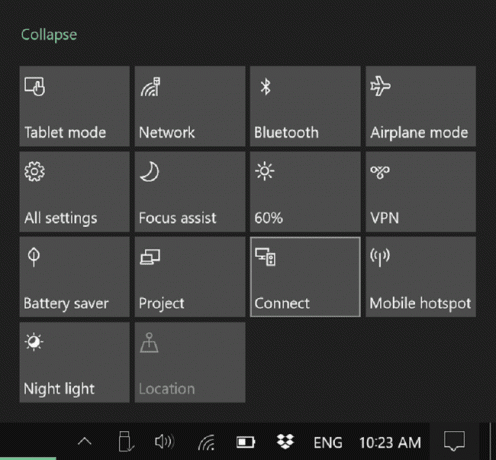
На устройствах с Windows 8.1 и Windows 10 с поддержкой Miracast вы должны иметь возможность дублировать свой экран или использовать телевизор в качестве второго дисплея для вашего компьютера. У Microsoft есть подробные инструкции для пользователей Windows 8.1. Пользователям Windows 10 необходимо:
- Откройте Центр поддержки (по умолчанию, выделив текстовое поле в правом нижнем углу экрана).
- Найдите значок меню с надписью «Подключиться» и выберите его. Вам будет представлен список доступных устройств для подключений, и вы должны увидеть свой Roku в списке, если он поддерживает зеркальное отображение экрана.
- Выберите свое устройство Roku. Ваш Roku может предложить вам принять соединение с вашего устройства Windows.
С вашим устройством Windows или Android, зеркалированным на вашем Roku, вы сможете воспроизводить любые медиафайлы, которые захотите, и отображать их на вашем Roku.
Возможно зеркалирование с вашего iPhone - ознакомьтесь с нашим руководством о том, как зеркалируйте свой iPhone на свой Roku, так как процесс немного сложнее.
На сайте Roku есть подробные инструкции по отправка медиафайлов на ваш Roku без зеркалирования.
Кастинг vs. Зеркалирование экрана
Стоит отметить, что везде, где это возможно, стандартный вариант трансляции будет вашим лучшим выбором для качественного видео и звука через телевизор и устройство Roku.
Зеркальное отображение экрана и другие подобные инструменты полагаются на ваше основное устройство для обработки мультимедиа, а затем на ваше весь экран или его часть будет записана и отправлена с небольшой задержкой по вашей сети на Року. В случае потокового видео это похоже на получение хорошо упакованного продукта, его вскрытие и последующая переупаковка еще хуже, чтобы отправить его на телевизор.
С другой стороны, нормальный кастинг работает иначе. Допустим, вы транслируете видео Netflix на свой телефон, но решили, что хотите транслировать его на свой Roku. Если ваш телефон и Roku поддерживают трансляцию и оба имеют приложение Netflix, при трансляции будет указано, что Roku должен транслировать видео Netflix. Хотя сначала видео доставлялось прямо на ваш телефон, после трансляции оно доставляется прямо в Roku. Таким образом, нет промежуточного шага для снижения качества или пропускной способности сети, как это было бы при зеркальном отображении экрана.
