Как отразить ноутбук на телевизоре
Что нужно знать
- Компьютеры с Windows используют Miracast или Wi-Fi Direct под Настройки. Macbooks используют Airplay; проходить через Настройки или используйте Значок Airplay.
- Прежде чем пытаться выполнить зеркальное отображение на телевизор, убедитесь, что телевизор и ноутбук подключены к одной и той же сети.
- Не можете подключиться к беспроводной сети? Подключите кабель HDMI к ноутбуку и телевизору. В Macbook можно использовать адаптер для mini DisplayPort или USB-C.
В этой статье объясняется, как подключить ноутбук к телевизору по беспроводной сети и по проводам.
Инструкции в этой статье применимы как к ноутбукам Windows, так и к Mac при подключении их к интеллектуальным телевизорам высокой четкости. Это может быть возможно зеркалирование ноутбука на не-Smart TV, однако это требует использования дополнительного оборудования, не описанного в данном документе. статья.
Как по беспроводной сети отразить ноутбук с Windows на HD-телевизор
На всех компьютерах с Windows 10 и Windows 8.1, включая ноутбуки, есть встроенная возможность зеркального отображения экрана на телевизоре, которая называется
- И телевизор, и ноутбук должны быть подключены к одной сети.
- Ваш ноутбук и телевизор должны быть актуальными и полностью обновленными с любыми исправлениями операционной системы или обновлениями безопасности.
- Возможно, ноутбук, на котором была обновлена более старая версия операционной системы, может не поддерживать Miracast (из-за устаревшего оборудования).
- Хотя большинство телевизоров высокой четкости поддерживают Miracast, некоторые не поддерживают, и вы не сможете зеркалировать свой ноутбук на эти телевизоры с помощью Miracast, если не купите отдельный ключ Miracast.
Если ваш компьютер и телевизор поддерживают Miracast, зеркалирование вашего телевизора должно быть простым процессом.
-
Убедитесь, что ваш ноутбук и телевизор подключены к одной сети, а затем перейдите к Логотип Windows кнопка (Начинать) > Настройки > Устройства.
Чтобы добраться до Настройки вы можете использовать комбинацию клавиш Клавиша Windows + I (прописная буква "i").
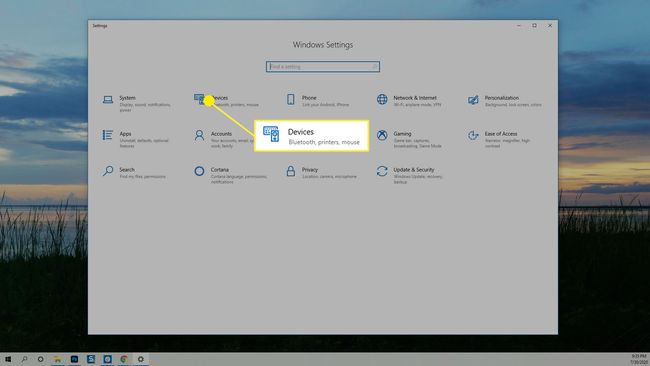
-
В Bluetooth и другие устройства щелкнуть Добавить Bluetooth или другие устройства.
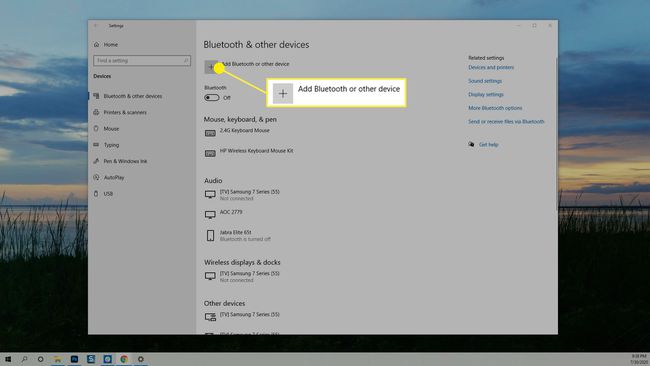
-
An Добавьте устройство открывается диалоговое окно. Выбирать Беспроводной дисплей или док-станция.

-
Появится список доступных устройств, выберите телевизор, к которому вы пытаетесь подключиться.
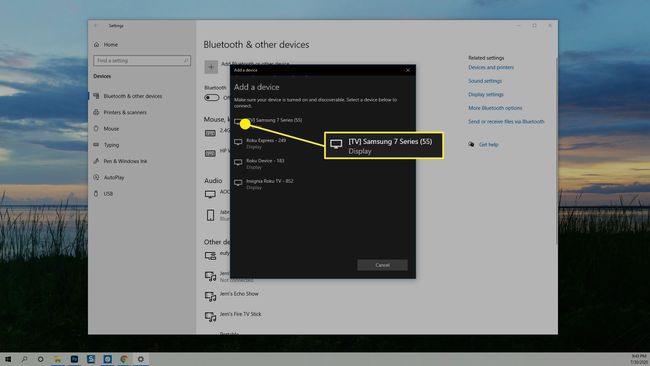
-
Ваш ноутбук попытается подключиться к телевизору, и на вашем телевизоре появится сообщение с предложением разрешить или запретить подключение. Выбирать Разрешать и соединение будет установлено. Изображение вашего рабочего стола может появиться на экране через несколько секунд.
Если вы когда-либо подключали свой ноутбук к внешнему монитору, ваш ноутбук мог бы видеть телевизор как Расширенный отображать. Чтобы изменить это, нажмите Клавиша Windows + P на клавиатуре, чтобы открыть Проекция экран. Выбирать Дубликат или Только второй экран чтобы показать свой рабочий стол по телевизору. Дубликат показывает рабочий стол как на ноутбуке, так и на телевизоре, а «Только второй экран» показывает его только на телевизоре.
Как перестать зеркалировать ноутбук с Windows
Когда вы закончите отзеркаливать свой экран в Windows, вы можете вернуться к Настройки > Устройства и найдите имя телевизора, на который вы зеркалируете. Выберите его и нажмите Удалить устройство. Зеркальное отображение немедленно прекратится.
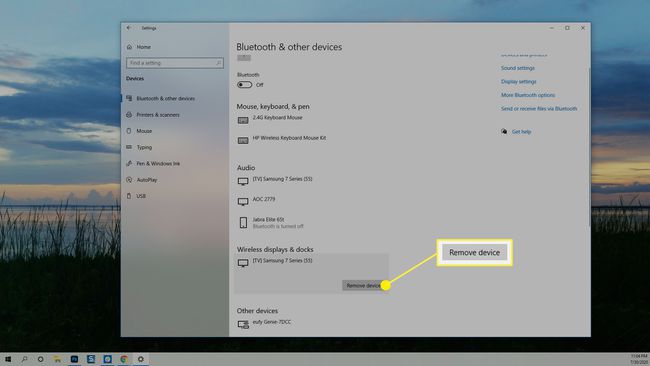
Как по беспроводной сети отразить экран ноутбука Mac на телевизоре
Ноутбуки Apple, называемые MacBook, имеют функцию AirPlay. Если ваш телевизор поддерживает AirPlay, беспроводное дублирование экрана на вашем телевизоре может быть выполнено двумя способами.
Беспроводное зеркальное копирование MacBook с помощью настроек
В зависимости от того, как у вас настроен AirPlay на MacBook, вам может потребоваться Настройки чтобы отразить ваш экран.
-
Открытым Системные настройки.

-
Выбирать Дисплеи.

-
В появившемся диалоговом окне щелкните значок Дисплей AirPlay меню и выберите телевизор, на котором вы хотите отобразить экран.

-
Ваш ноутбук будет зеркально отображать ваш телевизор, и появится окно параметров, в котором вы можете изменить оптимизацию и яркость экрана. Вы можете закрыть эти окна, не завершая сеанс AirPlay.

Как подключить MacBook к телевизору по беспроводной сети с помощью значка AirPlay
Если вы включили Показывать параметры зеркального отображения в строке меню, если они доступны у вас должен быть значок AirPlay в строке меню, который вы можете использовать, чтобы ускорить процесс зеркального отображения вашего MacBook на телевизор.
Если вы не включили значок AirPlay, вы можете сделать это сейчас, перейдя в Настройки > Отображать и поставив галочку в поле рядом с Показывать параметры зеркального отображения в строке меню, если они доступны.
Все, что вам нужно сделать, это щелкнуть значок AirPlay и выбрать телевизор, на который вы хотите отразить. (Да, на MacBook это действительно так просто).

Как перестать зеркалировать свой ноутбук на MacBook
Когда вы закончите работу и захотите завершить сеанс зеркального отображения на MacBook, нажмите кнопку AirPlay снова значок и выберите Остановить AirPlay. Ваш MacBook должен прекратить зеркалирование, и ваш телевизор сразу же снова станет доступен.

Как отзеркалить свой ноутбук с помощью кабелей
Если у вас нет нового ноутбука или смарт-телевизора, вы, вероятно, все равно можете отразить свой ноутбук на своем телевизоре, для этого вам просто нужно использовать кабель HDMI.
Если вы используете старый ноутбук, вам может потребоваться кабель VGA. Проблема с кабелями VGA заключается в том, что они не передают звук, поэтому вам также понадобится аудиокабель, если вы хотите слышать звуки, издаваемые вашим компьютером. Также проверьте телевизор, чтобы убедиться, что на нем есть порты VGA. В противном случае вам также потребуется приобрести адаптер VGA.
Все, что вам нужно сделать, это подключить кабель HDMI к ноутбуку и телевизору. Затем с помощью пульта ДУ на телевизоре выберите вход, соответствующий тому, куда вы подключили кабель.
В Windows вы можете использовать комбинацию клавиш Клавиша Windows + P, чтобы открыть настройки дисплея и выбрать, как вы хотите отображать / отражать экран ноутбука.
На MacBook у вас может не быть HDMI-соединений, поэтому вам понадобится адаптер для mini DisplayPort или USB-C. После подключения вы можете перейти к Системные настройки > Отображать при необходимости отрегулировать настройки дисплея.
