Как использовать Touch ID на iMac
Что нужно знать
- Для Touch ID на iMac требуется клавиатура Magic Keyboard с Touch ID и совместимый iMac M1.
- Включите Touch ID, открыв яблоко меню и выбрав Системные настройки > Touch ID > Добавить отпечаток пальца.
- Каждую функцию Touch ID можно включить или отключить в меню Touch ID в Системных настройках.
В этой статье объясняется, как использовать Touch ID на iMac, начиная с 24-дюймовый iMac M1 выпущен в 2021 году. Эти инструкции также работают, если у вас MacBook Air или MacBook Pro с Touch ID.
Есть ли у iMac Touch ID?
Touch ID уже давно используется в iOS в качестве безопасного метода входа в систему и подтверждения оплаты, и линейка MacBook 2016 года перенесла эту функцию в macOS. Без встроенного Сканер отпечатков пальцев, Mac изначально не были оснащены Touch ID. Начиная с 24-дюймового iMac M1 в 2021 году, iMac с Apple Magic Keyboard с Touch ID совместимы с этой функцией.
Где Touch ID на iMac?
Чтобы использовать Touch ID на iMac, вам потребуется клавиатура Magic Keyboard с Touch ID, и ваш iMac должен поддерживать эту клавиатуру. Touch ID недоступен на iMac, предшествующих выпуску 24-дюймового iMac M1, и он недоступен, если у вас есть стандартная клавиатура Magic Keyboard без кнопки Touch ID.
Чтобы определить, можно ли использовать Touch ID на iMac, взгляните на клавиатуру Magic Keyboard. Если на правой верхней клавише есть значок извлечения, у вас стандартная клавиатура Magic Keyboard, и вы не можете использовать ее для Touch ID. Если правая верхняя клавиша имеет значок круга, клавиатура поддерживает Touch ID.

Как использовать Touch ID на моем iMac?
Чтобы использовать Touch ID на iMac, приложите палец к сканеру отпечатков пальцев, когда на экране появится сообщение с предложением сделать это. Например, вы можете прикоснуться к сканеру отпечатков пальцев при входе в iMac или при использовании Apple Pay вместо ввода пароля.
Если вы не настроили Touch ID на своем iMac, вам необходимо сделать это, прежде чем вы сможете использовать функцию Touch ID.
Вот как установить и настроить Touch ID на iMac:
-
Щелкните значок яблоко в строке меню Mac.
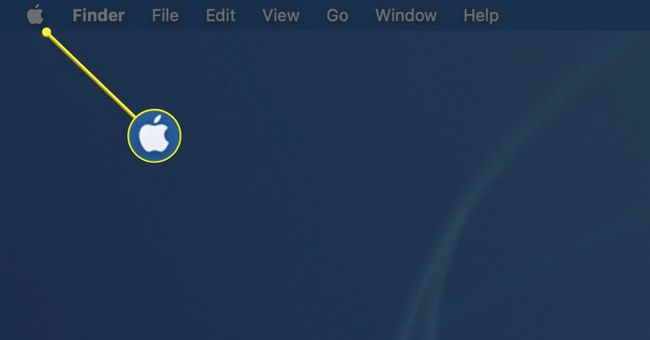
-
Выбирать Системные настройки в раскрывающемся меню.
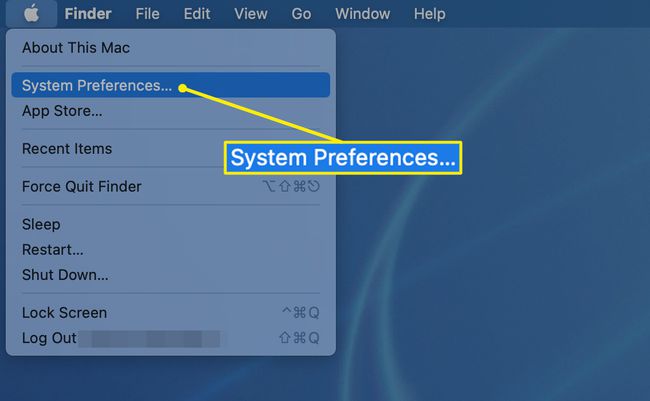
-
Выбирать Touch ID на экране «Системные настройки».
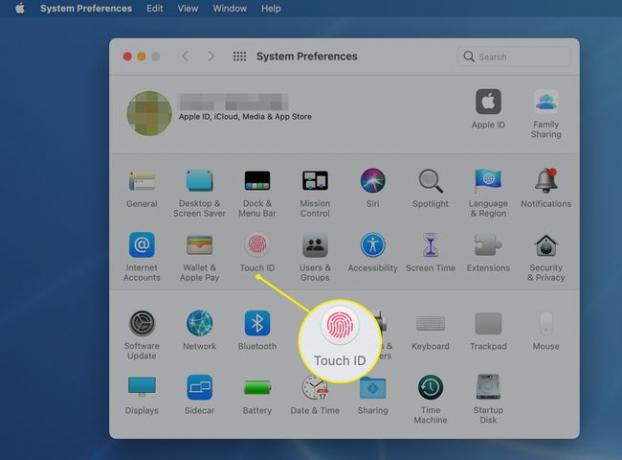
-
Выбирать Добавить отпечаток пальца.

-
Когда будет предложено, приложите палец к клавише Touch ID на клавиатуре.
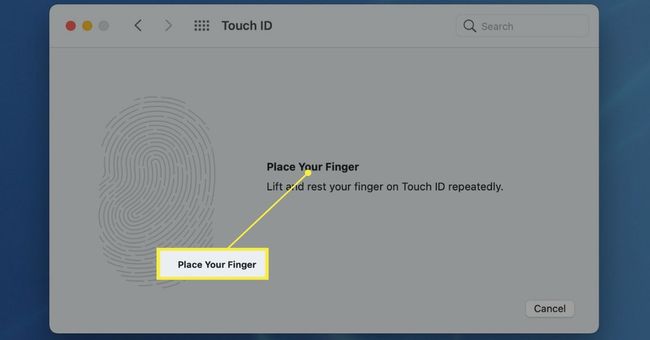
-
Несколько раз поднимите палец на клавиатуре Touch ID и переместите его. При этом ваш отпечаток пальца начинает отображаться красным цветом на экране.
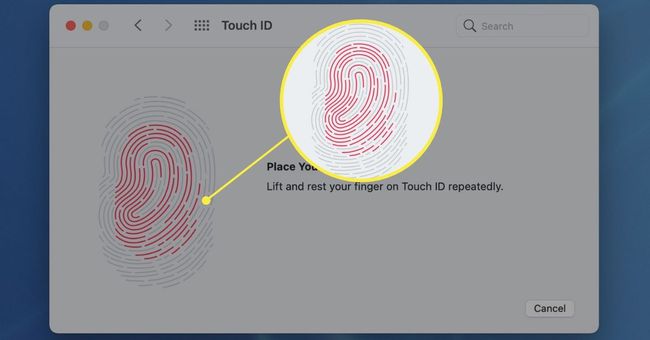
-
Продолжайте перемещать палец на клавишу Touch ID, пока весь отпечаток пальца не станет красным, что укажет на полное оттиск. Когда Touch ID будет завершен, нажмите Выполнено.
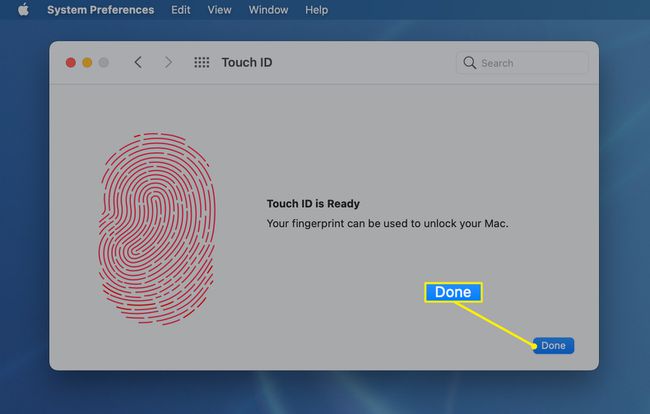
-
Просмотрите настройки Touch ID, все из которых отмечены по умолчанию. Если вы не хотите использовать одну (или несколько) из этих функций, щелкните соответствующий флажок рядом с ней, чтобы удалить ее.
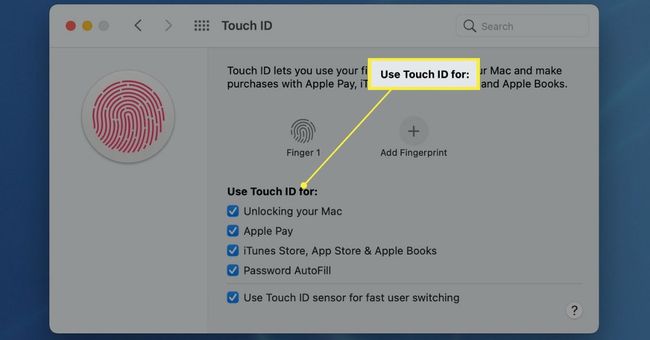
Хотите использовать более одного отпечатка пальца с Touch ID на своем iMac? Просто нажмите Добавить отпечаток пальца снова, и вы можете добавить дополнительные отпечатки пальцев.
С чем работает Touch ID на iMac?
Touch ID разработан, чтобы заменить ввод пароля в различных ситуациях. Вы сами решаете, с чем использовать Touch ID на своем iMac. Например, если вы хотите использовать Touch ID только для разблокировки iMac, вы можете выбрать только этот вариант в настройках Touch ID, а для всего остального по-прежнему потребуется пароль.
Вот разные вещи, которые вы можете делать с Touch ID на iMac:
- Разблокируйте свой Mac: Вместо ввода пароля при включении iMac или его выходе из спящего режима используйте отпечаток пальца. В целях дополнительной безопасности вашему iMac иногда требуется ваш пароль, чтобы разрешить дальнейшее использование Touch ID таким образом.
- Apple Pay: При покупке вещей через Safari вам будут представлены сохраненные вами способы оплаты и возможность использовать Touch ID вместо ввода пароля.
- iTunes Store, App Store и Apple Books: При покупке вещей через службы Apple используйте свой отпечаток пальца, чтобы завершить транзакцию, используя сохраненный вами способ оплаты.
- Автозаполнение пароля: При запросе ранее сохраненного пароля используйте Touch ID, чтобы ввести пароль автоматически.
- Быстрое переключение пользователей: Если у вас включено быстрое переключение пользователей, вы можете выбрать свою учетную запись в меню быстрого переключения пользователей, а затем завершить процесс с помощью отпечатка пальца вместо ввода пароля.
Почему мой Touch ID не работает на моем iMac?
Несколько обстоятельств могут привести к тому, что Touch ID не будет работать на iMac, включая проблемы с вашим отпечатком пальца и настройками безопасности на iMac. Вот самые частые проблемы:
- Отпечаток пальца не распознан: Если ваш iMac сообщает, что ваш отпечаток пальца не распознается, убедитесь, что ваш палец и кнопка Touch ID чистые и сухие, а затем повторите попытку. Порезы на пальце или сухая кожа могут помешать датчику правильно считать ваш отпечаток пальца, и Touch ID не сработает. Поместите палец на датчик или используйте другой палец, если у вас настроено несколько отпечатков пальцев.
- Пароль все еще требуется: Ваш iMac обычно требует пароль при первом запуске, после чего вы можете разбудить его с помощью Touch ID. Вам также будет предложено ввести пароль, если ваш iMac был включен более 48 часов или если Touch ID не может правильно идентифицировать ваш отпечаток пальца пять раз подряд.
часто задаваемые вопросы
-
Как удалить отпечаток пальца Touch ID на iMac?
Touch ID позволяет системе распознавать до пяти отпечатков пальцев. Чтобы удалить один, перейдите в Меню Apple > Системные настройки > Touch ID. Выберите отпечаток пальца, который вы хотите удалить, введите свой пароль и выберите Ok > Удалить.
-
Можете ли вы включить Touch ID для приложений?
Вы можете использовать Touch ID для авторизации покупок в iTunes Store, App Store, Apple Books и в Интернете с помощью Apple Pay. Вы также можете войти в некоторые сторонние приложения с помощью Touch ID. Убедитесь, что эти параметры выбраны при настройке Touch ID.
