Как подключить Chromebook к Wi-Fi
Что нужно знать
- Выберите Сеть Wi-Fi в правом нижнем углу, затем выберите Вай фай. Выберите сеть, затем выберите Настроить. Введите пароль.
- Если вы часто пользуетесь сетью, выберите Предпочитаю эту сеть а также Автоматически подключаться к этой сети.
- Теперь, когда все настроено, выберите Соединять. Статус сети должен измениться на «Подключено».
Chromebook мобильны и универсальны, поэтому их часто используют на Вай фай сети в библиотеках, кафе и других публичных сетях. Вот почему важно знать, как легко подключить Chromebook к Wi-Fi. Chromebook поставляется со встроенными сетевыми картами Wi-Fi и Chrome OS упрощает просмотр и подключение к ближайшим к вам сетям Wi-Fi.
Как просмотреть доступные сети Wi-Fi
Первый шаг к подключению вашего Chromebook к сети Wi-Fi - это увидеть, какие открытые или защищенные паролем сети существуют поблизости.
-
Чтобы просмотреть сети Wi-Fi, выберите Сеть Wi-Fi в правом нижнем углу экрана Chromebook. Во всплывающем окне выберите Вай фай значок.
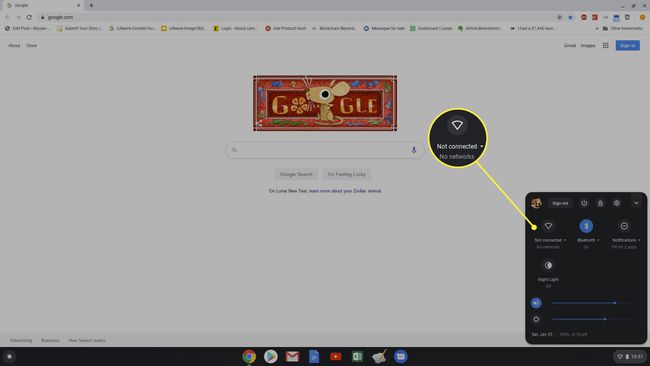
Если вы уже настроили Chromebook для автоматического подключения к сети, вы увидите здесь статус «Подключено». В противном случае будет отображаться статус «Не подключен».
-
Это открывает Сеть окно со списком всех доступных сетей. Если вы уже подключены к одному из них, под ним вы увидите слово «подключен».
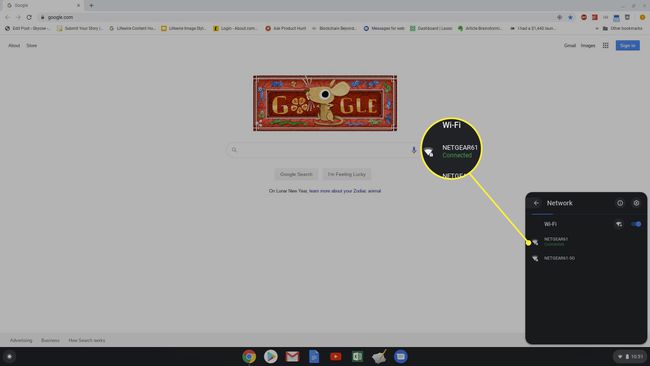
Вы можете выбрать любую из отображаемых сетей Wi-Fi, чтобы начать процесс подключения.
Как подключиться к сетям Wi-Fi с помощью Chromebook
Когда вы выбираете одну из перечисленных сетей, вы видите варианты подключения к ней. Одно и то же окно можно использовать для подключения к любому открытые сети Wi-Fi без пароля или в защищенной сети, которая его требует.
-
Если выбранная вами сеть Wi-Fi является открытой, просто выберите Соединять. Как только вы это сделаете, вы увидите обновление статуса, чтобы указать, что вы подключены.
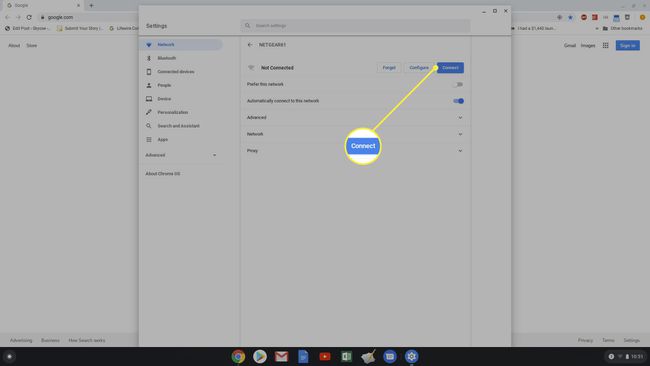
-
Если выбранная вами сеть Wi-Fi является защищенной, выберите Настроить. Откроется окно конфигурации сети с именем сети, типом безопасности сети и полем для ввода пароля сети.
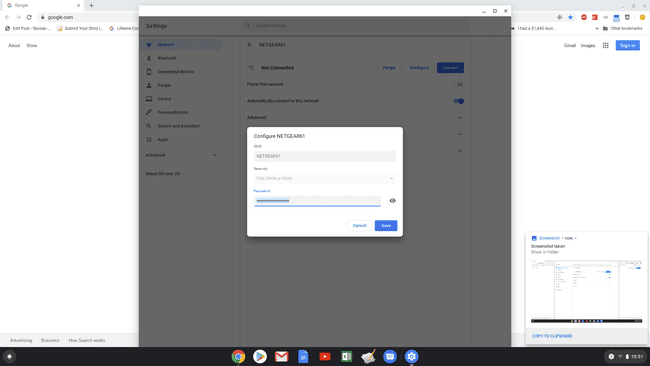
-
Если сеть, к которой вы подключаетесь, является вашей домашней сетью Wi-Fi или любой другой сетью, к которой вы часто подключаетесь, обязательно включите Предпочитаю эту сеть, а также Автоматически подключаться к этой сети. Это гарантирует, что сеть будет считаться вашей предпочтительной, и что ваш Chromebook автоматически подключается к ней, когда вы находитесь рядом.
Если вы используете Chrome OS 89 или более поздней версии, проще подключить Chromebook к Wi-Fi. Вы можете подключиться к доверенные сети автоматически, если вы ранее подключались к ним с других устройств с тем же Google Счет. Вам не нужно снова вводить свои учетные данные.
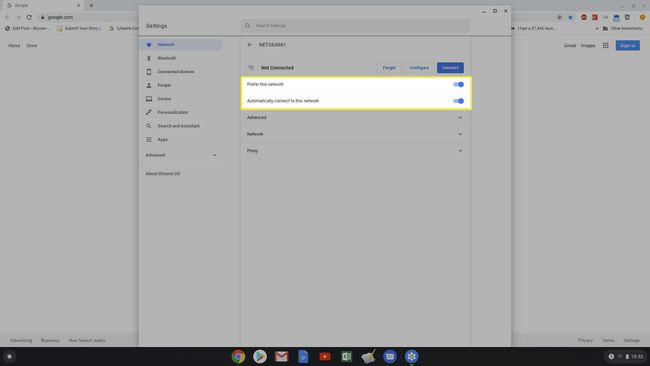
-
Выбрав пароль и автоматические параметры, выберите Соединять и статус сети Wi-Fi изменится на «подключен».
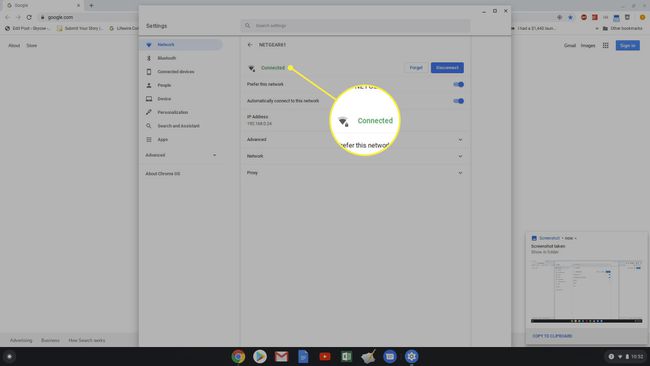
Другие варианты подключения Chromebook к Wi-Fi
Если сети Wi-Fi нестандартные, например, нестандартные DNS серверов или скрытых сетей, вам может потребоваться выполнить некоторые дополнительные действия, чтобы подключить Chromebook к этой сети Wi-Fi.
-
При подключении к корпоративной сети Wi-Fi, в которой компания использует пользовательские DNS сервер имена, вам необходимо изменить этот параметр, прежде чем вы сможете подключиться. Откройте настройки Chromebook, используя тот же процесс, что и выше, выберите Сеть, выберите раскрывающийся список Сеть. Под Серверы имён, Выбрать Пользовательские серверы имен, затем введите настраиваемые DNS-серверы, предоставленные вам вашим ИТ-отделом.
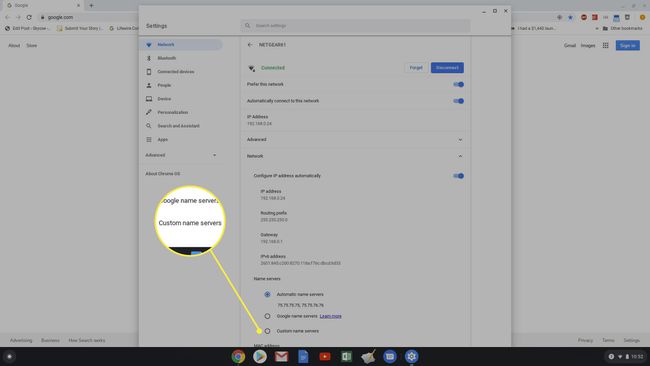
-
Если сеть Wi-Fi, к которой вы пытаетесь подключиться со своим Chromebook, скрытая сеть, получите имя сети у администратора сети. Затем зайдите в настройки сети, выберите Добавить соединение раскрывающийся список, затем выберите Добавить Wi-Fi.
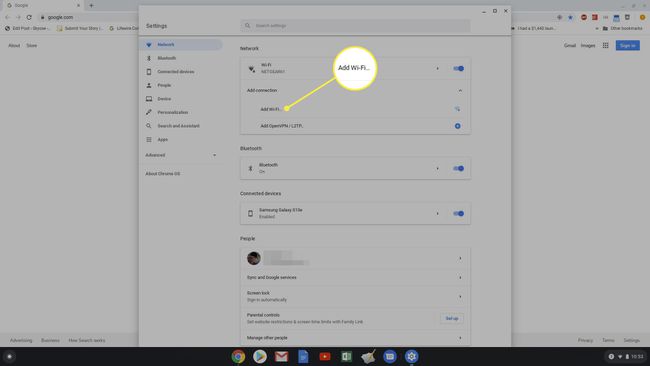
-
Во всплывающем окне Присоединиться к сети Wi-Fi введите имя сети в поле SSID, тип сетевой безопасности в поле Безопасность и пароль (предоставленный вам администратором сети) в поле Пароль. Выбирать Соединять чтобы подключиться к этой скрытой сети.
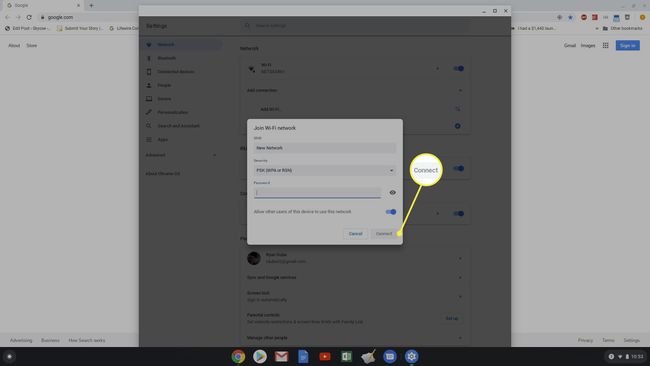
Вы также заметите на экране сети, что есть возможность подключиться к VPN. Это не сеть Wi-Fi, но Chromebook полностью поддерживает подключение к любой сети VPN.
