Как скачать музыку на iPhone без iTunes
Что нужно знать
- В Apple Music: нажмите и удерживайте нужную музыку, затем нажмите Добавить в библиотеку > Библиотека, выберите музыку и выберите Скачать.
- Для YouTube Music перейдите к желаемой музыке и выберите Скачать.
- Для iCloud Drive на Mac откройте Finder > iCloud Drive > Файл > Новая папка, назови это Музыка, и перетащите музыку в Музыка папка.
В этой статье объясняется, как добавить музыку на iPhone с помощью Apple Music, YouTube Music и iCloud Drive. Инструкции относятся к iOS 10.0 и новее и macOS 10.10 и новее.
Загрузите музыку из Apple Music на свой iPhone
Apple Музыка предлагает миллионы треков, которые можно транслировать по беспроводной сети, но вы также можете сохранить эти треки (или плейлисты, альбомы или видео) на свой iPhone для прослушивания в автономном режиме.
Чтобы включить эту функцию, включите синхронизацию библиотеки для своего Apple ID. Перейти к Настройки > Музыка, затем включите Библиотека синхронизации.
Если вы хотите, чтобы все песни, которые вы добавляете из Apple Music, автоматически загружались на ваш iPhone, перейдите в
Откройте приложение Apple Music на своем iPhone и перейдите к песне, альбому, плейлисту или видео, которое вы хотите загрузить.
Коснитесь и удерживайте песню, альбом, плейлист или видео, а затем коснитесь Добавить в библиотеку.
Перейти к вашей Библиотека и коснитесь только что добавленной песни, альбома, плейлиста или видео.
-
Нажмите Скачать значок (облако со стрелкой вниз.)
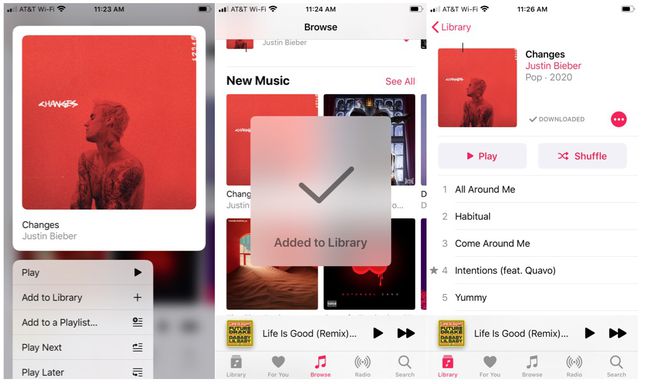
Ваша песня, альбом, плейлист или видео были загружены, и вы можете наслаждаться ими на своем iPhone даже в автономном режиме.
Загрузите музыку с YouTube Music на свой iPhone
Если вы являетесь подписчиком YouTube Music Premium, наслаждайтесь музыкой в автономном режиме, загружая свои любимые песни, плейлисты или альбомы на свой iPhone.
Откройте YouTube Music и перейдите к песне, альбому или плейлисту, которые хотите скачать.
Нажмите Скачатьстрелка.
-
Песня, альбом или список воспроизведения теперь добавлены в раздел «Загрузки» в вашей медиатеке, и вы можете наслаждаться ими в автономном режиме в любое время.

Добавьте музыку на свой iPhone с помощью iCloud Drive
Если у вас есть музыкальная коллекция на Mac и / или внешнем жестком диске и вам удобно вручную управлять своими песнями, используйте iCloud Drive чтобы добавить треки на свой iPhone.
iCloud термины прямо запретить загрузку контента, на копирование или распространение которого у вас нет явного разрешения. Сохранение музыки, на которую у вас нет необходимых прав для загрузки, даже для личного прослушивания, может привести к приостановке действия вашей учетной записи iCloud.
-
На вашем Mac откройте Finder и перейдите в iCloud Drive.
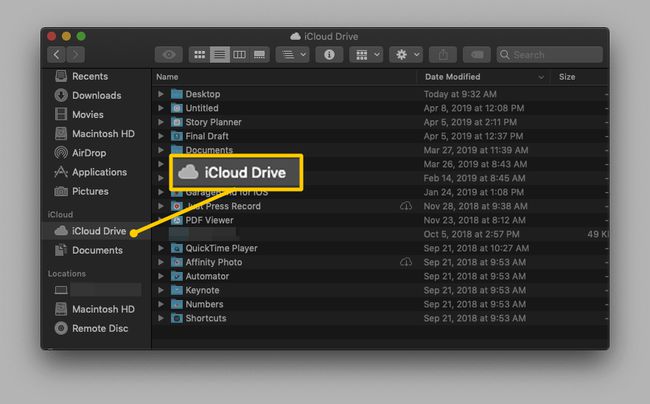
-
Выбирать Файл > Новая папка (или нажмите Сдвиг+Командование+N). Это создает новую безымянную папку.
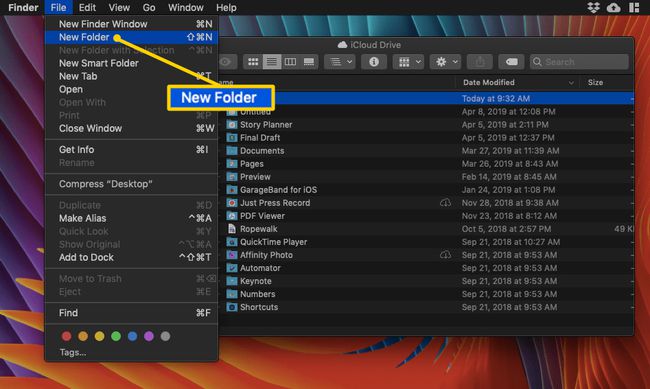
Назовите папку "Музыка."
Открыть Музыка папка.
-
Найдите треки, к которым вы хотите получить доступ, на своем iPhone. Перетащите их на свой Музыка папка.
Если вы хотите, чтобы треки оставались доступными в своих исходных папках, скопируйте и вставьте их в папку «Музыка», а не перетаскивайте. Для этого нажмите Командование+C чтобы скопировать его из исходного местоположения, а затем нажмите Командование+V чтобы вставить его в папку «Музыка».
-
Ваша музыка автоматически загрузится в iCloud Drive.

После того, как ваши треки будут загружены, ваша музыка будет доступна через iCloud на вашем iPhone. Чтобы получить к ним доступ, откройте Файлы приложение на вашем iPhone.
Нажмите iCloud Drive.
Найдите и коснитесь Музыка папку, чтобы открыть ее. Вы увидите те же треки, которые вы загрузили через свой Mac.
-
Коснитесь трека, который хотите воспроизвести, и он автоматически загрузится на ваше устройство. Или коснитесь облако и стрела значок, чтобы сохранить трек на свой iPhone.
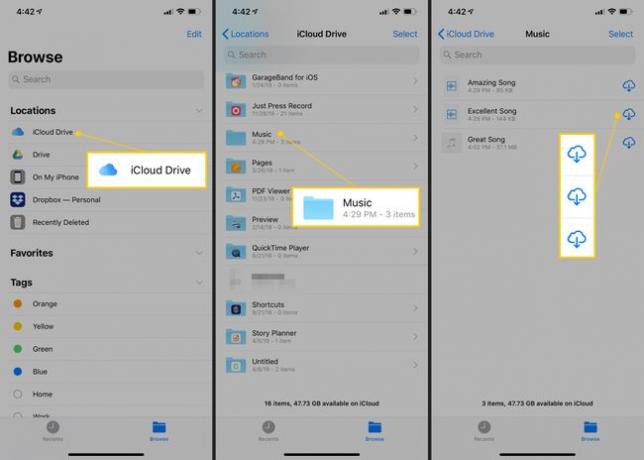
-
Коснитесь любой дорожки, чтобы воспроизвести ее в iCloud Drive.
Ваши файлы iCloud Drive на вашем iPhone зеркалируются с вашими файлами iCloud Drive на вашем Mac. Если вы удаляете треки на своем iPhone, они автоматически удаляются на вашем Mac, и наоборот.
Ваша музыка теперь сохранена на вашем iPhone.
