Как это исправить, когда Windows 11 зависает в режиме полета
Когда Режим полета включен, беспроводные соединения, такие как Wi-Fi и Bluetooth, отключаются. Обычно это то, что вам нужно в некоторых ситуациях, но если вы не можете отключить режим полета, у вас не будет доступа к беспроводным сетям или устройствам.
Это руководство предназначено для Windows 11. Если снимки экрана или шаги не совпадают в точности с тем, что вы видите на своем компьютере, возможно, у вас другая сборка (22000.71), на которой основаны эти инструкции.
Почему я не могу выключить авиарежим?
В зависимости от вашего устройства с Windows режимом полета можно управлять с помощью программного обеспечения или физического переключателя. Если есть проблема с любым из них, функция может оставаться включенной, когда вы захотите ее выключить.
Диагностика того, почему режим полета застрял в положении "включен", может быть трудным, но приведенные ниже шаги помогут пройдитесь по различным способам выключения режима полета и определите проблемы, которые могут вызывать его застрявший.
Вам действительно нужно выключить режим полета?
Прежде чем выполнять эти шаги, следует помнить о том, что Bluetooth или Wi-Fi могут быть отключены и, следовательно, не работают. а также для отключения режима полета. Другими словами, если вы не можете подключиться к Интернету или Устройство Bluetooth не работает, это может не иметь ничего общего с режимом полета.
Один из способов убедиться, что режим полета включен, - это увидеть значок самолета у часов. Если вы этого не видите и ни один из переключателей режима полета не включен (например, в настройках), но вы по-прежнему не можете подключиться к Интернету, лучше решить эту проблему как Проблема с Wi-Fi в Windows 11. На вашем ноутбуке может быть физический переключатель Wi-Fi, который не позволяет Wi-Fi работать, даже если режим полета выключен.
Также важно знать, как работает режим полета. Ты не необходимость, чтобы выключить его, чтобы использовать беспроводное радио. Когда режим полета включен, такие устройства, как Wi-Fi и Bluetooth, мгновенно отключаются. Однако вы можете включить их вручную. без выключения режима полета.
Например, если в настоящее время включен режим полета, включение и использование Bluetooth не отключит его, и логотип самолета останется на панели задач. То же самое и с Wi-Fi. Вы можете думать о режиме полета как о кнопке отключения всего прямо сейчас, а не как о постоянном аварийном выключателе.
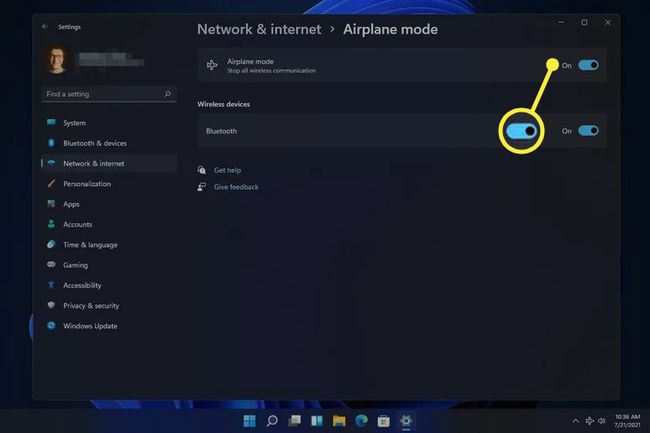
Как отключить режим полета, если он завис
Если вы уже пытались просто выключить режим полета, но на самом деле он не выключается, вы можете попробовать несколько вещей.
Отключение режима полета не обязательно включает на Wi-Fi или Bluetooth. Возможно, вам придется вручную включить эти функции, когда режим полета будет окончательно отключен.
-
Перезагрузите компьютер. Во многих случаях техническая проблема, причина которой не ясна, может быть решена простой перезагрузкой.
Один из способов перезапустить Windows 11 - выбрать Рестарт из меню питания в правом нижнем углу меню Пуск.
-
Попробуйте отключить режим полета другим способом, например, в настройках. Вы можете найти это в Сеть и Интернет раздел.

-
Если в настройках вы всегда отключаете режим полета, попробуйте вместо этого с рабочего стола. Выберите область громкости / сети рядом с часами, а затем нажмите кнопку режима полета.
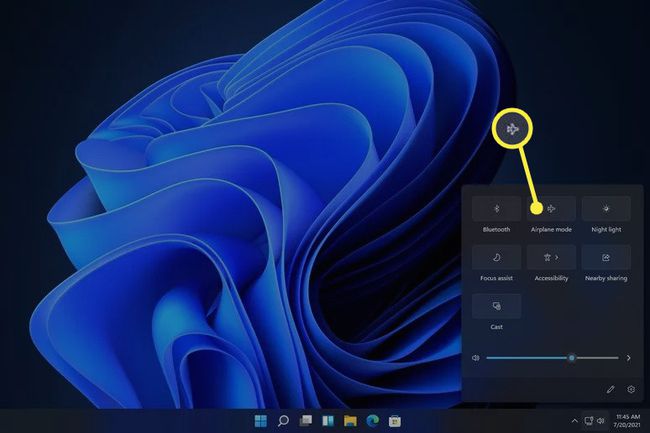
Нажмите кнопку самолета, если она есть на вашей клавиатуре. Ноутбуки с этой кнопкой будут включать или выключать режим полета при ее нажатии.
-
Отключите, а затем включите устройство сбора данных о переключателях режима полета в диспетчере устройств (если вы его видите; не на всех компьютерах он есть). Это должно обновить осведомленность Windows 11 о режиме полета, что позволит вам отключить его в обычном режиме.
Сделать это, открыть диспетчер устройств, разверните Устройства с человеческим интерфейсом категория а затем отключите устройство щелкнув его правой кнопкой мыши и выбрав Отключить устройство. Когда он полностью отключен, щелкните его еще раз правой кнопкой мыши и выберите Включить устройство.
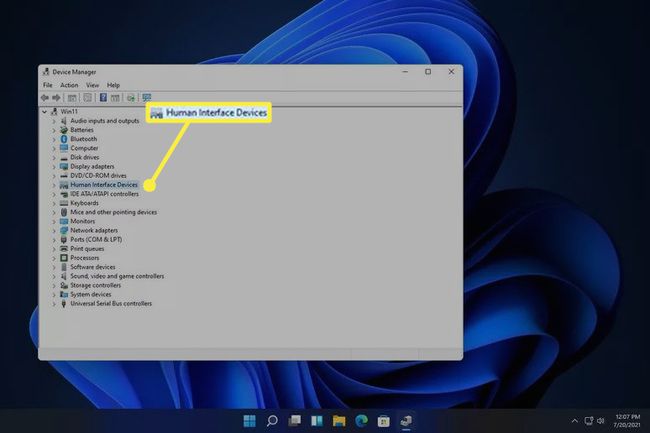
-
Удалите сетевое устройство, а затем перезагрузите компьютер, чтобы Windows автоматически переустановила его.
Это также делается через диспетчер устройств. Разверните Сетевые адаптеры категорию, а затем щелкните правой кнопкой мыши адаптер Wi-Fi, чтобы найти Удалить устройство вариант.
-
Запустите встроенное средство устранения неполадок сетевого адаптера, чтобы Windows попыталась определить и устранить проблему автоматически.
Попасть туда через Настройки: Система > Устранение неполадок > Другие средства устранения неполадок. Выбирать Запустить следующий за Сетевой адаптер.

Обновите сетевые драйверы. Причиной проблемы может быть устаревший или отсутствующий драйвер. А средство обновления драйверов это самый простой способ проверить.
Обновите BIOS, если необходимо обновление.
-
Сбросить Windows 11. Это вернет ОС к заводским настройкам по умолчанию и устранит все связанные с программным обеспечением проблемы, мешающие отключению режима полета.
Эта опция находится в настройках: Система > Восстановление > Сбросить этот компьютер.
часто задаваемые вопросы
-
Как включить режим полета в Windows 11?
Чтобы включить или выключить режим полета, выберите Сеть на панели задач Windows 11 и выберите Режим полета. На некоторых клавиатурах также есть кнопка режима полета.
-
Нужно ли мне выключать электронику в самолете?
Нет. Когда брать электронику в самолет которые могут подключаться к Интернету, переведите их в режим полета во время взлета, чтобы они не мешали работе оборудования аэропорта.
-
Как заряжать телефон или ноутбук в самолете?
В аэропортах есть бесплатные зарядные станции, а некоторые авиакомпании предоставляют розетки или USB-порты на сиденьях. Если вам предстоит долгая поездка, возьмите с собой портативное зарядное устройство USB и портативное зарядное устройство для ноутбука на всякий случай. На некоторых самолетах есть адаптеры питания постоянного тока, поэтому вам также следует взять с собой Преобразователь постоянного тока в переменный.
