Как скрыть и показать столбцы, строки и ячейки в Excel
Что нужно знать
- Скрыть столбец: выберите ячейку в столбце, которую нужно скрыть, затем нажмите Ctrl+0. Чтобы показать скрытие, выберите соседний столбец и нажмите Ctrl+Сдвиг+0.
- Скрыть строку: выберите ячейку в строке, которую вы хотите скрыть, затем нажмите Ctrl+9. Чтобы показать скрытие, выберите соседний столбец и нажмите Ctrl+Сдвиг+9.
- Вы также можете использовать контекстное меню, вызываемое правой кнопкой мыши, и параметры формата на Дом вкладка, чтобы скрыть или показать отдельные строки и столбцы.
Ты можешь спрятаться столбцы и строки в Excel, чтобы сделать чище рабочий лист без удаления данных, которые могут понадобиться позже, хотя нет возможности скрыть отдельные ячейки. В этом руководстве мы предоставляем инструкции по трем способам скрытия и отображения столбцов в Excel 2019, 2016, 2013, 2010, 2007 и Excel для Microsoft 365.
Скрыть столбцы в Excel с помощью сочетания клавиш
Комбинация клавиш клавиатуры для скрытия столбцов: Ctrl+0.
Щелкните ячейку в столбце, который вы хотите скрыть, чтобы сделать ее активной.
Нажмите и удерживайте Ctrl клавишу на клавиатуре.
-
Нажмите и отпустите 0 ключ, не отпуская Ctrl ключ. Столбец, содержащий активную ячейку, должен быть скрыт от просмотра.
Чтобы скрыть несколько столбцов с помощью сочетания клавиш, выделите хотя бы одну ячейку в каждом столбце, который нужно скрыть, а затем повторите шаги два и три выше.
Скрыть столбцы с помощью контекстного меню
Параметры, доступные в контекстном меню или контекстном меню, изменяются в зависимости от объекта, выбранного при открытии меню. Если Скрывать вариант, как показано на изображении ниже, недоступен в контекстном меню; вероятно, вы не выбрали весь столбец до щелчка правой кнопкой мыши.

Скрыть один столбец
Щелкните значок заголовок столбца столбца, который вы хотите скрыть, чтобы выбрать весь столбец.
Щелкните правой кнопкой мыши выбранный столбец, чтобы открыть контекстное меню.
-
Выбирать Скрывать. Выбранный столбец, буква столбца и любые данные в столбце будут скрыты от просмотра.
Скрыть соседние столбцы
В заголовке столбца щелкните и перетащите указателем мыши, чтобы выделить все три столбца.
Щелкните правой кнопкой мыши выбранные столбцы.
Выбирать Скрывать. Выбранные столбцы и буквы столбцов будут скрыты от просмотра.
Когда вы скрываете столбцы и строки, содержащие данные, они не удаляют данные, и вы по-прежнему можете ссылаться на них в формулах и диаграммах. Скрытый формулы содержащий ссылки на ячейки будет обновляться, если данные в указанных ячейках изменятся.
Скрыть отдельные столбцы
В заголовке столбца щелкните первый столбец, который нужно скрыть.
Нажмите и удерживайте Ctrl клавишу на клавиатуре.
Продолжайте удерживать Ctrl и щелкните один раз на каждом дополнительном столбце, который нужно скрыть, чтобы выбрать их.
Выпустить Ctrl ключ.
В заголовке столбца щелкните правой кнопкой мыши один из выбранных столбцов и выберите Скрывать. Выбранные столбцы и буквы столбцов будут скрыты от просмотра.
При скрытии отдельных столбцов, если указатель мыши не находится над заголовком столбца при щелчке правой кнопкой мыши, параметр скрытия будет недоступен.
Скрытие и отображение столбцов в Excel с помощью поля имени
Этот метод можно использовать для отображения любого отдельного столбца. В нашем примере мы будем использовать столбец А.
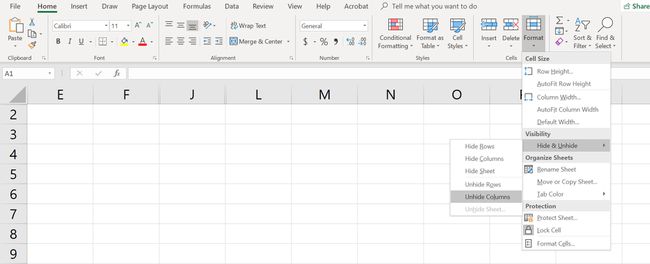
Введите ссылка на ячейку A1 в Поле имени.
нажмите Входить клавишу на клавиатуре, чтобы выбрать скрытый столбец.
Нажать на Домвкладка принадлежащий Лента.
Нажать на Форматзначок на ленте, чтобы открыть раскрывающийся список.
В разделе меню "Видимость" выберите Скрыть и показать > Скрыть столбцы или Показать столбец.
Показать столбцы с помощью сочетания клавиш
Комбинация клавиш для отображения столбцов: Ctrl + Shift + 0.
Введите ссылку на ячейку A1 в поле Поле имени.
нажмите Входить клавишу на клавиатуре, чтобы выбрать скрытый столбец.
Нажмите и удерживайте Ctrl и Сдвиг клавиши на клавиатуре.
Нажмите и отпустите 0 ключ, не отпускаяCtrlа также Сдвиг ключи.
Чтобы отобразить один или несколько столбцов, выделите хотя бы одну ячейку в столбцах по обе стороны от скрытых столбцов с помощью указателя мыши.
Щелкните и перетащите мышью, чтобы выделить столбцы от A до G.
Нажмите и удерживайте Ctrl и Сдвиг клавиши на клавиатуре.
-
Нажмите и отпустите 0 ключ, не отпуская Ctrl а также Сдвиг ключи. Скрытые столбцы станут видимыми.
Сочетание клавиш Ctrl + Shift + 0 может не работать в зависимости от версии Windows, которую вы используете, по причинам, не объясненным Microsoft. Если этот ярлык не работает, воспользуйтесь другим методом из статьи.
Показать столбцы с помощью контекстного меню
Как и в случае с быстрая клавиша описанном выше методе, вы должны выбрать хотя бы один столбец по обе стороны от скрытого столбца или столбцов, чтобы отобразить их. Например, чтобы показать столбцы D, E и G:
Наведите указатель мыши на столбец C в заголовке столбца. Щелкните и перетащите мышью, чтобы выделить столбцы от C до H, чтобы отобразить все столбцы одновременно.
Щелкните правой кнопкой мыши выбранные столбцы и выберите Показать. Скрытые столбцы станут видимыми.
Скрыть строки с помощью горячих клавиш
Комбинация клавиш клавиатуры для скрытия строк: Ctrl + 9:
Щелкните ячейку в строке, которую вы хотите скрыть, чтобы сделать ее активная ячейка.
Нажмите и удерживайте Ctrl клавишу на клавиатуре.
Нажмите и отпустите 9 ключ, не отпуская Ctrl ключ. Строка, содержащая активную ячейку, должна быть скрыта от просмотра.
Чтобы скрыть несколько строк с помощью сочетания клавиш, выделите хотя бы одну ячейку в каждой строке, которую вы хотите скрыть, а затем повторите шаги два и три, описанные выше.
Скрыть строки с помощью контекстного меню
Параметры, доступные в контекстном меню или при щелчке правой кнопкой мыши, меняются в зависимости от объекта, выбранного при его открытии. Если Скрывать Параметр, как показано на изображении выше, недоступен в контекстном меню, потому что вы, вероятно, не выбрали всю строку.
Скрыть одну строку
Щелкните заголовок строки, которую нужно скрыть, чтобы выделить всю строку.
Щелкните правой кнопкой мыши выбранную строку, чтобы открыть контекстное меню.
Выбирать Скрывать. Выбранная строка, буква строки и любые данные в строке будут скрыты от просмотра.
Скрыть смежные строки
В заголовке строки щелкните и перетащите указателем мыши, чтобы выделить все три строки.
Щелкните правой кнопкой мыши выбранные строки и выберите Скрывать. Выбранные строки будут скрыты от просмотра.
Скрыть отдельные строки
В заголовке строки щелкните первую строку, которую нужно скрыть.
Нажмите и удерживайте Ctrl клавишу на клавиатуре.
Продолжайте удерживать Ctrl и щелкните один раз на каждой дополнительной строке, которую нужно скрыть, чтобы выбрать их.
Щелкните правой кнопкой мыши одну из выбранных строк и выберите Скрывать. Выбранные строки будут скрыты от просмотра.
Скрытие и отображение строк с помощью поля имени
Этот метод можно использовать для отображения любой отдельной строки. В нашем примере мы будем использовать строку 1.
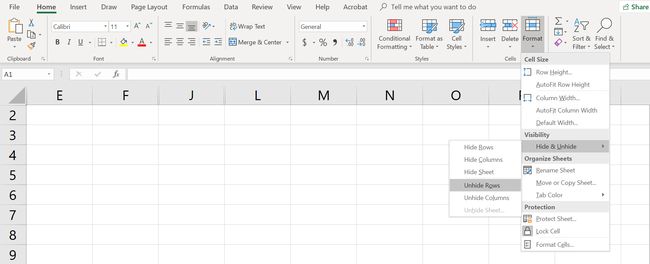
Введите ссылку на ячейку A1 в поле ИмяКоробка.
нажмите Входить клавишу на клавиатуре, чтобы выбрать скрытую строку.
Нажать на Вкладка "Главная" ленты.
Нажать на Форматзначок на ленте, чтобы открыть раскрывающееся меню.
В разделе меню "Видимость" выберите Скрыть и показать > Скрыть строки или Показать строку.
Показать строки с помощью сочетания клавиш
Комбинация клавиш для отображения строк: Ctrl + Shift + 9.
Показать строки с помощью сочетаний клавиш и поля имени
Введите ссылку на ячейку A1 в поле ИмяКоробка.
Нажмите Входить клавишу на клавиатуре, чтобы выбрать скрытую строку.
Нажмите и удерживайте Ctrl и Сдвиг клавиши на клавиатуре.
Нажмите и удерживайте Ctrl и Сдвиг клавиши на клавиатуре. Строка 1 станет видимой.
Показать строки с помощью сочетания клавиш
Чтобы отобразить одну или несколько строк, выделите хотя бы одну ячейку в строках по обе стороны от скрытых строк с помощью указателя мыши. Например, вы хотите показать строки 2, 4 и 6.
Чтобы отобразить все строки, щелкните и перетащите мышью, чтобы выделить строки с 1 по 7.
Нажмите и удерживайте Ctrl и Сдвиг клавиши на клавиатуре.
Нажмите и отпустите номер 9 ключ, не отпуская Ctrl а также Сдвиг ключи. Скрытые строки станут видимыми.
Показать строки с помощью контекстного меню
Как и в случае описанного выше метода сочетания клавиш, вы должны выбрать хотя бы одну строку с каждой стороны скрытой строки или строк, чтобы отобразить их. Например, чтобы показать строки 3, 4 и 6:
Наведите указатель мыши на строку 2 в заголовке строки.
Щелкните и перетащите мышью, чтобы выделить строки со 2 по 7, чтобы отобразить все строки одновременно.
Щелкните правой кнопкой мыши выбранные строки и выберите Показать. Скрытые строки станут видимыми.
