Безопасность Chromebook: 8 способов обезопасить вашу информацию и ноутбук
Chromebook по своей сути безопасные портативные компьютеры. Но если вы беспокоитесь о безопасности своего Chromebook, вы можете сделать несколько вещей, чтобы сделать его еще более безопасным в случае потери или кражи. Кроме того, вы можете защитить свой компьютер от угроз, распространенных в Интернете. Мы покажем вам, как это сделать.
01
из 08
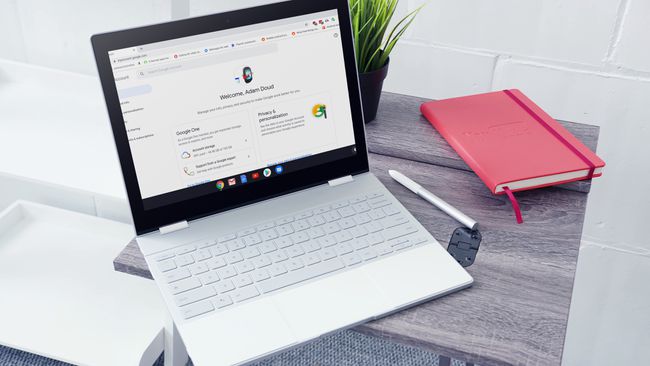
Pixabay
Chromebook убегает от вашего Аккаунт Google. Все, от логинов до облачного хранилища и электронной почты, проходит через это. Короче говоря, ваш Chromebook будет настолько же безопасным, насколько и ваша учетная запись Google.
Во-первых, убедитесь, что вы используете Надежный пароль. Пароль для вашей учетной записи Google также является паролем для вашего Chromebook. Эксперты предлагают использовать комбинацию прописных и строчных букв, а также неалфавитные символы, такие как числа или символы. Другие предлагают использовать кодовую фразу, а не пароль.
Также неплохо использовать двухфакторная аутентификация (2FA) для защиты вашей учетной записи. 2FA требует, чтобы вы подтвердили все входы в систему с помощью телефона, прежде чем вход будет успешным. Замечательно, что для вашей учетной записи была включена максимальная безопасность.
Хотя 2FA не позволяет другим пользователям войти в вашу учетную запись Google с помощью Chromebook, это не помешает кому-либо разблокировать спящий Chromebook.
02
из 08
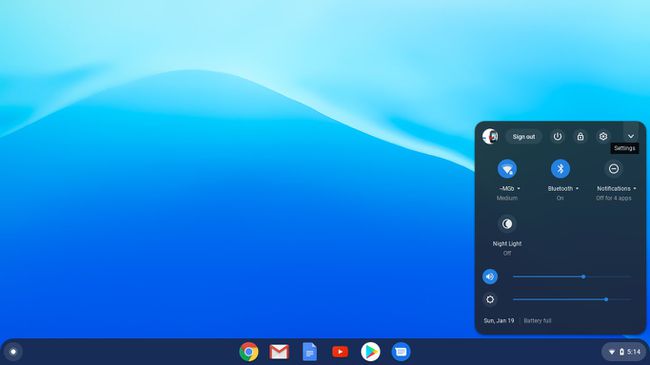
Еще один способ убедиться, что ваш Chromebook остается в безопасности, - это контролировать, кто может входить в него. Щелкните часы в правом нижнем углу экрана, затем щелкните шестеренку настроек. Выбирать Управляйте другими людьми и т.урна на тумблере для Разрешить вход для следующих пользователей.
Без этого переключателя любой может войти в систему и использовать ваш Chromebook, как если бы он был его собственным. Если заблокировать Chromebook для избранных пользователей, ваш потерянный Chromebook станет менее полезным для других, которые могут быть склонны входить в систему со своей учетной записью.
Также в этой области есть еще один переключатель, который вы можете включить. Включить гостевой просмотр.
Если этот параметр включен, любой может получить доступ к браузеру Chrome и использовать его, вообще не входя в систему. Однако при их выходе учетная запись уничтожается - файлы, закладки или история веб-поиска не сохраняются. Это хороший способ позволить кому-либо одолжить ваш Chromebook, не давая им возможности вносить в него какие-либо изменения. В качестве альтернативы, если вы действительно хотите заблокировать Chromebook, вы можете отключить этот переключатель.
03
из 08

@ bjjohnson714 через Twenty20
По умолчанию Chromebook автоматически проверяет и загружает последние обновления для Chrome OS. Когда вам будет предложено установить обновление, это хорошая идея. В противном случае ваш Chromebook может подвергнуться вторжению в систему безопасности без последних исправлений безопасности. Какими бы безопасными ни были устройства Chromebook, уязвимости можно использовать, если их быстро не исправить. Обновление Chrome обычно занимает всего несколько минут, поэтому это не доставляет неудобств.
Если вы хотите проверить наличие обновлений вручную, вы можете сделать это, щелкнув значок Часы > Настройки винтик. Затем щелкните меню гамбургера (три строки, расположенные друг над другом)> О Chrome OS > Проверить обновления.
04
из 08
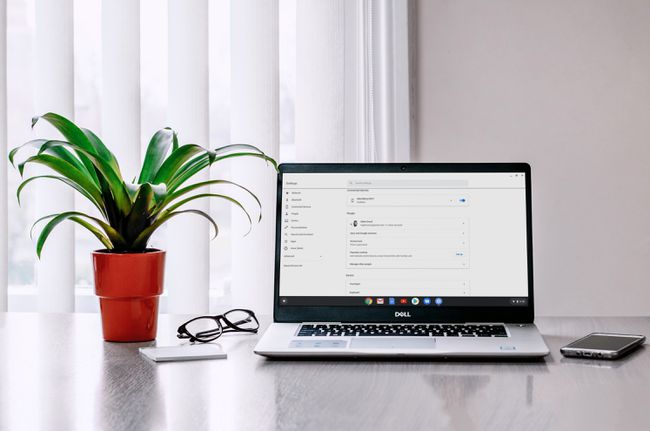
Pexels
Когда вы отходите от Chromebook или закрываете крышку, он переходит в спящий режим. По умолчанию для разблокировки Chromebook требуется пароль вашей учетной записи Google или PIN-код. Вы можете установить PIN-код, введя настройки и нажав Блокировка экрана.
Когда вы вводите пароль для пробуждения Chromebook, он НЕ запускает двухэтапную аутентификацию, то есть вам не нужно подтверждать логин с помощью телефона, как описано выше.
У Chromebook есть шесть различных способов перехода в спящий режим, для разблокировки которых требуется пароль:
- Нажмите на часы> Замок значок.
- Нажмите увеличительное стекло + L на клавиатуре.
- Закройте крышку.
- Нажмите и удерживайте Замок кнопку на клавиатуре.
- Нажмите и удерживайте кнопку питания> Замок.
- Отойдите от Chromebook. По умолчанию, если ваш Chromebook подключен к сети, экран выключается через 8 минут и переходит в спящий режим через 30 минут. В противном случае экран выключается через 6 минут и переходит в спящий режим через 10 минут.
Если вы оставите Chromebook без присмотра, рекомендуется заблокировать его любым из этих способов, чтобы никто другой не мог его использовать.
05
из 08
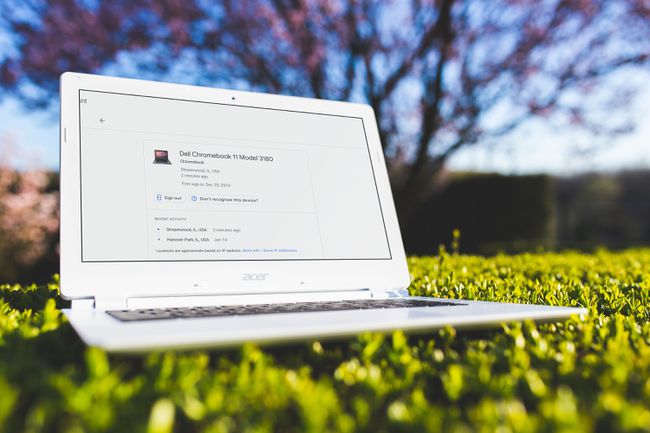
Pixabay
В случае утери или кражи Chromebook вы можете предпринять дальнейшие шаги для защиты своей информации. Начните с доступа к вашему Аккаунт Google и щелкнув Безопасность > Управление устройствами. Нажмите на свой Chromebook, и вы увидите список последних действий, включая город и штат, в которых он использовался.
На этом экране вы можете выйти из Chromebook, что не поможет вам восстановить Chromebook, но сохранит ваши данные в безопасности. Ваша учетная запись и вся ее информация будет удалена с устройства.
В Управление устройствами область дает вам возможность Найди мое устройство, но это работает только на телефонах и планшетах под управлением Android, но не на Chromebook.
06
из 08
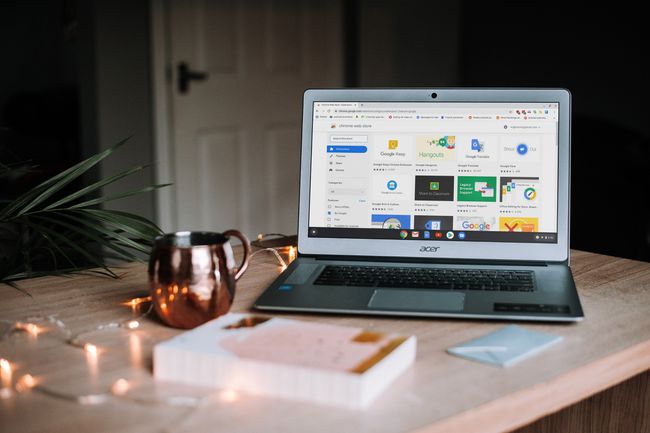
Pixabay
Расширения Chrome добавить много возможностей вашему браузеру и, как следствие, Chrome OS. Они могут помочь защитить ваш браузер от угроз вашей безопасности и добавить немало функциональных возможностей. Установка расширениякак HTTPS везде будет держать вас на зашифрованных веб-сайтах, где это возможно, в то время как расширения, такие как Avast Online Security может помочь вам обезопасить себя при просмотре страниц в Интернете.
07
из 08
Избегайте плохих расширений
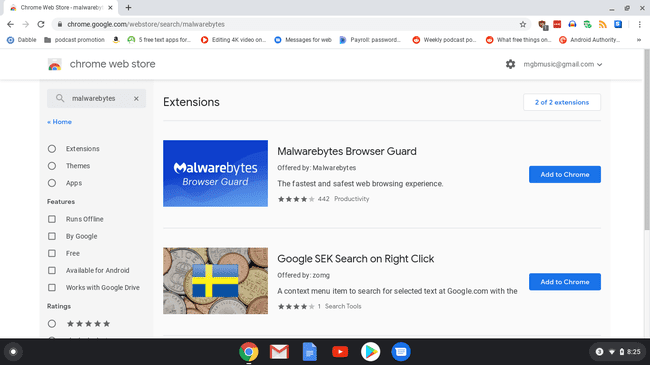
Расширения Chrome - мощное средство. Но есть злоумышленники, которые хотят навредить вашему компьютеру, и расширения Chrome - простой способ сделать это. Вы можете защитить себя, проявив немного здравого смысла.
- Устанавливайте расширения только из официального магазина расширений Chrome. Google сканирует все расширения, чтобы убедиться, что они безопасны, прежде чем они появятся в магазине.
- Перед тем, как установить расширение, загляните к разработчику. Обычно разработчика можно найти под названием расширения. В нем написано «Предложил:», за которым следует имя. Есть ли у них веб-сайт или другое присутствие в Интернете, например, сайт GitHub? Если они этого не сделают, будьте осторожны.
- Прочтите полное описание расширения Chrome. Легко просто просмотреть описание, но там могут быть ссылки на вашу конфиденциальность или конкретные разрешения, которые запрашивает расширение. Обратите внимание на конкретные разрешения, необходимые расширению. Нужен ли блокировщику рекламы доступ к вашему местоположению? Возможно нет.
- Прочтите отзывы о расширении. Если все отзывы положительные и говорят в основном одно и то же, будьте осторожны. Платные обзоры появляются в магазине Chrome, как и на других сайтах с отзывами.
- С подозрением относитесь к ценным услугам, предлагаемым бесплатно. Помните старую поговорку: если вы не платите за продукт, вы являетесь продуктом.
Разрешения объявляются в диалоговом окне, в котором вам предлагается добавить расширение. Они не являются детализированными - вы можете либо принять все разрешения и установить расширение, либо нет.
И, наконец, последний общий совет о расширениях. Не устанавливайте больше расширений, чем вам абсолютно необходимо. Хотя расширения Chrome могут сделать ваш браузер или Chromebook более мощным, слишком большое количество расширений может замедлить работу вашего браузера.
08
из 08
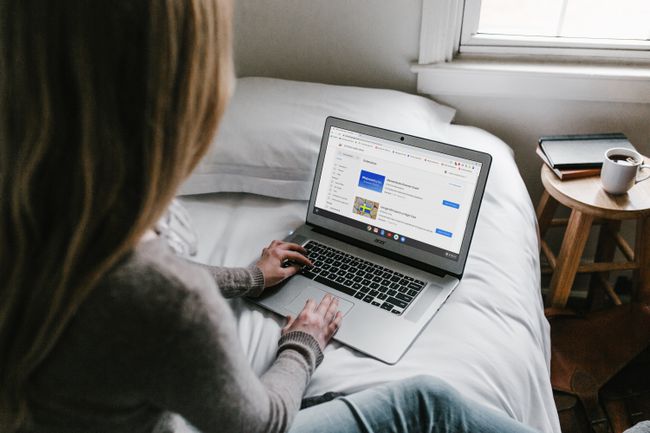
Pixabay
Ответ на этот вопрос - да и нет, но в основном нет. Chromebook невероятно устойчив к вирусам и заражению вредоносными программами, в основном из-за песочницы. Песочница означает, что все, что происходит на вкладке Chrome или в приложении, запущенном в Chrome OS, происходит в его собственной небольшой среде. Как только эта вкладка или приложение закрываются, среда уничтожается.
Если какое-то вредоносное ПО попало на компьютер, оно застряло бы внутри любого приложения или вкладки браузера, в котором оно было запущено. Впоследствии он будет уничтожен при закрытии этого приложения или вкладки.
Кроме того, даже если приложению удалось выйти за пределы этой изолированной среды, каждый раз, когда вы запускаете Chromebook, компьютер выполняет самопроверку и ищет измененные файлы. Если он их обнаруживает, он их исправляет.
При этом большинство Chromebook могут устанавливать приложения из магазина Google Play, который не застрахован от вредоносных программ и других вредоносных программ. Как и расширения Chrome, важно помнить о том, что вы устанавливаете, и, что более важно, о разрешениях, которые вы даете этим приложениям.
