Как использовать функции Google Sheets If ()
Что нужно знать
- Синтаксис: = if (test, then_true, else_value).
- В функции Google Sheets If () есть три аргумента: Тестовое задание, Then_true, а также В противном случае - значение.
- В Google Таблицах оператор If () вводится путем ввода в ячейку; появляется окно предложений, чтобы помочь.
В этой статье объясняется, как использовать функцию Google Sheets If (). Инструкции применимы к любому текущему браузеру и приложению "Таблицы".
Назначение функции Google If ()
Функция If () проверяет, является ли определенное условие в ячейке истинным или ложным.
- Если условие истинно, функция выполнит одну операцию.
- Если условие ложно, функция выполнит другую операцию.
Первоначальный тест истинности или ложности, а также последующие операции устанавливаются с помощью функции аргументы.
Вложите операторы If () для проверки нескольких условий и выполнения различных операций в зависимости от результатов тестов.
Синтаксис и аргументы функции If ()
Функции синтаксис относится к формату, в котором должна быть указана функция. Он включает имя функции, скобки, разделители запятых и аргументы.
Синтаксис функции If ():
= if (test, then_true, else_value)
Три аргумента функции:
- Тестовое задание: значение или выражение, которое проверяется, чтобы увидеть, истинно оно или ложно
- Then_true: операция, которая выполняется, если проверка верна
- В противном случае_значение: операция, которая выполняется, если проверка ложна
В иначе_значение Аргумент является необязательным, но вы должны указать первые два аргумента для правильной обработки функции.
Пример функции Google Sheets If ()

В строке 3 функция If () возвращает различные результаты, например:
= если (A2 = 200,1,2)
Этот пример:
- Проверяет, равно ли значение в ячейке A2 200 ( тестовое задание аргумент)
- Если это так, функция отображает значение 1 в ячейке B3 ( then_true аргумент)
- Если A1 не равно 200, функция отображает значение 2 в ячейке B3 (необязательный иначе_значение аргумент)
Если вы отказываетесь от участия в иначе_значение аргумент, Google Таблицы вернет логическое значение ложный.
Как войти в функцию If ()
В отличие от Excel, Google Таблицы не используют диалоговые окна для аргументов функций. Вместо этого у него есть поле автоматического предложения, которое появляется, когда вы вводите имя функции в ячейку.
Чтобы войти в функцию:
Щелкните ячейку B3 сделать это активная ячейка.
Введите знак равенства (=) за которым следует имя функции если.
По мере ввода появляется поле автоматического предложения с именами функций, которые начинаются с буквы я.
-
Когда ЕСЛИ появляется в поле, щелкните его, чтобы ввести имя функции и открывающую скобку или круглую скобку в ячейку B3.
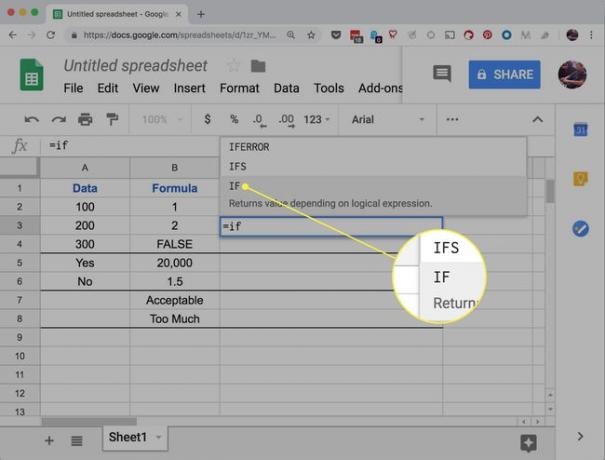
Щелкните ячейку A2 в рабочий лист, чтобы ввести это ссылка на ячейку.
После ссылки на ячейку введите символ равенства (=), а затем число 200.
Введите запятую, чтобы завершить тестовое задание аргумент.
Тип 2 с запятой, чтобы ввести это число в качестве then_true аргумент.
-
Тип 1 ввести этот номер в качестве иначе_значение аргумент. Не вводите запятую.
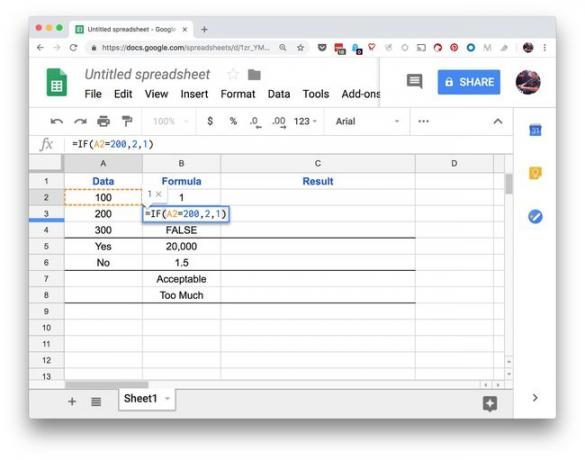
Нажмите Входить вставить закрывающую скобку ) и для завершения функции.
-
Значение 1 должно появиться в ячейке B3, если значение в A2 не равно 200.

-
Если щелкнуть ячейку B3, полная функция появится в строке формул над листом.

