Как использовать условное форматирование в Google Таблицах
Что нужно знать
- Рабочий стол: выберите диапазон ячеек> Формат > Условное форматирование. Введите правила форматирования, формулу и стиль форматирования, затем выберите Выполнено.
- Android: выберите диапазон ячеек> Формат > Создать правило > Условное форматирование. Введите правила, формулу, стиль форматирования. Выбирать Сохранить.
- Удаление правила: наведите курсор на правило и выберите Урна для мусора значок (рабочий стол) или коснитесь Урна для мусора значок (мобильный).
Условное форматирование в Google Таблицы позволяет придать вашим электронным таблицам профессиональный вид, изменяя внешний вид ячеек, строк или столбцов на основе определенных критериев, или находя определенные типы данных для выделить дубликаты. Вот как применить условное форматирование в Google Таблицах на компьютере или устройстве Andriod.
Как использовать условное форматирование в браузере рабочего стола
Условное форматирование означает, что при выполнении определенных условий фон и цвет текста в определенных ячейках Google Таблиц мгновенно меняются. Это полезно, когда вы хотите увидеть определенную информацию или вызвать определенные данные.
Вот как работает условное форматирование для таблиц Google на ПК с Windows или Mac с использованием Хром, Fire Fox, Safari для Mac, или IE 11 и Край для Windows.
Таблицы Google могут работать в других браузерах, но могут быть недоступны все функции.
-
Выберите диапазон ячеек, в котором вы хотите применить условное форматирование.
В этом примере используется таблица с коэффициентами конверсии продавцов.
-
Выбирать Формат из верхней строки меню.
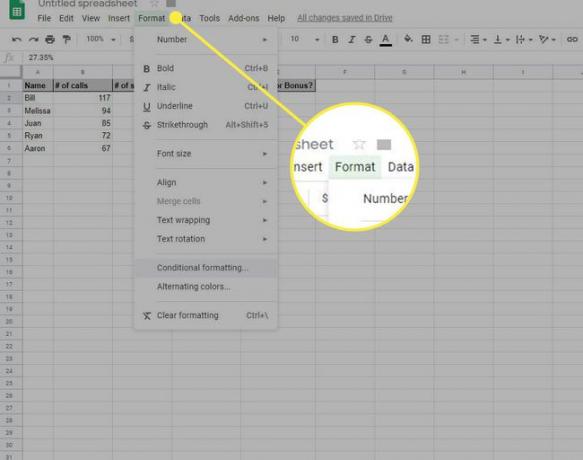
-
Выбирать Условное форматирование.
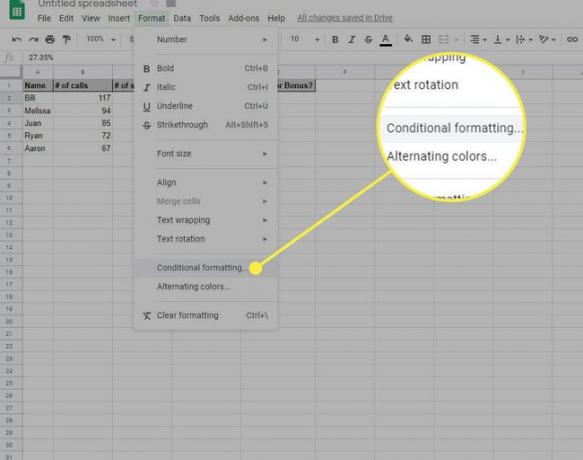
В Правила условного формата диалоговое окно появляется в правой части экрана.
-
Выберите Отформатировать ячейки, если раскрывающееся меню и выберите условие. Если вы следуете этому примеру, выберите Меньше, чем.
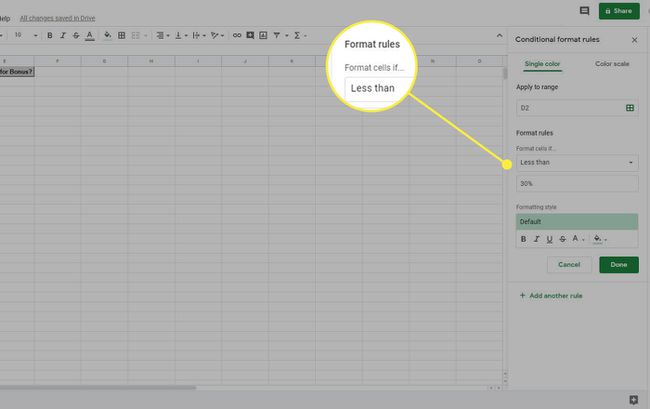
Выберите из множества понятных условий или выберите Обычай создать условие.
в Значение или формула поле введите критерии условия. В этом примере введите 30% для выделения продавцов с коэффициентом конверсии менее 30%.
-
Под Стиль форматирования, выберите предустановленный цвет фона или выберите Пользовательский формат выбирать цвета и эффекты, в том числе полужирный и курсив.
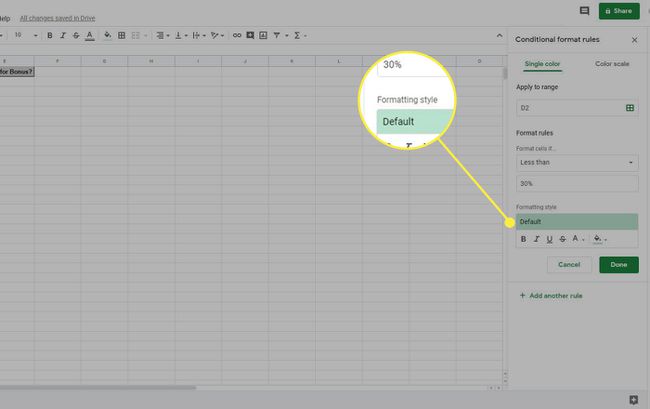
-
Чтобы еще больше усилить условный эффект, выберите Цветовая шкала таб.
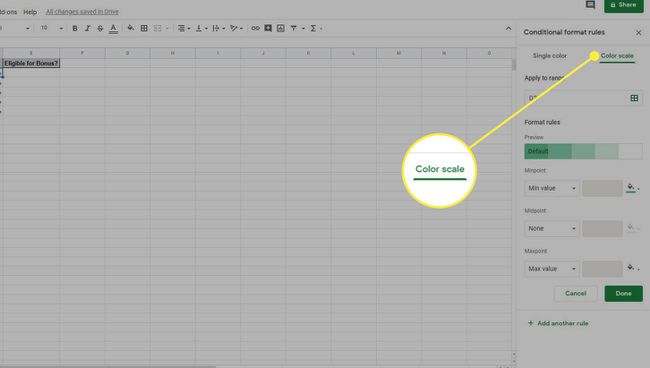
-
Выберите градиент. Цвет слева применяется к меньшим числовым значениям в выбранном диапазоне ячеек. Цвет справа влияет на более высокие значения.
Вы увидите предварительный просмотр цветов градиента в реальном времени, когда выберете цветовую шкалу.
-
Когда вас устраивают варианты условного форматирования, выберите Выполнено. В таблице отражены ваши настройки.
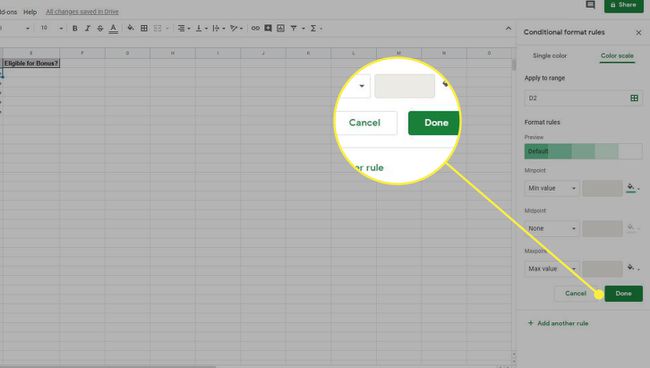
Чтобы применить несколько условий форматирования к одному диапазону ячеек, перейдите к Формат > Условное форматирование, и выберите Добавить еще одно правило. Google Таблицы обрабатывают несколько правил в порядке приоритета сверху вниз. Чтобы изменить порядок правил, перетащите правило вверх или вниз в списке.
Как использовать условное форматирование на устройстве Android
Вот как работает условное форматирование для Google Таблиц на устройстве Android.
Запустите приложение Google Sheets и откройте новую или существующую электронную таблицу.
Выберите диапазон ячеек, который вы хотите отформатировать.
Нажмите Формат кнопка, представленная буквой А, в верхней части таблицы.
Вы увидите Создать правило интерфейс. Прокрутите вниз и выберите Условное форматирование.
Выберите Отформатировать ячейки, если раскрывающееся меню и выберите условие.
Настройте визуальные эффекты, которые вы хотите применить к ячейкам, которые соответствуют вашему условию. в Стиль форматирования раздел, коснитесь одного из шести вариантов или выберите Обычай для выбора цветов и эффектов.
Нажмите Цветовая гамма вкладка, чтобы применить цвета градиента к ячейкам. Выберите числовые значения и цвета, которые вы хотите использовать.
-
Нажмите Сохранить применить свой выбор. Вы увидите свое новое правило на Условное форматирование экран. Нажмите галочка для выхода и возврата к таблице.
Нажмите Сохранить и создать чтобы добавить еще одно правило.
Как использовать собственные формулы
Google Таблицы предоставляет более десятка условий форматирования, касающихся текстовых строк, дат и числовых значений. Вы не ограничены этими параметрами по умолчанию. Использовать индивидуальный формула для применения условия к диапазону ячеек на основе значений из других ячеек, что невозможно с предопределенными вариантами выбора.
В этом примере используется настраиваемая формула, чтобы показать, когда одно и то же значение отображается в нескольких ячейках с помощью СЧЁТЕСЛИ функция.
-
Откройте электронную таблицу и выберите диапазон ячеек, который вы хотите отформатировать. В этом примере выбираются ячейки с B2 по B15.
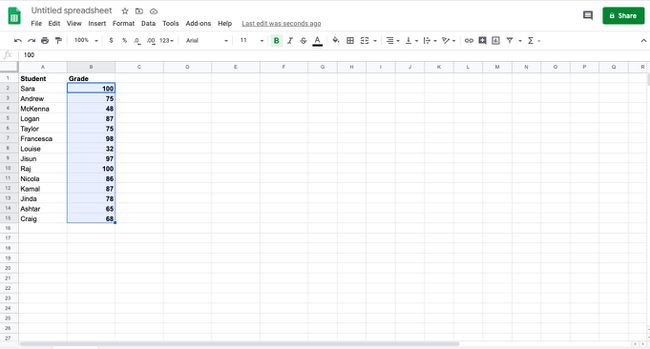
Перейти к Формат > Условное форматирование.
-
Под Отформатировать ячейки, если, выбирать Пользовательская формула.
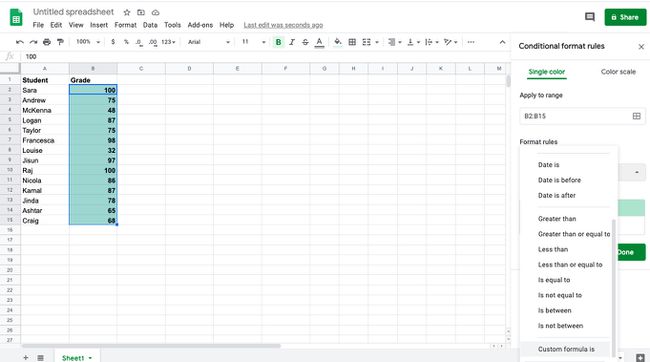
-
Введите формулу в Значение или формула поле. В этом примере используйте формулу:
= СЧЁТЕСЛИ (B: B; B2)> 1
Если вашего диапазона ячеек нет в столбце B, измените его на свой столбец и измените B2 на первую ячейку в выбранном диапазоне.
-
Выбирать Выполнено. Любая повторяющаяся информация в вашей таблице выделяется.
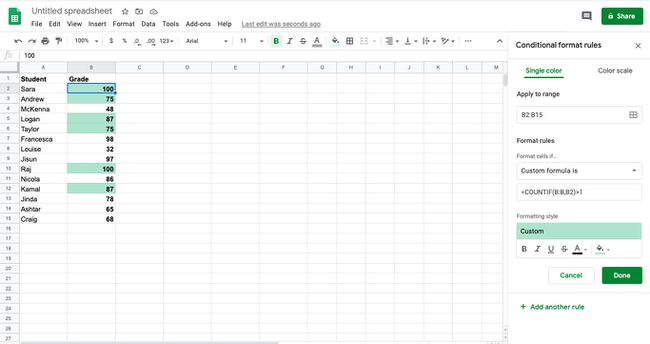
Как удалить условное форматирование в браузере рабочего стола
Удалить правило условного форматирования легко.
-
Выберите диапазон ячеек, в котором вы хотите удалить одно или несколько правил условного форматирования.
-
Выбирать Формат.
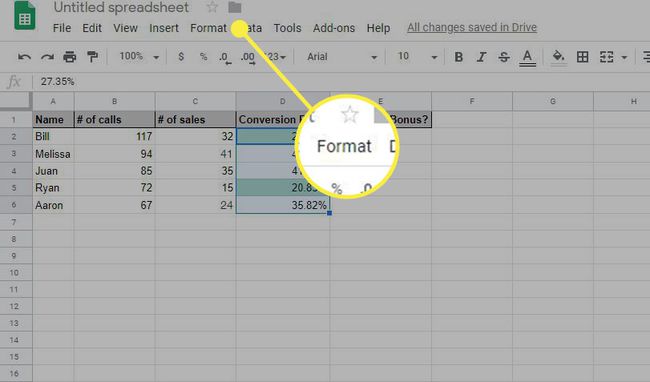
-
Выбирать Условное форматирование.
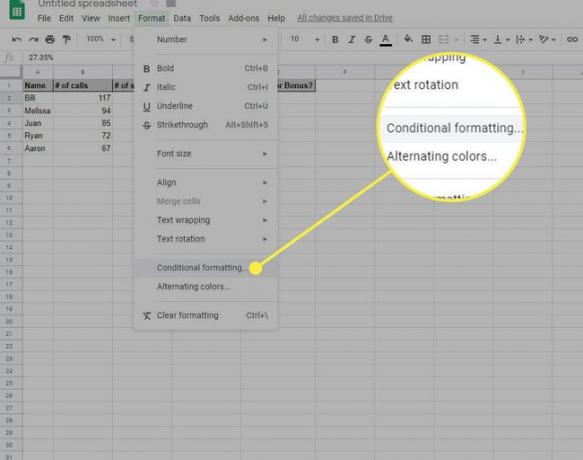
Вы увидите все текущие правила условного форматирования. Чтобы удалить правило, наведите курсор на правило и выберите Урна для мусора значок.
Как удалить условное форматирование на устройстве Android
Выделите ячейку или ячейки, из которых вы хотите удалить одно или несколько правил условного форматирования.
Нажмите Формат (представлен буквой А).
Выбирать Условное форматирование.
Вы увидите список текущих правил. Чтобы удалить правило, коснитесь мусорное ведро рядом с ним.
