Как включить общий доступ к iTunes
iTunes - это полнофункциональный медиаплеер с мощными инструментами для управления вашей музыкальной библиотекой. Одна из замечательных функций - это возможность делиться своей медиатекой iTunes с другими в вашей локальной сети и слушать любые доступные общие библиотеки. Вот как настроить общий доступ к iTunes в локальной сети.
Инструкции в этой статье относятся к настольным версиям iTunes для Mac и Windows. Убедись, что ты обновите iTunes до последней версии.
О совместном использовании iTunes
Совместное использование iTunes отлично подходит для офисов, общежитий или домов с несколькими компьютерами. Выделите до пяти компьютеров в локальной сети (например, домашней сети Wi-Fi) для совместного использования библиотек iTunes на этих устройствах.
Если общий компьютер включен и iTunes открыт, вы можете воспроизводить общие элементы этого компьютера на других компьютерах в сети. Однако вы не можете импортировать общие элементы в библиотеки на других компьютерах. Если вы хотите импортировать объекты из библиотек iTunes на других компьютерах в вашей домашней сети, включите
Вы не можете делиться звуковыми файлами QuickTime или программами, приобретенными на Audible.com.
Как включить общий доступ к iTunes
Чтобы включить функцию обмена iTunes:
-
Откройте настройки iTunes, выбрав iTunes > Предпочтения из строки меню на Mac или Редактировать > Предпочтения на ПК.

-
в Предпочтения в окне выберите Совместное использование таб.
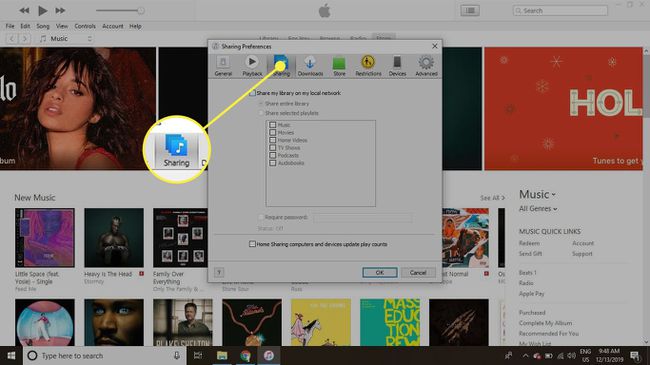
-
Выберите Поделиться моей библиотекой в моей локальной сети флажок.
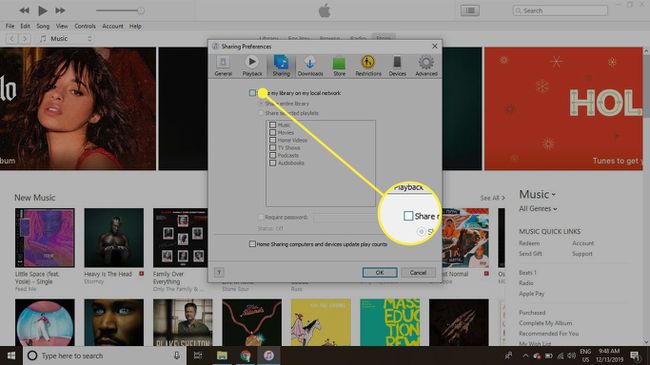
-
Выбирать Поделиться всей библиотекой или выберите Поделиться выбранными плейлистами.
Чтобы ограничить круг лиц, которые могут слушать ваш iTunes, выберите Требовать пароль установите флажок и введите пароль.
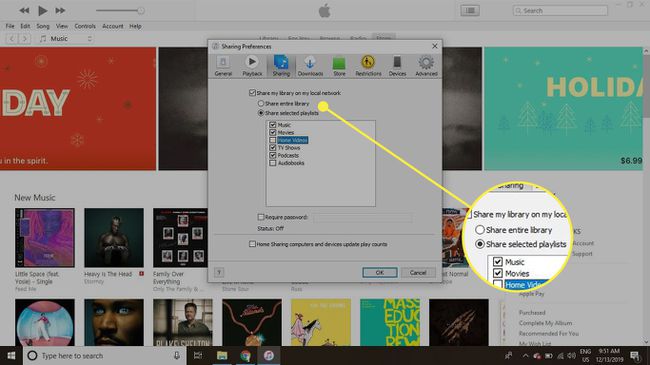
-
Если вы хотите предоставить общий доступ только к части своей библиотеки, установите флажки для каждого типа содержимого, которым вы хотите поделиться.
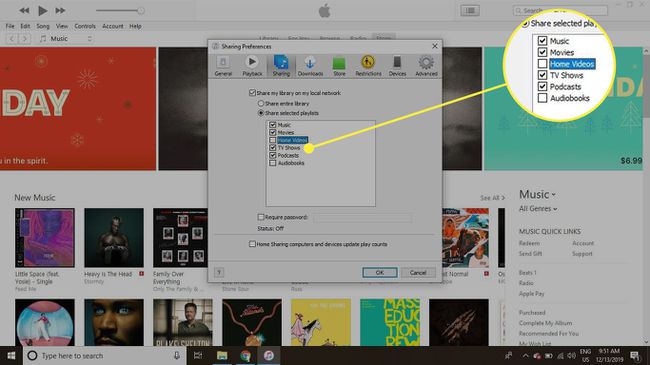
-
Выбирать Ok когда вы закончите.
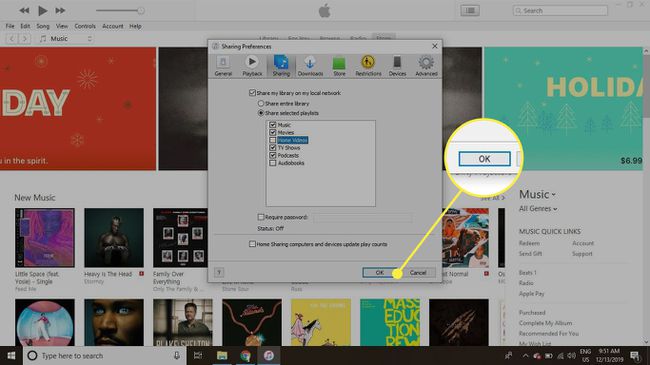
Теперь вы поделились своей медиатекой iTunes.
Как найти и использовать общие библиотеки iTunes
Любые общие библиотеки iTunes, к которым у вас есть доступ, отображаются на левой боковой панели вашей медиатеки iTunes вместе с вашей музыкой и плейлисты. Выберите общую библиотеку, чтобы просматривать ее, как если бы она была на вашем компьютере.
Если боковая панель библиотеки iTunes не отображается, выберите Вид > Показать боковую панель.
Измените настройки брандмауэра, чтобы разрешить общий доступ к iTunes
Активный брандмауэр может помешать совместному использованию iTunes в вашей сети. Вот как это обойти.
Брандмауэр Mac
Если вы используете брандмауэр Mac по умолчанию, измените настройку, чтобы разрешить общий доступ к iTunes:
-
Перейти к яблоко меню в верхнем левом углу экрана и выберите Системные настройки.
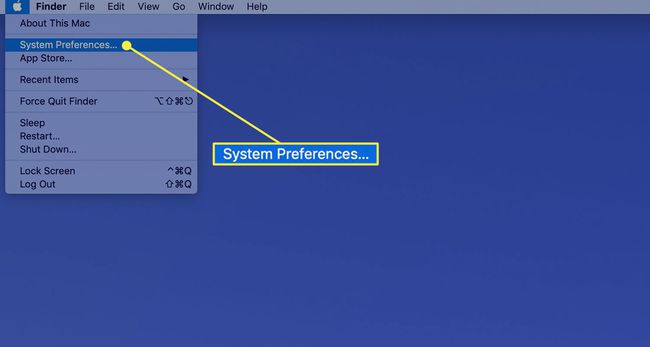
-
Выбирать Безопасность и конфиденциальность.
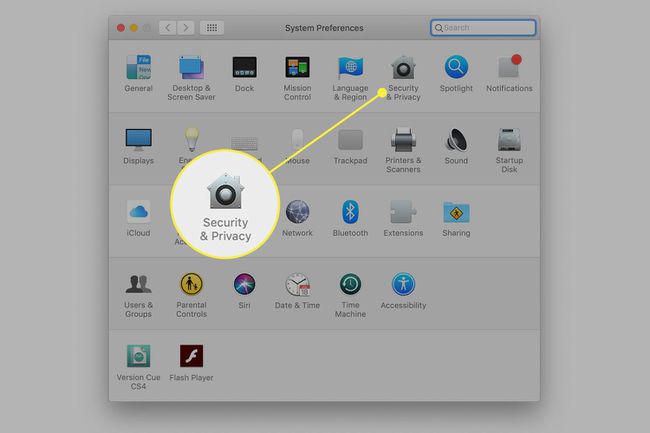
-
Выберите Межсетевой экран таб.
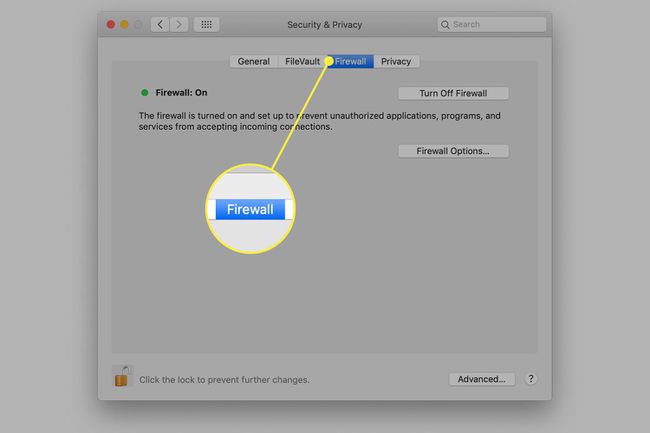
-
Если брандмауэр выключен, ничего делать не нужно. Если брандмауэр включен, выберите замок внизу окна, затем введите свой пароль администратора.
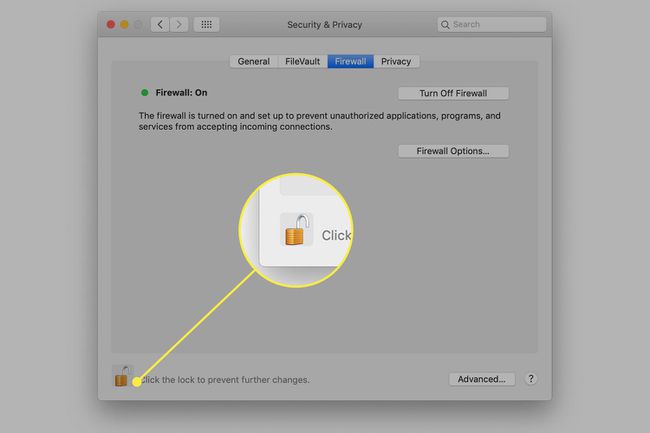
-
Выбирать Параметры брандмауэра.
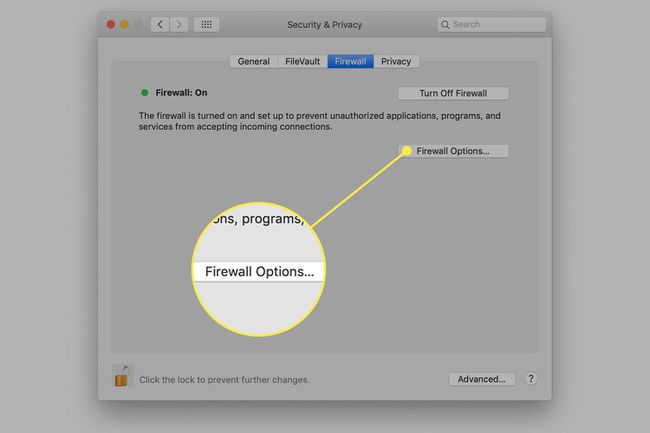
-
Выбирать iTunes в списке и переключите его на Разрешить входящие соединения используя стрелки справа от линии.
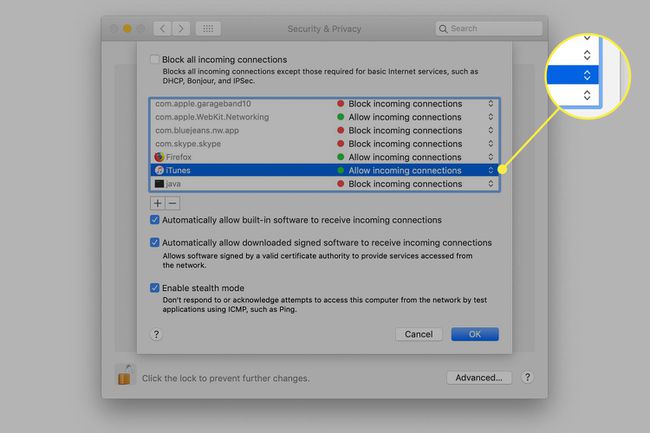
-
Выбирать Ok чтобы сохранить изменение.
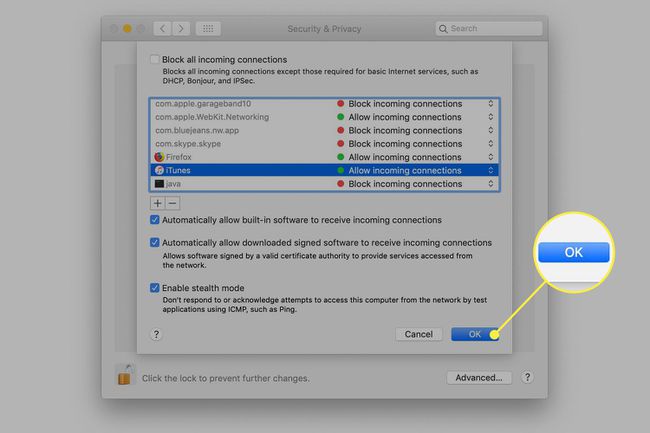
Совместное использование iTunes теперь разрешено.
Брандмауэр Windows
Для Windows доступны десятки брандмауэров. Чтобы создать исключение для iTunes, обратитесь к инструкциям для программного обеспечения брандмауэра. Если вы используете значение по умолчанию Защитник Windows брандмауэр для Windows 10:
-
Входить межсетевой экран в строке поиска Windows и выберите Брандмауэр Защитника Windows.
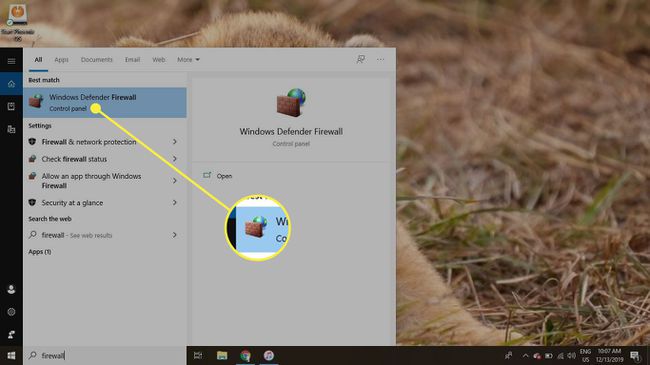
-
Выбирать Разрешить приложение или функцию через брандмауэр Защитника Windowsв левом меню.
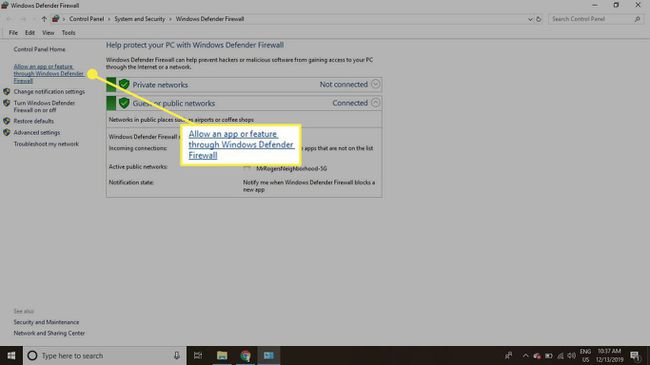
-
Выбирать Изменить настройки.
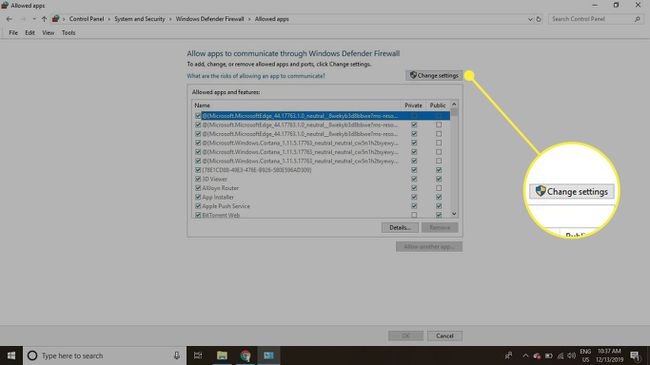
-
Прокрутите список приложений и выберите iTunes флажок, затем выберите Частный а также Общественные флажки справа. Выбирать Ok чтобы сохранить изменение.
Если iTunes нет в списке, выберите Разрешить другое приложение и выберите iTunes в проводнике Windows.
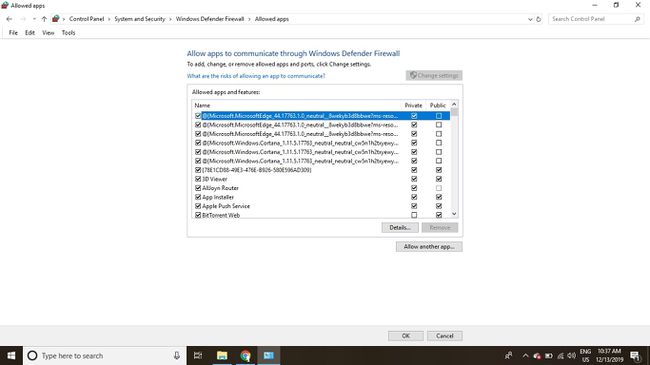
Совместное использование iTunes теперь разрешено.
