Как делать скринкасты с Windows 10 Xbox Game DVR
Иногда единственный способ объяснить что-то - показать, как это делается. По тем временам запись скринкаста может быть очень полезной. Встроенный Xbox приложение для Windows 10 есть инструмент под названием Игровая панель которые можно использовать для записи того, что происходит на вашем экране, в любое время.
Инструкции в этой статье относятся исключительно к Window 10.
Что такое скринкаст?
Скринкаст - это записанное видео с рабочего стола Windows. Их часто используют для создания обучающих видеороликов о том, как выполнять набор действий внутри программы. Если вы хотели кого-то научить как конвертировать документ в Microsoft Word из DOCX в DOC, например, вы можете записать скринкаст, показывающий, как вы выполняете шаги.
Панель Xbox Game Bar позволяет вам это делать. Хотя игровая панель предназначена для записи игрового процесса для компьютерных игр, ее также можно использовать для записи других приложений. Затем записи могут быть отправлены на такие платформы, как YouTube, Twitch, а Сеть Xbox.
К сожалению, есть некоторые ограничения. Игровая панель не может захватить весь рабочий стол; панель задач Windows отсутствует. Он будет работать только внутри одной программы одновременно, и могут быть программы, для которых функция записи вообще не работает.
Более старые версии Windows не позволяют записывать скринкасты, поэтому вы должны полагаться на стороннее оборудование или программное обеспечение.
Как записать скринкаст в Windows 10
Чтобы записать изображение с экрана с помощью игровой панели Windows 10:
-
Тип настройки игровой панели в поле поиска Windows и выберите Настройки игровой панели.
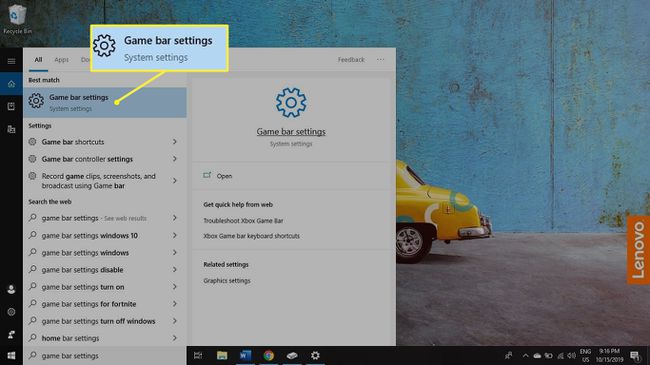
-
Убедитесь, что тумблер под Записывайте игровые клипы, снимки экрана и трансляции с помощью игровой панели установлен на На.
Вы можете установить сочетания клавиш для записи видео и создания снимков экрана на этом экране.
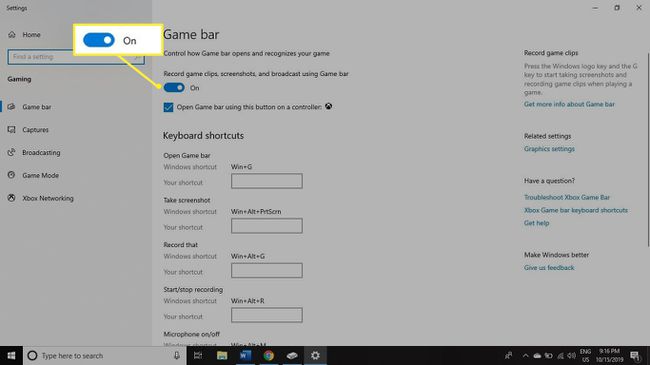
-
Тип Xbox в поле поиска Windows и выберите Компаньон для консоли Xbox.
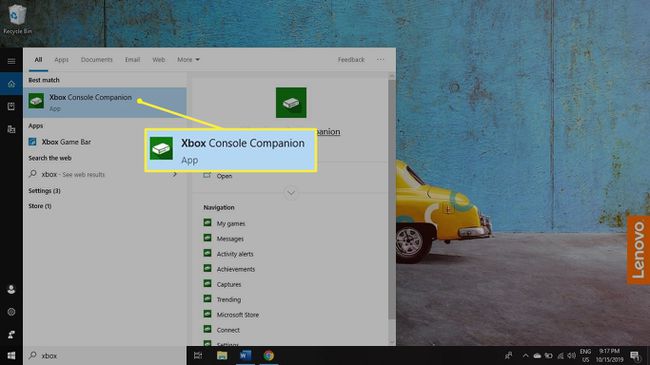
-
После запуска приложения Xbox нажмите Клавиша Windows + грамм, чтобы открыть игровую панель.
Приложение Компаньон консоли Xbox должно оставаться открытым и развернутым, чтобы можно было записывать изображение с экрана с помощью игровой панели.
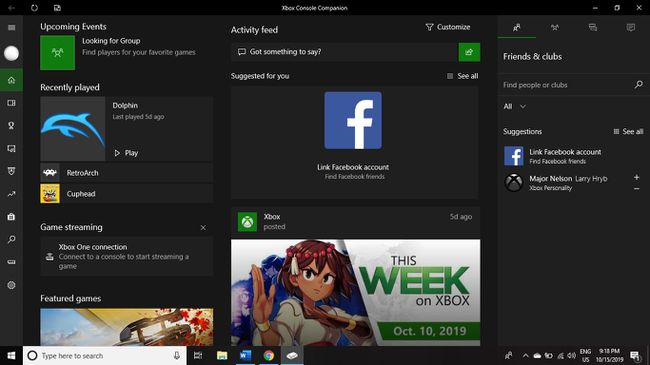
-
Выбирать Записывать (белый кружок) под Трансляция и захват в верхнем левом углу, чтобы начать запись экрана.
Если вы не видите Трансляция и захват в окне выберите Вебкамера значок вверху экрана рядом с часами.

-
Красная точка появится в правом верхнем углу экрана вместе с таймером и двумя другими значками. Выберите Остановить запись значок (белый квадрат), чтобы закончить запись. Выберите микрофон значок для включения / выключения записи звука.
Игровая панель будет записывать звуки, исходящие с вашего компьютера (например, музыку), но не будут записывать внешние звуки, такие как ваш голос.
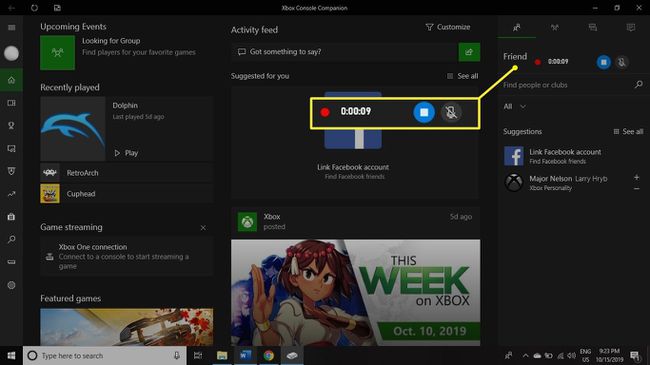
-
Чтобы просмотреть свои записи, нажмите Клавиша Windows + грамм, чтобы открыть игровую панель и выбрать Показать все снимки под Трансляция и захват.
Выбирать Местонахождение открытого файла под видео, чтобы просмотреть папку, содержащую файл.
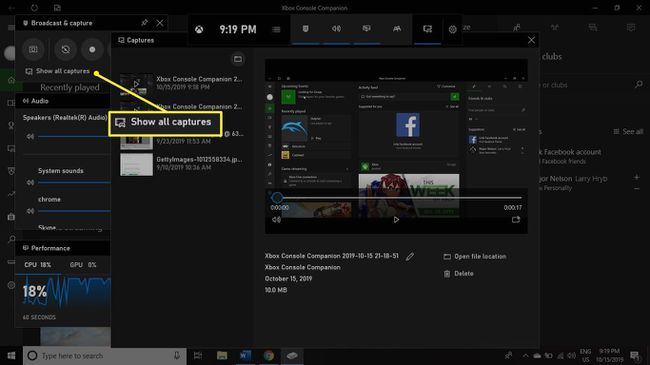
Как внести коррективы в ваше видео
Вы можете просматривать и редактировать свои скринкасты из приложения Компаньон консоли Xbox. Выберите Захватывает вкладка с левой стороны (она выглядит как ячейка с фильмом с игровым контроллером перед ней), чтобы увидеть все записанные вами клипы. Каждое видео будет автоматически названо именем записанного файла, названием программы, а также датой и временем.
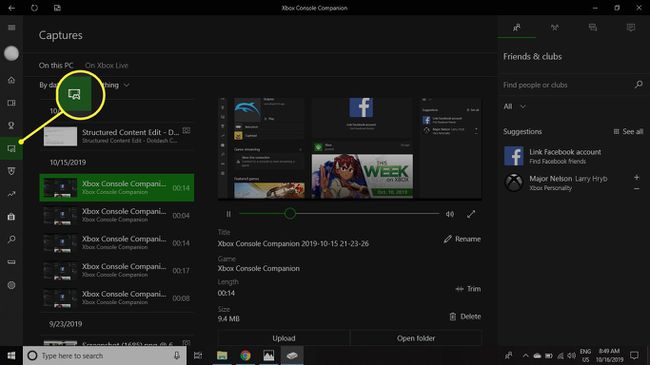
Выберите видео, которое хотите использовать, и оно развернется в приложении Xbox, чтобы вы могли его воспроизвести. Выбирать Отделка если есть биты, которые вы хотите отредактировать. Вы также можете удалить, переименовать или загрузить видео в сеть Xbox. Чтобы просмотреть расположение файла, выберите Открыть папку.
Записи экрана игровой панели сохраняются в Этот ПК > Видео > Захватывает по умолчанию. Чтобы получить доступ к своим скринкастам, не открывая игровую панель или приложение Xbox, нажмите Ключ Windows + E на клавиатуре, чтобы открыть проводник Windows 10, затем выберите Видео на левой панели и дважды щелкните значок Захватывает папка.
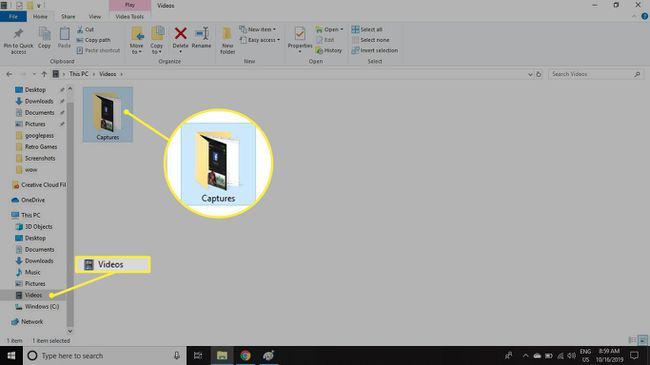
Видео, записанные с помощью игровой панели, могут быть довольно большими. Если вам нужен больший контроль над размером файла, загрузите программу просмотра экрана с более продвинутыми функциями.
