5 лучших способов использовать Google Maps Planner Trip Planner
Если вы никогда раньше не использовали Google Maps Trip Planner, вы будете поражены тем, насколько он помогает вам организовать и упростить вашу следующую поездку. С помощью Планировщика поездок Карт Google составляйте маршруты для пеших прогулок, ставьте маркеры мест, чтобы выделить области, которые вы хотите посетить, и даже используйте их в режиме реального времени. отслеживание местоположения чтобы вы всегда знали, где находятся члены вашей семьи.
Итак, если вы готовы спланировать свою следующую поездку, войдите в свою учетную запись Google и войдите в Планировщик поездок на Google Карты следовать за ним.
Использование Google Maps Planner Trip Planner
Когда вы впервые войдете на страницу Планировщика поездок Google Maps, вы увидите карту и, по-видимому, больше ничего. Это потому, что главная страница - это карта отображения ваших запланированных поездок.
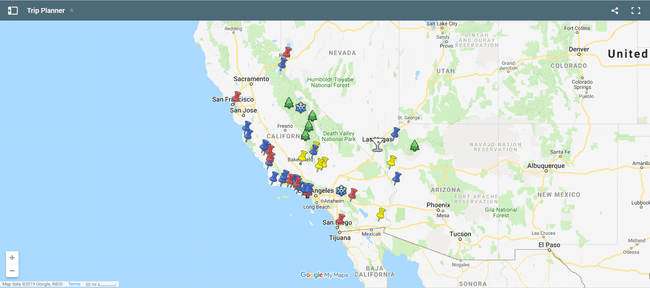
Эта отображаемая карта может содержать несколько слоев (отдельных карт) один поверх другого. Но прежде чем вы сможете добавлять слои, вам нужно сначала создать свои карты путешествий. Для этого нажмите на квадрат
Затем нажмите на меню значок в верхнем левом углу окна. В меню выберите Создать новую карту.
Теперь вы готовы начать планировать свою первую поездку!
Используйте инструмент расстояния для планирования прогулок по городу
Представьте, что вы планируете поездку в Нью-Йорк. Вы забронировали номер в отеле «Рузвельт» рядом с Парк-авеню.
Вы хотите совершить пешеходную экскурсию по городу, но не знаете, как далеко от отеля находятся популярные достопримечательности.
В Google Trip Planner есть полезный инструмент для измерения расстояния, который вы можете использовать, чтобы измерить, насколько далеко могут быть дороги или тропы, когда вы действительно находитесь в определенном месте.
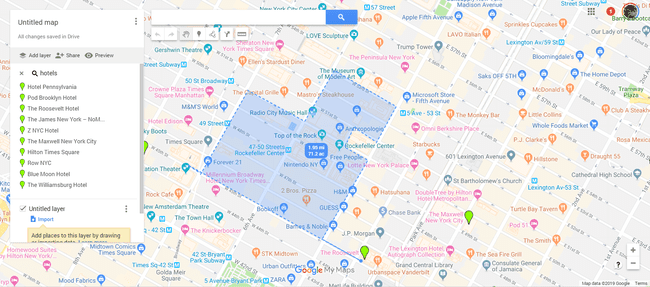
Вот как использовать инструмент измерения.
На экране редактирования карты без названия щелкните значок Измерьте расстояния и площади инструмент (значок линейки).
Значок мыши изменится на перекрестие. Используйте это перекрестие, чтобы наметить запланированный пешеходный маршрут по улицам города и к запланированным горячим точкам.
Каждый раз, когда вы щелкаете мышью, он добавляет новый сегмент к вашему маршруту. Щелкнув мышью на каждом перекрестке, вы сможете измерить прогулку по городу.
Установите имя этой карты на Пешеходная экскурсия по Нью-Йорку.
В этом примере, пройдя чуть менее двух миль, вы можете посетить Театр PlayStation, Radio City Music Hall, Музей современного искусства, Рокфеллер-центр и, конечно же, целый ряд много покупок по пути. Это потрясающая прогулка по кварталу.
Используйте маркеры для выделения местоположений
Теперь, когда вы знаете все места, которые хотите посетить, вы можете создать на этой карте набор маркеров, чтобы вспомнить их позже.
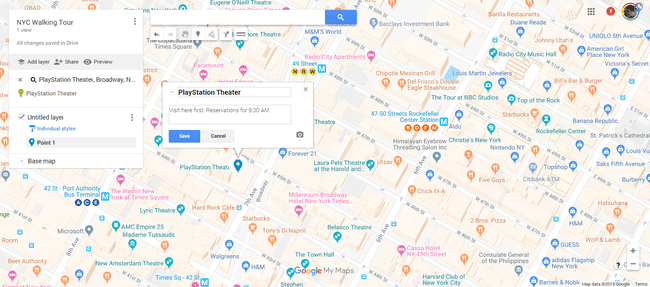
Чтобы установить новый маркер на карте, щелкните значок Добавить маркер инструмент (значок кнопки).
Значок мыши изменится на перекрестие. Щелкните перекрестие на карте в местах, которые вы планируете посетить. Когда маркер будет установлен, вы увидите всплывающее окно, в котором вы можете ввести название места вместе с любыми примечаниями.
Область заметок - отличное место, чтобы добавить какие-либо бронирования или планы маршрута для этого места.
Нажмите Сохранить чтобы добавить этот маркер на новую карту.
Альтернативный метод добавления маркеров - поиск местоположения с помощью поля поиска. Маркер этого места появится на карте. Нажмите Добавить на карту во всплывающем информационном окне, чтобы добавить этот маркер на карту.
Отправьте свое местоположение в реальном времени своей семье
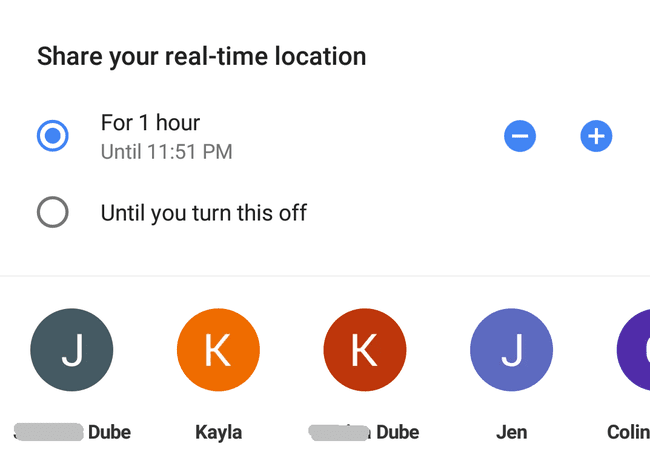
В таком городе, как Нью-Йорк, любому члену вашей семьи будет очень легко заблудиться. Однако в эпоху, когда каждый мобильный телефон встроенное GPS слежение, для этого действительно нет причин.
Прошли те времена, когда родители носили с собой рации, чтобы оставаться на связи со своими детьми во время путешествий. Теперь вы можете отслеживать местоположение своей семьи во время отпуска, ища ее маленькую синюю точку на карте.
Чтобы включить GPS-отслеживание в Google Maps, установите приложение Google Maps. для Android или iOS. Когда вы и ваша семья расходитесь во время отпуска, попросите всех запустить Приложение Google Maps. Чтобы запустить совместное использование местоположения в реальном времени:
Нажмите меню значок в верхнем левом углу экрана.
Нажмите Совместное использование местоположения из меню.
Нажмите Начать кнопка.
Выбирать Пока вы не выключите это, и выберите всех членов семьи, с которыми хотите поделиться своим местоположением.
Нажмите Делиться кнопку, чтобы начать делиться своим местоположением.
Теперь вы можете просматривать местоположение членов вашей семьи в виде синих точек на карте местности прямо со своего телефона.
Просмотрите сохраненные карты Планировщика поездок на Google Картах, нажав на значок меню значок, нажав на Ваши места, и нажав КАРТЫ из меню.
Встраивайте карты в блог или сообщения в соцсетях
Если ваш отпуск находится немного в стороне от проторенных дорог, например, поход в горы, всегда полезно сообщить людям, куда вы направляетесь.
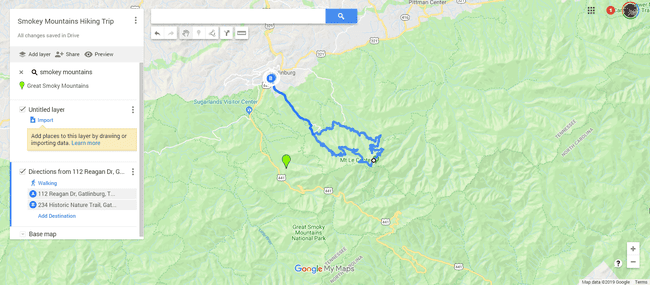
Встроить планировщик поездок на Google Карты очень просто.
В Планировщике путешествий Google Maps на созданной вами карте щелкните значок Делиться ссылку под названием вашей поездки.
Нажмите Вставить на мой сайт.
Измените настройку конфиденциальности на Общественные для встраивания в сообщение в блоге или отдельным членам семьи для публикации в социальных сетях.
Щелкните значок Выполнено кнопка.
Щелкните три точки справа от названия поездки.
Нажмите Вставить на мой сайт.
Скопируйте код внедрения, отображаемый в окне кода.
Если вы встраиваете карту в свой блог, обязательно переключите режим постредактирования на просмотр кода и вставьте код внедрения iframe, который вы скопировали из Планировщика поездок Карт Google.
Сохраните и опубликуйте пост, и все смогут увидеть ваши планы на поездку.
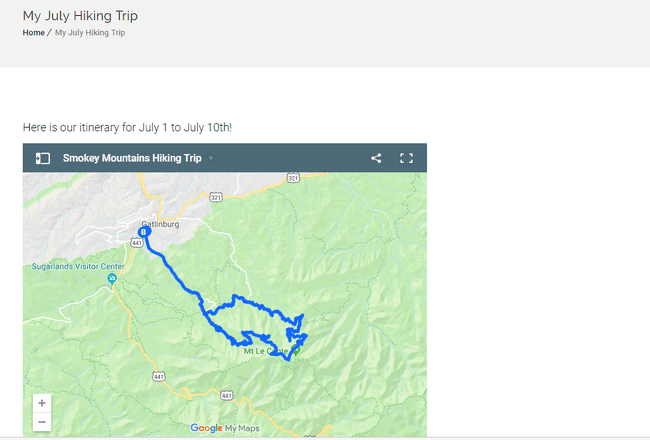
Если вы хотите поделиться своей картой Планировщика поездок с друзьями и семьей на Facebook или Twitter, нажмите Делиться ссылку на вашей карте и скопируйте ссылку в Ссылка, чтобы поделиться поле.
Когда вы вставляете эту ссылку в сообщение Facebook или Twitter, в сообщение вставляется изображение карты. Это идеальный способ сообщить людям, куда вы направляетесь и как долго вы планируете там находиться.
Сообщать общественности о том, что вас не будет дома в течение длительного периода времени, может быть опасно, поскольку воры часто рыщут в Интернете в поисках возможности проникнуть в дома. Лучше всего ограничить доступ к вашей карте для друзей и семьи, если вы не являетесь публичной фигурой и не хотите, чтобы ваши путешествия были опубликованы для широкой аудитории.
Проверьте трафик перед выходом
Если вы хотите провести выходной во время отпуска и посетить места, расположенные в нескольких минутах езды от отеля, это может оказаться трудным, если вы не знаете схемы движения в новом районе.
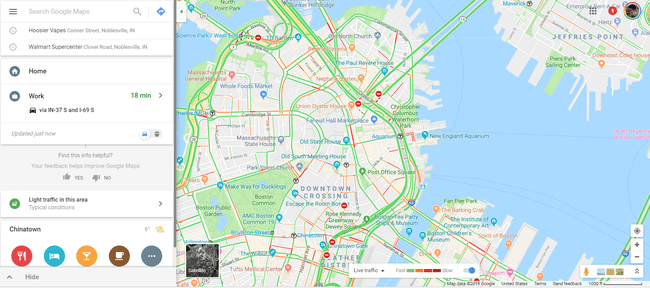
Идеальным решением для этого является встроенная карта дорожного движения Google Map. Однако, прежде чем вы сможете его использовать, вам необходимо открыть карту Планировщика поездок внутри Google Maps.
Войдите в Google Maps, используя ту же учетную запись, которую вы использовали для входа в Google Maps Trip Planner.
Нажать на Меню значок, а затем щелкните Ваши места.
Нажмите Картыи выберите из списка сохраненную карту отпуска.
Нажмите Икс, чтобы закрыть меню "Слои".
Нажать на Меню еще раз и нажмите Движение.
Вы увидите сохраненную карту отпуска с наложенными поверх нее текущими условиями дорожного движения. Теперь вы можете использовать эту карту, чтобы спланировать свой маршрут до первого туристического пункта назначения и избежать пробок.
Другие вещи, которые вы можете сделать с помощью Планировщика путешествий на Google Картах
Вышеперечисленные функции - это лишь некоторые из лучших функций, которые вы найдете в Планировщике путешествий Google Map. Есть еще несколько вещей, которые могут вам пригодиться при планировании следующей поездки или во время нее.
- Слои: Накладывайте одну карту поверх другой, добавляя или удаляя слои по своему усмотрению. Это позволяет вам создать вид карты, содержащий только те местоположения, которые вы хотите на одной карте.
- Поделиться ссылками: Делитесь своими картами напрямую в Facebook, Twitter или Gmail.
- Нарисуйте линию: Этот инструмент позволяет рисовать маршруты на вашей карте. Он будет привязан к известным дорогам или тропам на карте.
- Добавить маршруты: Используйте этот инструмент, чтобы вставлять пошаговые инструкции по одному месту за раз. Вы можете добавить автомобильные, велосипедные или пешеходные маршруты.
- Экспорт в KML / KMZ: Эта функция позволяет экспортировать карты в формате, который вы можете импортировать в другие картографические программы, такие как Google Earth или ESRI ArcGIS. (Узнать больше о файлах KML.)
Планировщик поездок Google Maps выглядит как простой инструмент для картографии на поверхности. Но все возможности и функции, которые вы обнаружите при использовании, сделают его бесценным инструментом для вашего следующего семейного отпуска.
