Как отключить предотвращение выполнения данных
Предотвращение выполнения данных (DEP) - это ценная функция, доступная пользователям Windows, использующим Windows XP SP2 до Windows 10.
Поскольку не все программное обеспечение и оборудование полностью поддерживают DEP, иногда это может быть причиной определенных системных проблем и сообщений об ошибках.
Например, ntdll.dll ошибка иногда появляется, когда explorer.exe, жизненно важный процесс Windows, испытывает трудности при работе с DEP. Это было проблемой, в частности, с процессорами некоторых брендов AMD.
Как отключить DEP для предотвращения сообщений об ошибках и системных проблем
Выполните следующие простые шаги, чтобы отключить DEP для explorer.exe.
Открыть панель управления. Самый быстрый способ сделать это во всех версиях Windows - открыть диалоговое окно «Выполнить» с помощью WIN + R сочетание клавиш и введите контроль.
-
Выбирать Система и безопасность. Если вы не видите эту опцию, выберите Производительность и Обслуживание.

Если вы просматриваете значок или классический вид Панель управления, Выбрать Система вместо этого, а затем перейдите к шагу 4.
Выбирать Система.
-
Выбирать Расширенные системные настройки из левой панели. Если вы не видите эту опцию, откройте Передовой таб.

-
Выбирать Настройки от Представление площадь.

Открыть Предотвращение выполнения данных таб.
Установите переключатель рядом с Включите DEP для всех программ и служб, кроме выбранных мной..
-
Выбирать Добавлять.
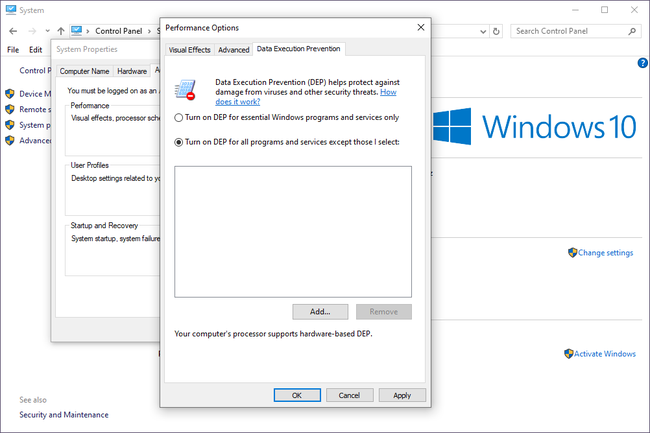
-
От Открытым диалоговом окне перейдите к C: \ Windows каталог или любой другой каталог, в котором Windows установлена в вашей системе, и выберите explorer.exe из списка.

Вам нужно будет изменить Смотреть в папка вверху и, вероятно, придется прокрутить несколько папок, прежде чем добраться до списка файлов. Explorer.exe должен быть указан как один из первых файлов в алфавитном списке.
-
Выбирать Открытым с последующим Ok к всплывающему предупреждению.
Вернуться на Предотвращение выполнения данных Вкладка, теперь вы должны увидеть проводник Windows в списке рядом с установленным флажком.
Выбирать Ok внизу Параметры производительности окно.
Выбирать Ok когда появится окно с предупреждением о том, что для внесения изменений требуется перезагрузка компьютера.
Перезагрузите компьютер.
После перезагрузки компьютера проверьте свою систему, чтобы убедиться, что отключение предотвращения выполнения данных для explorer.exe решило вашу проблему.
Если отключение DEP для explorer.exe не устранило вашу проблему, верните настройки DEP в нормальное состояние, повторив шаги выше, но на шаге 7 выберите Включите DEP только для основных программ и служб Windows..
